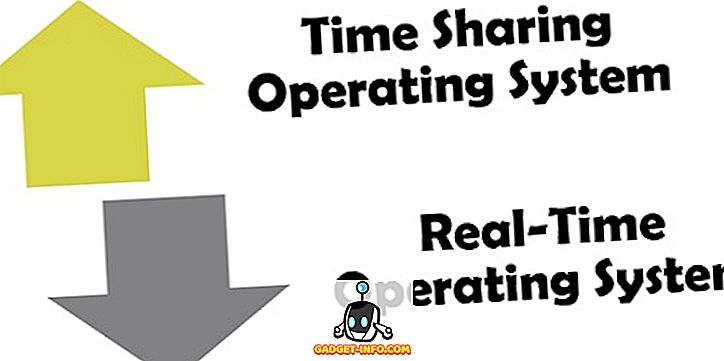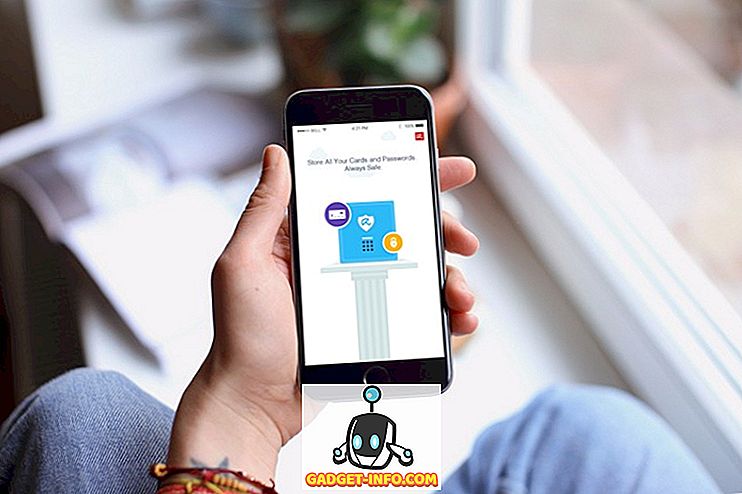نعلم جميعًا أن أجهزة الكمبيوتر التي تعمل بنظام Windows تصبح أبطأ بمرور الوقت ، وعلى الرغم من أن بعض أجهزة الكمبيوتر التي تستخدمها تتعامل مع الأجهزة القديمة ، فإن طريقة تعامل جهاز الكمبيوتر الخاص بك في السنوات الماضية تلعب أيضًا دورًا كبيرًا في ذلك. منذ إطلاق Windows 10 ، أصبح نظام التشغيل أفضل في إدارة نفسه ، ومع ذلك ، لا تزال هناك خطوات معينة يمكنك اتخاذها لتجديد أداء جهاز الكمبيوتر الخاص بك والحصول على بضع سنوات للخروج منه. لذا ، إذا كان جهاز الكمبيوتر الخاص بك يتباطأ أو يتعطل عليك من وقت لآخر ، فهناك بعض الخطوات التي يمكنك القيام بها لتنظيف جهاز الكمبيوتر الخاص بك وجعله أسرع:
تنظيف جهاز الكمبيوتر الخاص بك ويندوز وجعلها اسرع
1. تنظيف القرص
على مدى عدة أشهر وسنوات من الاستخدام ، يميل الكمبيوتر الخاص بك إلى تجميع الملفات غير المرغوب فيها التي لا تقوم فقط بتخزين التخزين على النظام الخاص بك ولكن أيضًا تلعب دورًا كبيرًا في جعل النظام العام بطيئًا. للتأكد من أن التخزين الخاص بك قيد التشغيل في الظروف المثلى ولا توجد ملفات غير هامة تحتاج إلى مساحة على القرص الثابت دون الحاجة إلى ذلك ، يجب إجراء عملية تنظيف القرص من وقت لآخر.

لحسن الحظ ، يتيح لك Windows 10 إجراء هذا الإجراء بسهولة بمجرد بضع نقرات. لبدء تنظيف القرص في جهاز الكمبيوتر الذي يعمل بنظام تشغيل Windows ، أولاً ، انقر بزر الماوس الأيمن فوق أي محرك أقراص في مستكشف الملفات ، ثم حدد "تنظيف القرص" ضمن علامة التبويب "عام" . عندما تفعل ذلك ، ستظهر نافذة تظهر أنواع الملفات التي ستستهدفها هذه العملية. عادةً ، تستهدف العملية الملفات بما في ذلك ملفات تفريغ ذاكرة النظام وملفات الإنترنت المؤقتة وملفات ذاكرة التخزين المؤقت بين أشياء أخرى. ما عليك سوى مراجعة الأشياء التي تريد حذفها والضغط على الزر موافق لتأكيد عملية التنظيف.
2. وقف البرامج غير الضرورية لبدء التحميل
إذا استغرق الكمبيوتر الخاص بك وقتًا أطول من المعتاد للتشغيل ، فقد يكون أحد الأسباب وراء هذا التأخير هو برامج بدء التشغيل. هذه البرامج هي في الأساس برامجيات حصلت على إذن عن قصد أو بدون علم بإطلاقها عند تشغيل الكمبيوتر. منذ إطلاق جميع هذه البرامج في نفس الوقت وضع الكثير من الضغط على جهاز الكمبيوتر الخاص بك وتسبب تحميل ببطء . للتأكد من عدم وجود برنامج غير ضروري عند بدء تشغيل الكمبيوتر ، ستحتاج إلى إلغاء إذن البدء الممنوح لهذه البرامج.

للقيام بذلك ، استخدم أولاً مفتاح التحرير Ctrl + Shift + Esc لتشغيل الأداة المساعدة Task Manager. هنا ، انقر فوق علامة التبويب بدء التشغيل حيث ستجد قائمة التطبيقات التي تم منحها الإذن للبدء عند بدء التشغيل. هنا ، قم بتعطيل البرامج التي لا تريد تشغيلها عند بدء التشغيل. على أجهزة Windows 10 ، يمكنك أيضًا الانتقال إلى الإعدادات -> التطبيقات -> بدء التشغيل ، وتعطيل التطبيقات من هناك . إذا وجدت أي برنامج غير متأكد ، فمن الأفضل تركه كما يمكن أن يتداخل مع عملية التمهيد.
3. إلغاء تثبيت التطبيقات غير المرغوب فيها
هذه الخطوة هي بشكل عام منطقية ، ومع ذلك ، ما زلت مندهشًا بعدد الأشخاص الذين يحتفظون بعشرات التطبيقات المثبتة عندما يعلمون أنهم لن يستخدموها أبدًا. لا تقتصر هذه التطبيقات على مساحة على جهاز الكمبيوتر الخاص بك فحسب ، بل قد تتخلص أيضًا من كل ذاكرة الوصول العشوائي وقوة المعالجة في الخلفية. هذا هو السبب في أنه من الممارسات الجيدة فحص وإلغاء تثبيت التطبيقات غير المرغوب فيها من حين لآخر . إذا كنت ما زلت لا تعرف كيفية إلغاء تثبيت التطبيقات على نظام التشغيل Windows 10 ، فما عليك سوى فتح الإعدادات والنقر على التطبيقات. هنا ، انقر على التطبيق الذي تريد إزالته ، ثم انقر على زر إزالة التثبيت.

4. تعطيل تطبيقات الخلفية
هناك شيء آخر يجب القيام به لجعل جهاز الكمبيوتر الخاص بك يشعر بسرعة أكبر هو تعطيل تطبيقات الخلفية. في معظم الأوقات ، لا نعرف عدد التطبيقات التي تعمل في الخلفية وتتناول موارد النظام لدينا. تطبيقات الخلفية هي واحدة من أكبر الجناة وراء بطء أجهزة الكمبيوتر لدينا. لمعرفة قائمة التطبيقات التي تعمل في الخلفية وتعطيلها ، انتقل إلى الإعدادات -> الخصوصية ، ومرر لأسفل للعثور على خيار تطبيقات الخلفية. انقر فوقها ، ثم قم بتعطيل التطبيقات التي لا تريد التهام الموارد.

5. تشخيص المشاكل وإجراء صيانة النظام
بينما يمكن تنفيذ جميع الخطوات المذكورة أعلاه بواسطة أي مستخدم عادي ، فإن هذه الخطوة تتطلب القليل من الخبرة الفنية لنظام التشغيل Windows. وحتى في هذه الحالة ، لا أقترح عادةً على المستخدمين تنفيذ صيانة النظام بأنفسهم لأن هناك مليون شيء يمكن أن يحدث خطأ في أي وقت. أنا شخصياً أثق بعمليات تشخيص مشكلات Windows وإصلاحها مع أحد تطبيقات الجهات الخارجية التي أثبتت فعاليتها والتي يمكنها تنفيذ هذه الإجراءات بمجرد النقر فوق أحد الأزرار ، وأداتي المفضلة للقيام بذلك هي th euslogics BoostSpeed.

يعمل التطبيق على فحص كامل لنظامك بالكامل الذي يحدد الملفات غير المرغوب فيها ، وقضايا تقليل السرعة ، وأسباب أي خلل أو تعطل في النظام أو التطبيق. بمجرد العثور على هذه المشكلات ، تحتاج فقط إلى النقر فوق الزر "حل الكل" لحل المشكلات. واحدة من أفضل الأشياء حول هذا التطبيق هو أنه يمكنك أتمتة صيانة نظام التشغيل الخاص بك . بشكل أساسي ، يمكنك جدولة الصيانة التلقائية التي تكشف المشكلات في الوقت الفعلي وتزيلها. هذه الميزة تسمح لي أن ننسى التحقق يدويا من حالة أشياء مثل الملفات غير المرغوب فيه ، ومشاكل النظام ، وفشل التطبيق ، وأكثر من ذلك كما BoostSpeed تلقائيا يعتني كل شيء بالنسبة لي.
ليس هذا فقط ، إذا كنت تشتري النسخة الكاملة من التطبيق ، يمكنك تنفيذ معظم الإجراءات الأخرى المذكورة في هذه القائمة باستخدام التطبيق نفسه. لذا ، سواء كنت ترغب في إدارة عناصر بدء التشغيل ، أو إلغاء تنشيط القرص ، أو تنظيف سجل Windows ، أو القيام بأي مهمة من شأنها تحسين سرعة جهاز الكمبيوتر الخاص بك ، يمكن أن تقوم Boostspeed بذلك في ثوانٍ. في الأساس ، هذا هو التطبيق الوحيد الذي تحتاجه للحفاظ على جهاز الكمبيوتر الخاص بك في أفضل شكل ممكن. في حين أن تكاليف التطبيق 59.95 دولار ، هناك نسخة مجانية يمكنك تثبيتها من خلال النقر على الرابط أدناه. إذا قررت شراء هذا التطبيق ، فاستخدم رابطنا للحصول على 30٪ من سعره.
6. إلغاء تجزئة القرص الصلب الخاص بك
إذا كان الكمبيوتر الخاص بك يستخدم محرك أقراص الحالة الصلبة ، والمعروف أيضًا باسم SSD ، فلن تحتاج إلى تنفيذ هذه المهمة ، ومع ذلك ، إذا كان يستخدم محرك أقراص ثابت ، فستحتاج إلى إلغاء تجزئته من وقت لآخر لجعله أسرع. السبب وراء هذا بسيط جدا. بمرور الوقت ، يتم تجزئة الملفات الموجودة على محرك الأقراص الثابت ، ويتباطأ جهاز الكمبيوتر الخاص بك نظرًا لأنه يتعين عليه التحقق من أماكن متعددة على محرك الأقراص لهذه القطع. ما تفعله إعادة التجزئة هو إعادة كتابة جميع الملفات بطريقة متتالية بحيث يكون من الأسهل والأسرع أن تصل محركات الأقراص الصلبة إلى تلك الملفات.

الآن بعد أن عرفت ماذا تعني التدوير ، دعنا نرى كيف يمكننا القيام بذلك. أولاً ، افتح أداة تحسين القرص من خلال البحث عن المصطلح "إلغاء الأمر" في قائمة البداية . الآن ، انقر لتحديد محرك الأقراص الذي تريد إلغاء تجزئته وانقر فوق الزر تحليل. الآن ، سيقوم جهاز الكمبيوتر الخاص بك بعمله ويظهر عليه نتيجة ستظهر لك النسبة المئوية للملفات المجزأة على نظامك. على الرغم من عدم وجود قاعدة صلبة وسريعة حول إعادة الترتيب ، ولكن كقاعدة عامة ، كلما تجاوز هذا الرقم 5٪ ، يجب عليك بالتأكيد إلغاء محرك الأقراص الثابتة.
7. تغيير وضع الطاقة إلى الأداء العالي
بشكل افتراضي ، يتم تشغيل كل كمبيوتر يعمل بنظام Windows على وضع الطاقة "المتوازن" والذي يعني بشكل أساسي أن نظام التشغيل Windows يدير الأداء وعمر البطارية. ومع ذلك ، إذا شعرت أبدًا أن جهاز الكمبيوتر الخاص بك بطيء وكنت على استعداد للتضحية ببعض عمر البطارية لتحسين الأداء ، فيجب عليك تغيير إعداد الطاقة من الرصيد إلى الأداء العالي. للقيام بذلك ، انتقل إلى لوحة التحكم -> الأجهزة والصوت-> خيارات الطاقة -> إنشاء خطة الطاقة ثم حدد الإعداد عالي الأداء وقم بإنشائه. في حين أن عمر بطارية الكمبيوتر الخاص بك سيعاني قليلاً ، سوف تحصل على أفضل أداء من هذا.

تنشيط جهاز الكمبيوتر الخاص بك مع هذه نصائح الأداء
إذا قمت بتنفيذ جميع الخطوات المذكورة أعلاه ، سترى دفعة كبيرة في أداء جهاز الكمبيوتر الخاص بك. لقد قمت باستخدام هذه الخطوات لتسريع أجهزة الكمبيوتر الخاصة بي أصدقائي وعائلتي وفي كل مرة أرى دفعة جيدة في كل من سرعات بدء التشغيل والاستخدام للكمبيوتر. مجرد محاولة منهم وستفاجأ بالنتائج. كذلك ، دعنا نعرف السرعة التي حصل بها الكمبيوتر الخاص بك عن طريق الكتابة في قسم التعليقات أدناه.