قد يكون هناك حالات مختلفة قد تحتاج فيها إلى تسجيل شاشة iPhone. قد يتم عرض فيديو تشغيل على YouTube ، أو ربما لإنشاء برنامج تعليمي قصير لصديقك الجديد على نظام التشغيل iOS ويحتاج إلى المساعدة في اكتشاف شيء ما على iPhone. في كلتا الحالتين ، نظرًا لأن Apple لا تسمح بتطبيقات تسجيل الشاشة على App Store ، وليس الجميع يريد الهروب من جهاز iPhone ، فإن الحل الوحيد المتبقي هو استخدام جهاز Mac أو Windows PC الخاص بك لتسجيل شاشة iPhone.
في هذه المقالة ، سأخبرك كيف يمكنك تسجيل شاشة iPhone على كمبيوتر سطح المكتب / الكمبيوتر المحمول ، سواء كان جهاز Mac أو كمبيوتر شخصي. هناك العديد من الحلول التي يمكن أن تنجح ، ولكن سأغطي تلك الحلول الأفضل في الاختبار.
سجل شاشة iPhone على جهاز Mac: The Apple Way
جعلت شركة Apple من السهل تسجيل شاشة iPhone على جهاز Mac منذ أن أطلقت OS X Yosemite. لتسجيل شاشة iPhone باستخدام جهاز Mac ، ما عليك سوى اتباع الخطوات الواردة أدناه:
- قم بتوصيل جهاز iPhone بجهاز Mac الخاص بك باستخدام كبل Lightning ، وقم بتشغيل QuickTime على جهازك Mac. بمجرد الانتهاء من ذلك ، انتقل إلى File -> New Movie Recording .
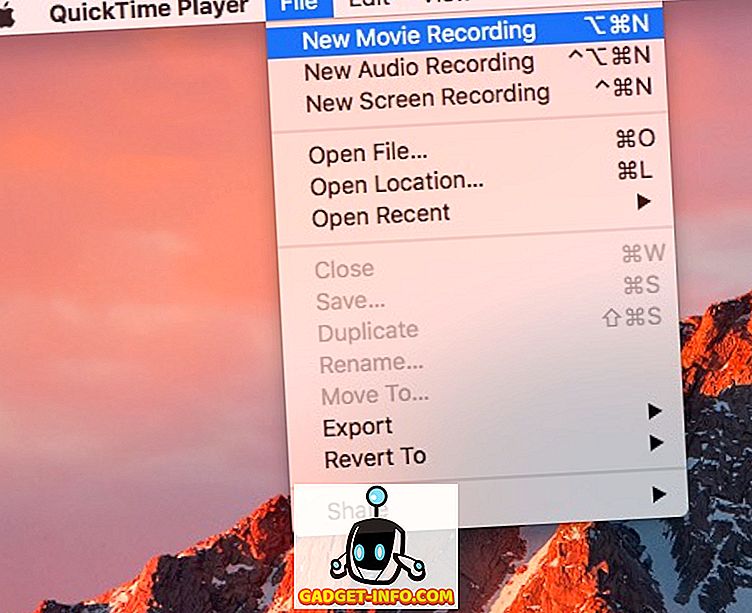
- انقر فوق السهم الموجود بجوار زر التسجيل واختر iPhone الخاص بك من قائمة المصادر المذكورة تحت "الكاميرا".
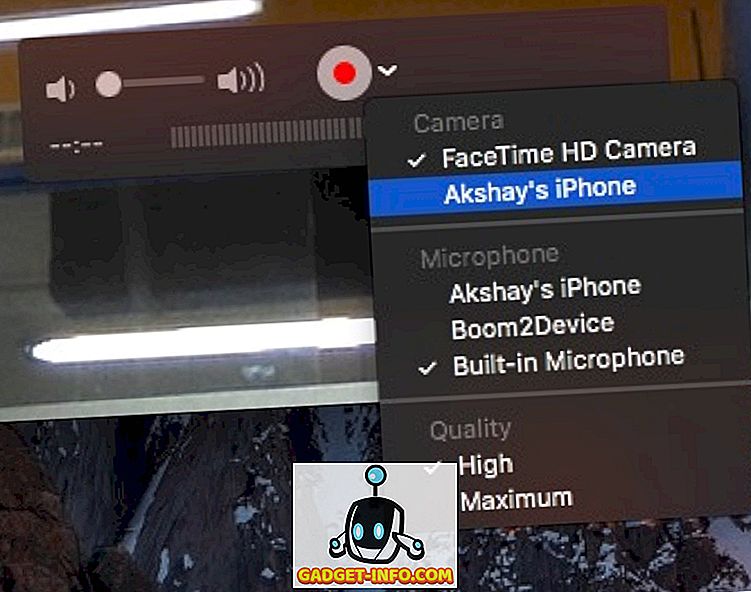
- سترى الآن شاشة iPhone الخاصة بك معكوسة على جهاز Mac الخاص بك. انقر على زر التسجيل وسيبدأ جهاز Mac بتسجيل شاشة iPhone.
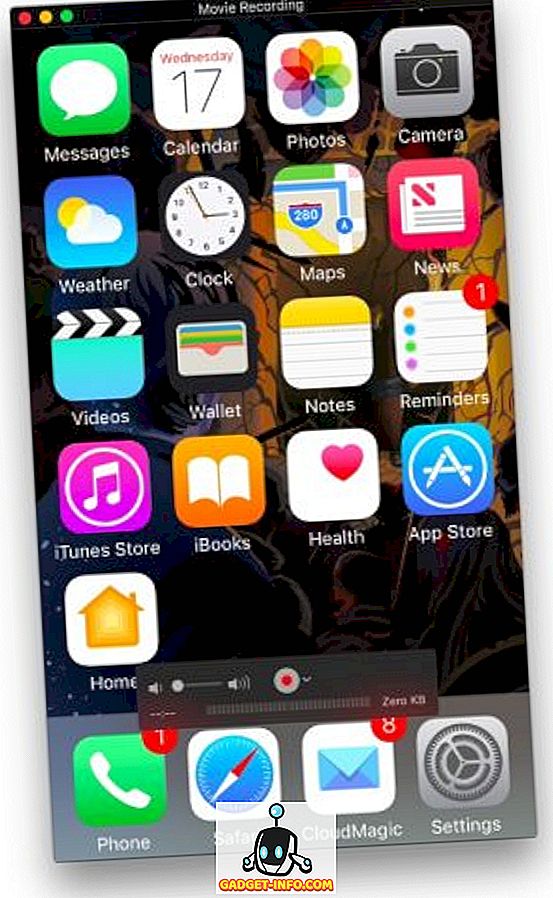
سجل شاشة iPhone على Windows و Mac لاسلكيًا
في حين أن تسجيل شاشة iPhone باستخدام QuickTime أمر سهل للغاية (وإن كان سلكيًا) ، فإن التطبيق لا يقدم ميزات تسجيل على Windows. أيضا ، قد لا يكون لديك كابل البرق معك ، في كل وقت. في مثل هذه الحالات ، يمكن أن تأتي تطبيقات الجهات الخارجية لإنقاذك.
Lonely Screen عبارة عن تطبيق مجاني متوفر على كل من Windows و Mac ، ويمكن استخدامه في كل من مرآة شاشة جهاز iPhone لاسلكيًا على جهاز Mac أو Windows PC الخاص بك ، بالإضافة إلى تسجيله . لذا ، إليك كيفية استخدام شاشة Lonely لتسجيل شاشة iPhone على Windows أو Mac لاسلكيًا:
- قم بتنزيل وتثبيت Lonely Screen على الكمبيوتر الخاص بك. وبمجرد الانتهاء من ذلك ، قم بتشغيل Lonely Screen .
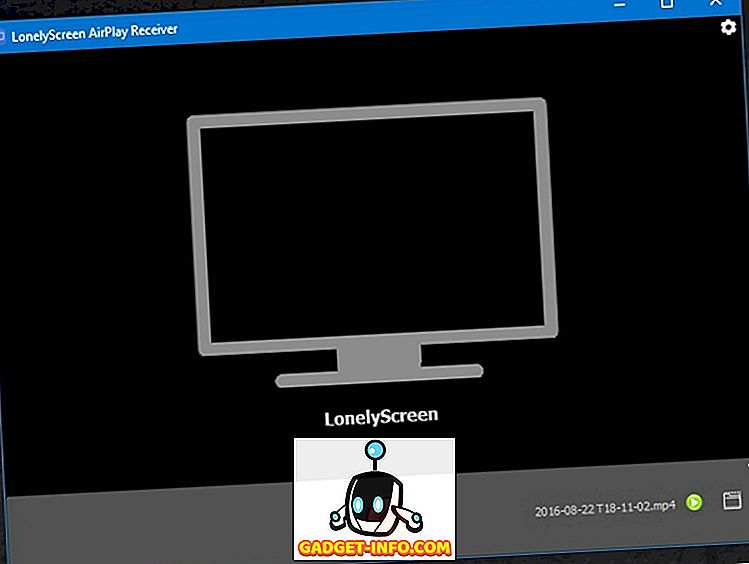
- على iPhone الخاص بك ، اسحب لأعلى Control Center ، وانقر فوق " AirPlay Mirroring ". اختر " Lonely Screen " من قائمة الخيارات.
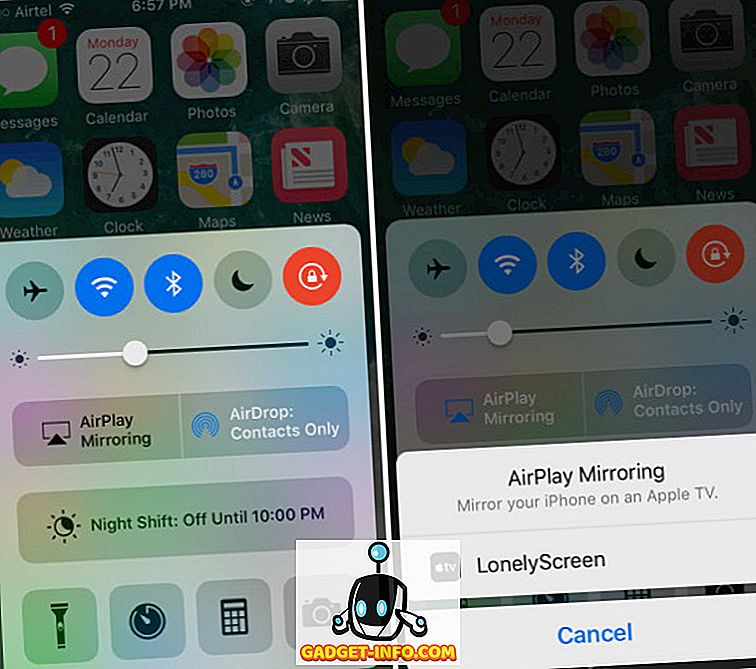
- ستظهر الآن شاشة iPhone على جهاز الكمبيوتر الخاص بك. عندما تكون مستعدًا لبدء التسجيل ، ما عليك سوى النقر فوق السهم الصغير الموجود أسفل يمين الشاشة لتوسيع القائمة السفلية. ثم ، انقر فوق زر التسجيل لبدء تسجيل شاشة iPhone. أوقف الفيديو عندما تنتهي من ذلك ، وحفظه Lonely Screen تلقائيًا في مجلد الأفلام (في Mac) ومقاطع الفيديو (على Windows).
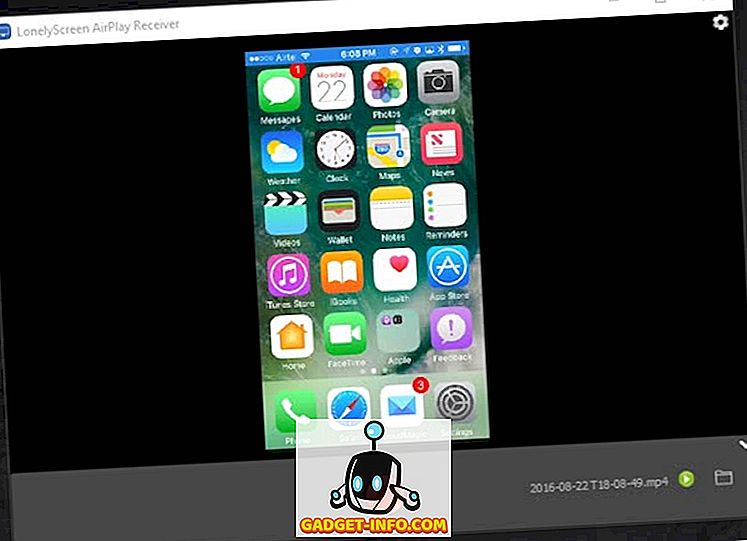
ملاحظة: في الاختبار الخاص بي للتطبيق ، لم تعمل Lonely Screen على Windows 7 ، ولكنها عملت بشكل جيد في Windows 10.
إذا كنت تبحث عن تطبيق أكثر ميزة (الذي يعمل على Windows 7 أيضًا) ، يمكنك التحقق من AirServer ، والذي يوفر إمكانات AirPlay بالإضافة إلى الكثير من الخيارات غير المتوفرة في Lonely Screen.
AirServer: احصل على مزيد من التحكم في تسجيل شاشة iPhone
يسمح AirServer لجهاز الكمبيوتر الذي يعمل بنظام Windows أو جهاز Mac الخاص بك بالعمل كجهاز استقبال AirPlay ، مما يتيح لك إمكانية عكس شاشة iPhone على جهاز الكمبيوتر الخاص بك. وهو يعمل لاسلكيا ، وبالمقارنة مع Lonely Screen ، والذي يوفر وظائف الحد الأدنى ، AirServer ميزة غنية ولديها الكثير من الخيارات المتقدمة. يسمح AirServer للمستخدمين بضبط جودة الانعكاس ، على أساس الدقة (1080p ، 720p إلخ) ، وأيضاً على أساس الجهاز المتصل ، بدءًا من iPhone 4S ، إلى iPhone 6s plus. كما أن لديها القدرة على تكوين كلمة مرور ، بحيث لا يمكن للأجهزة غير المصادق الاتصال AirServer.
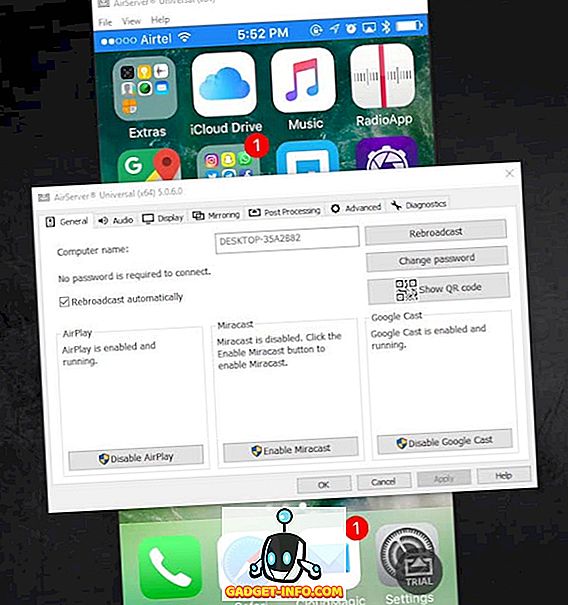
في حين يتم دفع التطبيق ، فإنه يوفر تجربة مجانية لمدة 7 أيام ، وفي استخدامي للتطبيق ، عملت بشكل لا تشوبه شائبة. السعر ، بسعر 14.99 دولار ، هو بالتأكيد حاد ، ولكن التطبيق مذهل ، وإذا كنت حقا بحاجة إلى مرآة iPhone الخاص بك إلى جهاز الكمبيوتر الخاص بك Windows (أو Mac) لاسلكيًا ، فإنه بالتأكيد استثمار يجب أن تقوم به. يتضمن التطبيق أيضًا دعم Google Cast و Miracast .
يحتوي AirServer على إمكانات تسجيل مضمنة ، ولكن يتم تعطيلها على الإصدار التجريبي من البرنامج ، وسيكون عليك شراء ترخيص AirServer من أجل تمكين ميزة التسجيل. ومع ذلك ، يمكنك دائمًا استخدام QuickTime على Mac ، أو تطبيق تسجيل شاشة من جهة خارجية على Windows لتسجيل شاشة AirServer.
هناك العديد من التطبيقات التي تسمح للمستخدمين بمعاكسة شاشات iPhone على أجهزة الكمبيوتر الخاصة بهم ، ولكن ليس جميعهم لديهم ميزات تسجيل مضمنة. AirServer موثوق للغاية ويعمل بشكل جيد ، على الرغم من أنك سوف تضطر إلى دفع 14.99 دولارًا باهظًا بدلاً منه.
تحميل AirServer
سجل شاشة iPhone على جهاز Mac أو الكمبيوتر الشخصي
الآن يمكنك بسهولة تسجيل شاشة iPhone على جهاز Mac أو Windows PC الخاص بك ، وبمرونة استخدام الأسلاك ، أو الاتصال اللاسلكي. لذلك ، امض قدما وسجل هذا الهجوم الملحمي الذي قمت به في Clash of Clans ، أو ساعد ذلك الصديق الجديد على iOS ولا يمكنه العثور على طريقه.
كما هو الحال دائمًا ، أرسل لنا صيحة في قسم التعليقات حول تجربتك في تسجيل شاشة iPhone ، أو أي مشكلات واجهتها ، وأيضًا إذا كنت على علم بأي طرق أخرى لتسجيل شاشة iPhone على جهاز Mac أو جهاز كمبيوتر أننا لم نغطي.









