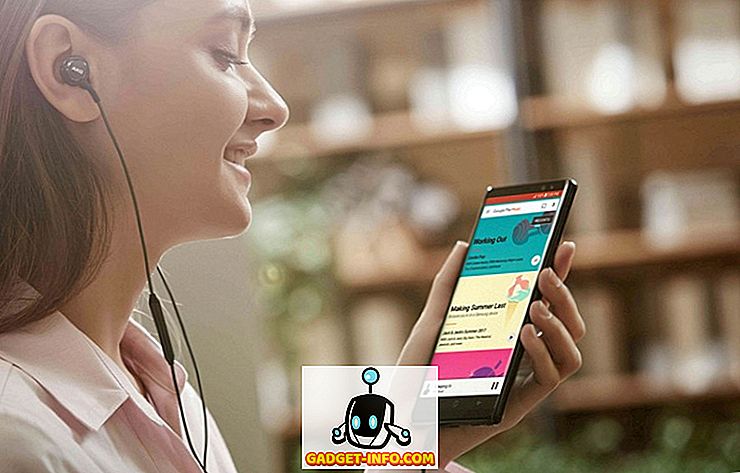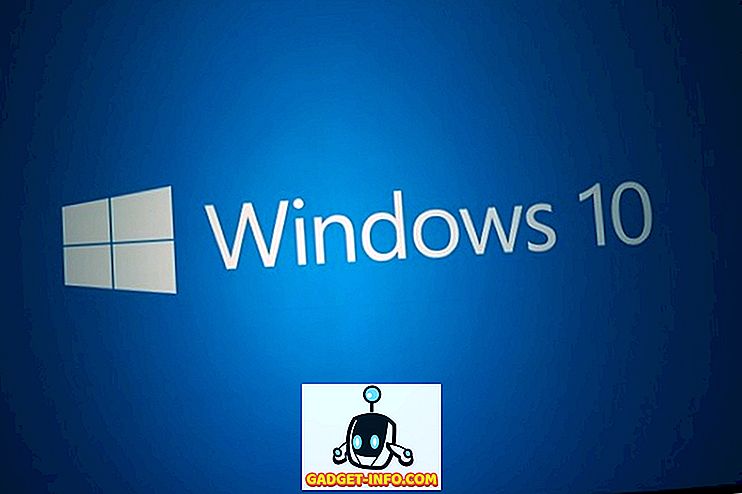إذا كنت معتادًا على القيام ببعض الأعمال في وقت متأخر من الليل لساعات طويلة أمام جهاز الكمبيوتر الخاص بك ، فقد تكون قد أدركت أن الضغط على عينيك حقيقي. للتصدي لهذا ، ربما تكون قد استخدمت f.lux على Windows وإذا كنت من مستخدمي iOS أو Mac ، فربما كنت تستخدم Night Shift. مع إصدار تحديث Windows 10 Creators مرة أخرى في أبريل ، جعلت Microsoft الأمر أسهل بكثير من خلال دفع ميزة رائعة جديدة تسمى Night Light ، والتي تهدف إلى تقليل إجهاد العين للمستخدم عن طريق تصفية الضوء الأزرق المنبعث من الشاشة. بنيت الميزة في نظام التشغيل Windows 10 وتعمل بشكل أفضل من f.lux. لذلك ، دون مزيد من اللغط ، دعونا نلقي نظرة على كيفية إعداد واستخدام ضوء الليل في نظام التشغيل Windows 10 :
تمكين ضوء الليل في نظام التشغيل Windows 10
ملاحظة: إن الإضاءة الليلية هي إحدى الميزات التي تم تقديمها في تحديث منشئي محتوى Windows 10 في العام الماضي ، لذا تحتاج إلى تثبيت ذلك قبل المتابعة في العملية بأكملها. لقد اختبرت هذه الميزة على جهاز الكمبيوتر المحمول الذي أقوم بتشغيل Windows 10 Build 1703 Insider Preview.
يمكن تمكين الإضاءة الليلية بسهولة في إعدادات Windows 10. ما عليك سوى اتباع الخطوات أدناه لتشغيلها:
- انتقل إلى قائمة ابدأ وانقر على رمز الترس ، بحيث يمكنك الانتقال إلى "الإعدادات" .
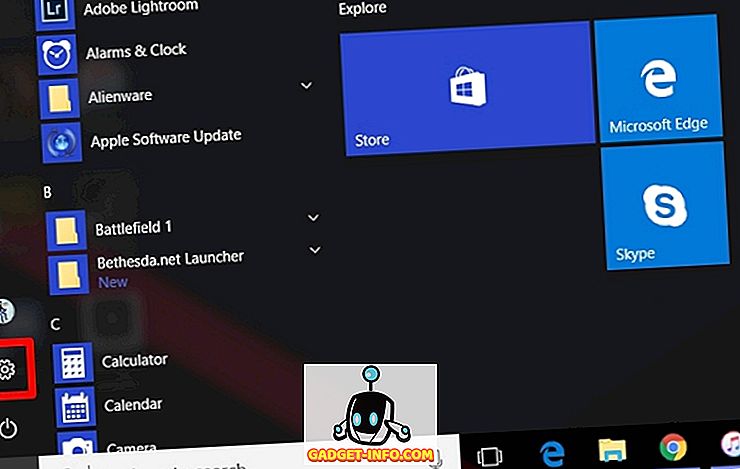
- الآن ، انقر على قسم " النظام" للانتقال إلى إعدادات النظام.
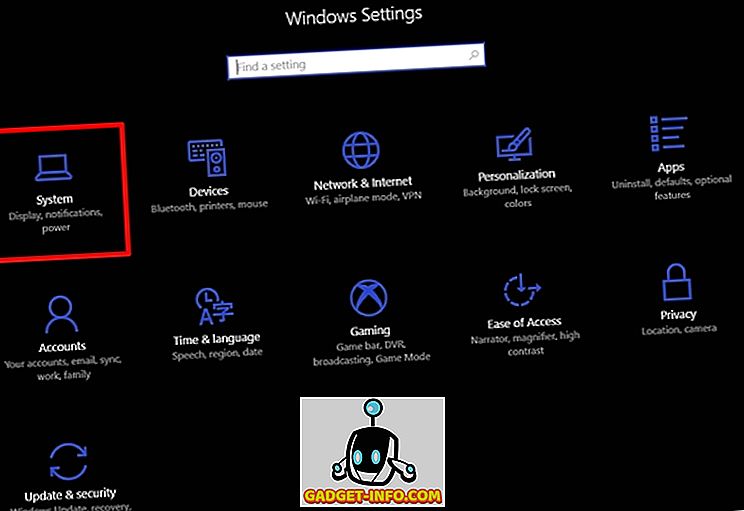
- بمجرد إدخال إعدادات النظام ، ستتمكن من تشغيل " إضاءة ليلية" في قسم "العرض" .
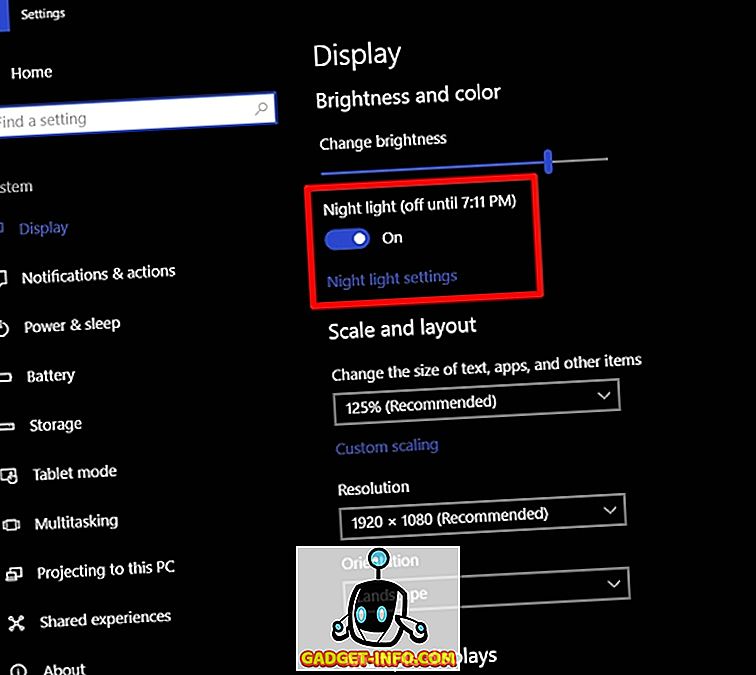
تخصيص وجدول ضوء الليل
ومن المقرر أن يتم تشغيل ضوء الليل ، بشكل افتراضي ، تلقائيًا عند غروب الشمس وإيقافه عند شروق الشمس حسب منطقتك. أيضا ، هناك درجة حرارة اللون مسبقا للضوء الليلي. ومع ذلك ، يمكنك بسهولة تغيير هذه الإعدادات وفقًا لتفضيلاتك بمجرد اتباع الخطوات التالية:
- جو إلى "إعدادات الإضاءة الليلية" أدناه لتخصيصها وفقًا لتفضيلاتك. ستلاحظ شريط تمرير لضبط درجة حرارة اللون ليلاً تمامًا وفقًا لتفضيلاتك ، لذلك ستكون درجة حرارة اللون التي سيتم استخدامها ، في المرة التالية عند تشغيل الإضاءة الليلية. يمكنك أيضًا تشغيل الضوء الليلي على الفور ، دون انتظار الوقت المحدد مسبقًا بالنقر على " تشغيل الآن".
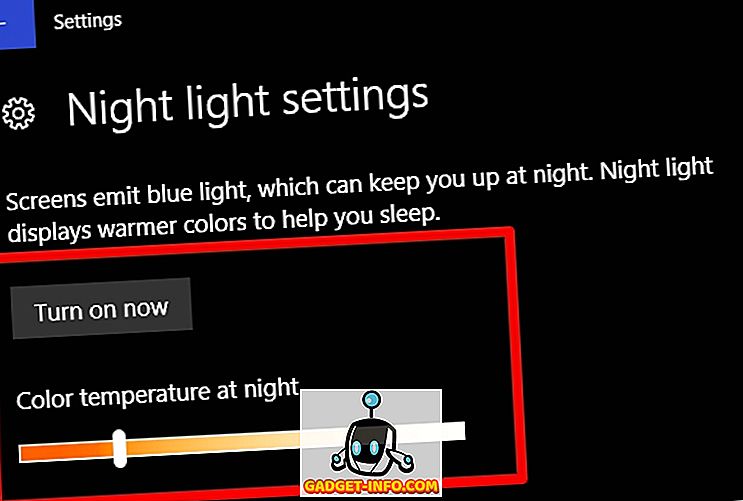
- هناك خيار لجدول ليلة ضوء كذلك. إذا كنت ترغب في تعطيل الجدولة تمامًا ، فأوقفها عن طريق تحريك شريط التمرير. إذا كنت ترغب في تخصيص الجدول وفقًا لاحتياجاتك ، فانقر على " تعيين الساعات" واختر ببساطة التشغيل المفضل لديك وإيقاف زمن.
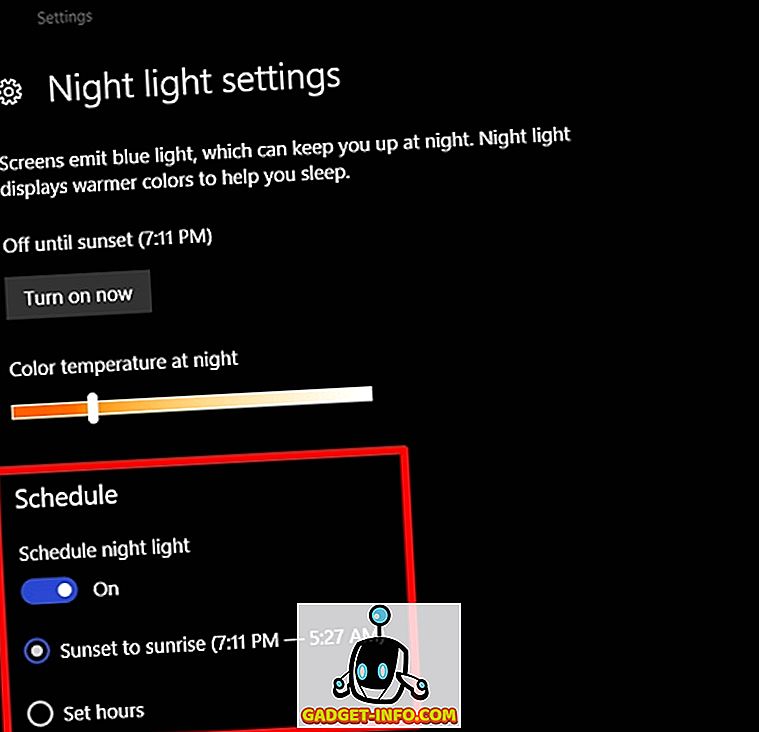
حسنا ، هذا إلى حد كبير ، كما هو الحال الآن ضوء الليل سوف تتحول تلقائيا وفقا للفاصل الزمني الخاص بك مسبقا. عندما يتم تشغيل Night Light ، سترى درجة حرارة ألوان أكثر دفئًا ، والتي تصدر الضوء الأزرق من الشاشة ويكون أكثر سهولة على العينين.
راجع أيضًا: كيفية استخدام وضع اللعبة في نظام التشغيل Windows 10
تجنب إجهاد العين مع ضوء الليل على نظام التشغيل Windows 10
الضوء الليلي هو محاولة مايكروسوفت لمساعدة الناس ، لتقليل الضغط على عيونهم بسبب ساعات طويلة من الاستخدام أمام أجهزة الكمبيوتر الخاصة بهم وخاصة خلال وقت متأخر من الليل. إنه يعمل مثل السحر ، كما تتوقع ، والأمر متروك لك للاستفادة الكاملة من ما تقدمه Microsoft. نوصيك بشدة بالاحتفاظ بهذه الميزة ممكنة على نظامك. لذا ، هل سبق لك استخدام ميزة إضاءة ليلية على جهاز Windows 10 لديك؟ اسمحوا لنا أن نعرف ما رأيك في هذه الميزة الرائعة ببساطة عن طريق إسقاط بضع كلمات في قسم التعليقات في الأسفل.