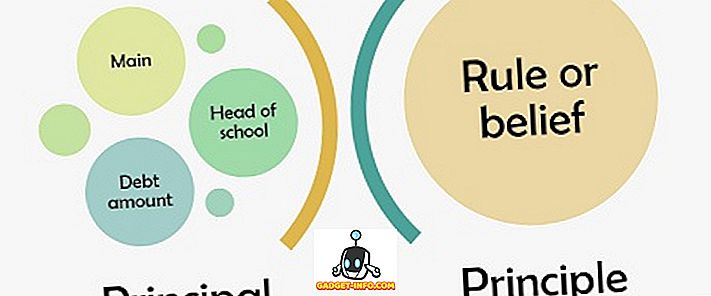لقد كان Windows 10 هنا لبعض الوقت الآن ، ولكن إذا قمت بالترقية للتو من Windows 8 أو 7 أو XP ، أو قمت بالتبديل من Mac أو Linux ، فستجد بالتأكيد هذه النصائح الأولية لنظام التشغيل Windows 10 سهلة الاستخدام. في واقع الأمر ، فإن Windows 10 لديه القدرة على الفوز على أكثر المحبين المكرسين لإصدارات Windows القديمة وحتى أنظمة التشغيل الأخرى مثل OS X و Linux. يقدم Windows 10 العديد من الميزات ، ويجلب العديد من التغييرات الجيدة ويصلح المشاكل المختلفة التي تصنفها بشكل أفضل من غيرها وتتفوق على سابقاتها. يحترم المنتج الجديد بشكل جيد التراث الذي اكتسبته Windows مع سطح المكتب التقليدي على مدار السنوات الماضية.
يحتوي Windows 10 على واجهة مستخدم مترو محسنة ، ويعيد قائمة Start التي غاب عنها الجميع في Windows 8. كما أنه يقدم العديد من الميزات الجديدة مثل Cortana - المساعد الرقمي ، Microsoft Edge - المستعرض الجديد والسريع ، Virtual Desktops ، مركز الإعلام ، Windows مرحبًا - دعم المصادقة البيومترية ، وأفضلها - التطبيقات الموحدة والمخزن الموحد ، أي التطبيقات والمخزن الذي يدعم ويعمل على جميع أجهزة Windows 10. تدعي أنها تقدم مزيج المزيج من كل من ويندوز 7 و 8 بطريقة جديدة مفيدة ، ويحسن الإنتاجية وتبدو مذهلة من أي وقت مضى!
الأسئلة تنشأ - كيفية استخدام هذه الميزات الجديدة؟ كيف يمكن أن تكون الميزات الجديدة مفيدة؟ كيف يمكن تحسين تجربة Windows 10؟ للإجابة عن هذه الأسئلة ، قمنا بتجميع قائمة ببعض النصائح والحيل الأكثر فائدة والتي تساعد مستخدمي Windows 10 الجدد على الإلمام وتحقيق أقصى استفادة من الترقية ، واستخدام Windows الجديد لتسهيل حياتهم. دعونا نلقي نظرة على ما يوجد في المتجر.
ويندوز 10 نصائح والخدع للمبتدئين
1. تعلم إيماءات لوحة اللمس المفيدة
يتطلب عملي استخدام كل من نظامي التشغيل Mac و Windows على أساس منتظم. أحد الأشياء التي كنت أفتقدها كثيرًا حول نظام تشغيل MacOS عندما كنت أستخدم Windows كانت الإيماءات. كل ذلك تغير بعد أن قامت شركة Microsoft بإطلاق الدعم الكامل لإيماءات لوحة اللمس في Windows 10. والآن ، إذا كان الكمبيوتر المحمول يستخدم برامج تشغيل Windows الدقة ، فستحصل على عدد كبير من الإيماءات المضمنة على جهاز الكمبيوتر الخاص بك مما سيسهل عليك التنقل في واجهة المستخدم ، والتبديل بين التطبيقات.

تتضمن الإيماءات الجديدة استخدام تمريرتين بإصبعين للتمرير خلال مستند أو صفحة ويب ، ومضاهاة سريعة بثلاثة أصابع للتبديل بين التطبيقات وإطلاق العرض متعدد المهام ، وأربعة محاور للانتقال بين أسطح المكتب الافتراضية وعدد من الإيماءات والحركات الأخرى. للعثور على كل ما يمكنك فعله باستخدام لوحة اللمس على جهاز Windows 10 وتعطيل هذه الإيماءات أو تمكينها ، ما عليك سوى الانتقال إلى الإعدادات -> الأجهزة -> Touchpad والتفاعل مع الخيارات الموجودة هناك. أنا أقول لك ، بمجرد أن تتقن الإيماءات ، لن تتمكن أبداً من العودة.
2. استخدام تحسس التخزين لإدارة التخزين
إحدى ميزاتي المفضلة الجديدة في Windows هي قدرتها على حذف الملفات المؤقتة وغير المرغوب فيها تلقائيًا لتحرير التخزين على جهازك. لا يتم تمكين هذه الميزة افتراضيًا ، لذا سيكون عليك الرجوع إلى تطبيق الإعدادات لتشغيلها. لتمكين هذه الميزة ، انتقل إلى الإعدادات -> النظام -> التخزين وشغِّل أداة التبديل أسفل خيار "تحسس التخزين" . عند تشغيل هذا ، يقوم Windows تلقائيًا بحذف الملفات غير الضرورية مثل الملفات المؤقتة والملفات الموجودة في سلة المهملات لتحرير التخزين على جهازك. يمكنك أيضًا تخصيص هذا الإجراء من خلال النقر على خيار "تغيير طريقة تفريغ التخزين" أسفل مفتاح التبديل. هذه الميزة مخصصة للأشخاص الذين يتدفقون دائمًا على مساحة القرص.

3. بدوره على ضوء الليل
إضافة صغيرة أخرى ولكن أنيقة إلى Windows 10 هي ميزة تسمى Night Light. ما تفعله هذه الميزة هو أنها تزيل كل الضوء الأزرق من شاشتك وهو سبب كبير وراء بقاءنا مستيقظين في وقت متأخر من الليل. إذا كنت تعمل على الكمبيوتر المحمول الخاص بك في الليل ولا تريد أن يؤثر ذلك على عادات النوم الخاصة بك ، فإنك تحتاج إلى تشغيل هذه الميزة. يمكنك إما تمكين هذه الميزة يدويًا وقتما تشاء ، أو يمكنك جدولة Night Light التي ستمكّن هذه الميزة في وقت محدد من اليوم. لتمكين Night Light ، انتقل إلى Settings (إعدادات) -> System (النظام) -> Display (شاشة العرض) ، وشغّل مفتاح التبديل بجانب Night Light (ضوء الليل) . يمكنك أيضًا تهيئة شدة الإضاءة الليلية وتحديد موعدها بالنقر فوق خيار "إعدادات إضاءة ليلية" الموضحة في الصورة أدناه.

4. بسرعة الوصول رموز تعبيرية لوحة المفاتيح
أصبحت الرموز التعبيرية أكثر شعبية مما كان يمكن لأي شخص أن يتخيله في حين أنه من الأسهل الوصول إليه على جهاز محمول ، فلا توجد طريقة واضحة للوصول بسرعة إلى الرموز التعبيرية على جهاز Windows الخاص بك. لا يعرف الكثير من الناس هذه الميزة ، ولكن Windows 10 في الواقع يسمح لك بالوصول بسرعة إلى لوحة مفاتيح emoji بنقرات قليلة. كل ما عليك فعله هو تمكين هذه الميزة أولاً. للوصول إلى لوحة المفاتيح emoji ، قم أولاً بتمكين زر لوحة المفاتيح الافتراضية عن طريق النقر بزر الماوس الأيمن على شريط المهام والنقر فوق الزر "Show touch keyboard button" .

الآن ، عندما تريد الوصول إلى لوحة المفاتيح التعبيرية ، انقر أولاً على زر لوحة المفاتيح التي تعمل باللمس في أسفل اليمين ، ثم انقر على رمز الرموز التعبيرية. هنا ، يمكنك تحديد جميع الرموز التعبيرية التي تريدها واستخدامها.

5. قم بتشغيل Dynamic Lock
إذا كنت من الأشخاص الذين ينسون باستمرار قفل جهاز الكمبيوتر الخاص به الذي يعمل بنظام تشغيل Windows كلما ابتعد عنه ، فإن هذا التلميح يمكن أن يوفر عليك الكثير من المتاعب. عند تشغيل هذه الميزة ، ستقوم هذه الميزة بقفل نظامك تلقائيًا عندما تخرج من مكتب العمل. بشكل أساسي ، تستخدم الميزة اتصال Bluetooth بهاتفك لتحديد ما إذا كنت بالقرب منه أم لا. عندما يخرج هاتفك من النطاق عند الخروج ، سيتم قفل النظام تلقائيًا. يمكنك تمكين هذه الميزة من خلال الانتقال إلى الإعدادات -> الحسابات -> خيار تسجيل الدخول وتشغيل ميزة "قفل ديناميكي" . بمجرد تمكين هذه الميزة ، سيكون عليك إقران هاتفك الذكي بجهاز كمبيوتر يعمل بنظام Windows إذا لم تكن قد قمت بذلك بالفعل. أنا حقا أحب هذه الميزة ولا أستطيع أن أشرح عدد المرات التي أنقذت فيها رحلة العودة إلى جهاز الكمبيوتر الخاص بي فقط لقفلها. إذا كنت نصف النسيان كما أنا ، يجب عليك بالتأكيد تمكين هذه الميزة لحفظ المعلومات الخاصة بك من أعين المتطفلين.

6. قم بتشغيل أداة لقطة الشاشة الجديدة
منذ أن كتبت نصف طن من المقالات ، أحصل على الكثير من لقطات الشاشة على أساس يومي. في السابق ، كان التقاط لقطة شاشة على Windows أمرًا بديهيًا حيث كان على المستخدمين القفز من خلال الكثير من الأطواق إذا أرادوا التقاط جزء من الشاشة وليس العرض بالكامل. ومع ذلك ، فإن أداة لقطة الشاشة الجديدة تخفف من هذه المشكلة من خلال منح المستخدمين مزيدًا من التحكم. كما هو الحال في معظم هذه الميزات ، لا يتم تشغيلها افتراضيًا وسيكون عليك تمكينها عن طريق الانتقال إلى الإعدادات. ما عليك سوى الانتقال إلى الإعدادات -> سهولة الوصول -> لوحة المفاتيح وشغّل "اختصار شاشة الطباعة" . بمجرد الانتهاء من ذلك ، عندما تضغط على زر "طباعة الشاشة" ، ستظهر لك ثلاثة خيارات. يمكنك التقاط سطح المكتب بأكمله أو التقاط جزء من سطح المكتب أو التقاط جزء من سطح المكتب في شكل حر. بمجرد التقاط لقطة الشاشة ، سيتم فتحها في نافذة حيث يمكنك أيضًا إضافة تعليقات عليها بسهولة ، ومشاركتها مع أي شخص تريده.

7. إعدادات الخصوصية
إذا كنت قلقًا بشأن خصوصيتك ولا تريد أن تحصل Microsoft على أنواع معينة من المعلومات على (مثل بيانات الموقع ، والتعرف على الميزات ، والمزيد) ، فمن الأفضل لك قضاء بعض الوقت في الخصوصية إعدادات لمعرفة ما تريد ولا تريد مشاركتها مع الشركة. بادئ ذي بدء ، انتقل إلى الإعدادات -> الخصوصية -> عام وأوقف تشغيل جميع أدوات التبديل إذا كنت لا تريد أن يتتبع Windows المستخدمين وتعرض عليهم اقتراحات بناءً على سلوكك.

ثم انتقل إلى " التحبير والكتابة الشخصية " وإيقافها. سيؤدي هذا إلى تقييد Windows من تتبع الكتابة الخاصة بك وتاريخ التحبير. وبالمثل ، يمكنك النقر على خيارات أخرى مثل "التشخيصات والتعليقات" و "محفوظات النشاط" ، والمزيد لتعطيل مشاركة معلوماتك التي لا تريدها. لكي نكون منصفين ، يسجل Windows استخدامك لتوفير خدمة أفضل لك ، ومع ذلك ، إذا لم تكن مرتاحًا لمشاركة معلوماتك مع Microsoft ، فيجب عليك بالتأكيد إيقاف تشغيل هذه الأشياء.

8. شاشة التسجيل باستخدام تطبيق Xbox (مسجل شاشة مدمج في Windows 10)
لا يعرف الكثير من المستخدمين هذا ولكن Windows 10 يسمح لك بتسجيل الشاشة بدون أي تطبيق خارجي. في الواقع ، ليس فقط يمكنك تسجيل الفيديو ولكن أيضا كل من النظام والصوت الميكروفون. يطلق على هذه الميزة اسم "Game Capture" ، ولكنها تعمل مع أي تطبيق تستخدمه. لقد استخدمت هذا التطبيق لتسجيل دروس قصيرة لا تعد ولا تحصى لأصدقائي وعائلتي. أنا أحب هذه الميزة لأنه من السهل جدا أن تحتج. كل ما يحتاج إليه المستخدم هو النقر على اختصار لوحة المفاتيح "Windows + G" وستفتح قائمة تسجيل. هنا يمكنك ضبط تفضيلاتك ثم الضغط على زر التسجيل لبدء التسجيل الخاص بك. على الرغم من أن هذه الأداة ليست غنية بالمميزات ، إلا أنها بالتأكيد سهلة الاستخدام ، كما أن توفرها يجعلها واحدة من أفضل الأدوات لالتقاط ومشاركة تسجيل صغير لجهاز الكمبيوتر الذي يعمل بنظام تشغيل Windows.

9. تمكين وضع الظلام
تم أخيراً إدخال أحد أكثر الميزات المطلوبة من قبل مستخدمي Windows في Windows 10. يمكن للمستخدمين الآن تمكين الوضع "غامق" بسهولة من خلال الانتقال إلى تطبيق "الإعدادات". لتمكين الوضع المظلم ، انتقل إلى الإعدادات -> التخصيص -> ألوان وقم بالتمرير لأسفل وتمكين الوضع المعتم . ما أحبه في الوضع القاتم هنا هو أنه مظلم حقاً حتى لا تحصل على اللون الرمادي الداكن الذي تراه بشكل عام على أنظمة التشغيل الأخرى. بالإضافة إلى ذلك ، نظرًا لأن هذا الوضع تم تمكين وضع الظلام ، فإن جميع لوحات التنقل في كل تطبيق ، بما في ذلك الإعدادات ، وملف Explorer ، وأكثر من ذلك ، تتحول إلى الوضع المعتم. ومع ذلك ، فإن الميزة لا تزال بحاجة إلى التكرير خاصة في مستكشف الملفات كما هو الحال حاليًا ، مما يجعل من الصعب العثور على الأشياء التي تبحث عنها.

10. ابدأ باستخدام Windows 10 Virtual Desktops
قامت شركة Microsoft أخيرا بتقديم الدعم خارج المكتب لسطح المكتب الافتراضي ، والذي كان متوفرًا في نظامي التشغيل Linux و OS X لفترة طويلة جدًا. تسمح لك ميزات أجهزة سطح المكتب الافتراضية بإدارة التطبيقات والنوافذ المفتوحة بشكل أفضل عن طريق اهتزازها في مجموعات.
يمكن تنشيط أي واحد من أجهزة سطح المكتب الافتراضية (أو مجموعة التطبيقات) في وقت واحد ، وبالتالي يوفر عرض مهام مرتبًا. لبدء استخدام أجهزة سطح المكتب الافتراضية ، افتح "عرض المهام" بالنقر فوق الرمز الخاص به على شريط المهام (الموجود على يمين شريط البحث الفوري) أو اضغط باستمرار على مفاتيح Win + Tab .

11. تعلم اختصارات لوحة مفاتيح Windows 10 الجديدة
يمكنك أن تصبح أكثر إنتاجية إذا تعلمت الاختصارات لأداء العديد من المهام العادية مثل استخدام أجهزة سطح المكتب الافتراضية ، والتقاط التطبيقات وأكثر من ذلك. في ما يلي الاختصارات لمساعدتك في تنفيذ المهام بشكل أسرع.
- فوز + تبويب (فتح عرض المهام)
- فوز + يسار + يصل (نقل التطبيق إلى رباعي أعلى اليسار)
- Win + Left + Down (نقل التطبيق إلى رباعي إلى أسفل اليسار)
- فوز + يمين + أعلى (نقل التطبيق إلى رباعي اليمين العلوي)
- فوز + حق + أسفل (نقل التطبيق إلى رباعي إلى أسفل اليمين)
- فوز + Ctrl + يسار أو يمين (تغيير أسطح المكتب الافتراضية)
- فوز + Ctrl + D (سطح المكتب الافتراضي الجديد)
- فوز + Ctrl + C (التحدث إلى Cortana)
- Win + S (عرض الطقس ، والأخبار ، والرياضة ، والمساعدة ، وما إلى ذلك)
- فوز + Ctrl + F4 (إغلاق سطح المكتب الافتراضي)
- الفوز + صعودا وهبوطا (تبادل التطبيقات لأعلى أو أسفل الشاشة أو تكبيرها)
12. اطلع على موجه الأوامر الجديد
يأتي موجه الأوامر في نظام التشغيل Windows الجديد مع ميزة دائمة الطلب. أصبح الوصول إليها أكثر من أي وقت مضى من خلال دعم خيارات النسخ واللصق القياسية . من الآن فصاعدا ، يمكنك بسهولة نسخ ولصق محتوى النص في موجه الأوامر (cmd.exe) باستخدام Ctrl + C ومجموعات المفاتيح Ctrl + V على التوالي. وعلاوة على ذلك ، فإنه يحزم الكثير من التخصيصات تحت خيار الخصائص.

13. تحسين عمر البطارية في نظام التشغيل Windows 10
يمكن أن تساعدك ميزة توفير شحن البطارية في Windows 10 في حالة انخفاض طاقة بطارية الكمبيوتر المحمول. إنه ذكي بما فيه الكفاية لتخفّض العمليات والخلفيات الخلفية للحد من استخدام الطاقة وتوفير الطاقة للسماح لجهازك بأن يستمر لفترة أطول. أفضل من أوضاع توفير الطاقة التي تم العثور عليها في إصدارات Windows السابقة ويمكن تمكينها باستخدام هذا الإجراء: انقر فوق قائمة ابدأ> إعدادات> النظام> موفر البطارية .

14. Sideload غير تطبيقات المتجر في نظام التشغيل Windows 10
يدعم Windows 10 تحميل التطبيقات ، مما يتيح لك تنزيل التطبيقات وتثبيتها خارج متجر Microsoft. هناك الكثير من التطبيقات غير المتوفرة على Store ويمكن تثبيتها باستخدام هذه الخدعة. لا يسمح بتنزيل التطبيقات من جانب SID إلا للمطورين ، وبالتالي تحتاج إلى تمكين وضع المطور قبل تثبيت التطبيقات غير المتجر.
لتمكين وضع المطور ، افتح قائمة ابدأ> إعدادات> التحديث والأمان> للمطورين ، وحدد وضع المطور . بعد أن تصبح مطورًا للنظام الخاص بك ، قم بتمكين التحميل الجانبي للتطبيقات من خلال اتباع الخطوات التالية: بدء قائمة ابدأ> الإعدادات> التحديث والأمان> للمطورين ، وتحديد تطبيقات Sideload . هذا كل شيء ، يمكنك الآن تنزيل وتنزيل التطبيقات.

15. قم بإيقاف تشغيل Windows 10 Notification و System Sounds
يتم استخدام الإشعارات وأصوات النظام لتنبيه المستخدم كلما تم تنفيذ إجراء مهم. لإيقاف تشغيل أصوات النظام في نظام التشغيل Windows 10 ، يجب القيام بالخطوات التالية: انقر بزر الماوس الأيمن على أيقونة السماعات في شريط المهام > أصوات ، واختر لا توجد أصوات ضمن مخطط الصوت واضغط على زر موافق. لتعطيل جميع أصوات الإشعارات لجميع التطبيقات ، افتح قائمة ابدأ> الإعدادات> النظام> الإشعارات ، وابدأ إيقاف تشغيل إظهار إشعارات التطبيق . يرجى ملاحظة أنه سيعمل أيضًا على إيقاف جميع الإشعارات وليس فقط أصوات الإشعارات.

16. نقل أو تثبيت التطبيقات إلى محرك أقراص آخر
تطبيقات Windows 10 هي تطبيقات Metro التي تم تقديمها في Windows 8. يتم تثبيتها افتراضيًا في القسم C (النظام) ، ولكن إذا كنت ترغب في توفير مساحة من خلال نقلها إلى محرك أقراص آخر ، فإليك ما تحتاج إلى القيام به: go إلى قائمة ابدأ> الإعدادات> النظام> التطبيقات والميزات ، وانقر على التطبيق الذي تريد نقله ، وحدد نقل ، وحدد محرك أقراص وانقر على نقل لنقل التطبيق.
قد يكون نقل التطبيقات واحدًا تلو الآخر أمرًا مؤلمًا إذا كان لديك الكثير من التطبيقات المثبتة. ستجد تغيير موقع التثبيت الافتراضي أسهل كثيرًا وملائمًا من نقل التطبيقات. لتغيير الموقع الافتراضي لتثبيت تطبيقات Windows 10 ، افتح قائمة ابدأ> إعدادات> النظام> التخزين . انقر على " حفظ المواقع" ، وحدد أي محرك أقراص لتطبيقات جديدة سيتم حفظها . قد لا تتوفر هذه الميزة في بعض الإصدارات ، ولكن ربما يتم تقديمها قريبًا من خلال أحد التحديثات.

17 استخدم الأداة المساعدة المفاجئة
يتمتع Windows 10 بقدرات التقاط أفضل ويحاول مساعدتك أثناء التقاط التطبيقات باستخدام الماوس. عندما تحاول التقاط تطبيق ما وما زال جزء من الشاشة فارغًا ، تظهر ميزة Snap Assist مع قائمة مصغره للنوافذ المفتوحة. يمكنك اختيار أي تطبيق / نافذة من القائمة لالتقاطها إلى يسار أو يمين الشاشة بالإضافة إلى نافذة التطبيق الموقوت سابقًا.

18. استخدم Windows 10 Hello
Windows Hello هو نظام مصادقة بيومترية على مستوى النظام. يُزعم أنه أكثر أمانًا من استخدام كلمات المرور التقليدية ، ويوفر لك وصولاً فوريًا إلى أجهزة Windows الخاصة بك. ومع ذلك ، يحتاج جهازك إلى دعم بصمة الإصبع أو الكاميرا لهذه الميزة. يمكنك التوجه إلى قائمة ابدأ> إعدادات> الحسابات> خيارات تسجيل الدخول ، والعثور على الإدخال الخاص بـ Windows Hello وخيارات الإعداد إما الوجه أو بصمة الإصبع ، وبعد الإعداد ، يمكنك استخدام نفسك لتسجيل الدخول إلى Windows 10 الخاص بك.

مكافأة: تخصيص ويندوز 10 قائمة ابدأ
قائمة ابدأ في Windows 10 هي مزيج من عالمين - قائمة Start (ابدأ) من Windows 7 وشاشة Start (ابدأ) من Windows 8. إنها جميلة وسهلة الاستخدام أكثر من أي وقت مضى ، وتأتي مع مجموعة من جميع خيارات التخصيص الجديدة. لتثبيت تطبيق ، انقر بزر الماوس الأيمن على القائمة "ابدأ" وحدد تثبيت على "بدء" . لإلغاء تثبيت إحدى المقاطع ، انقر بزر الماوس الأيمن واختر " إزالة التثبيت" من "ابدأ" . يتيح النقر بزر الماوس الأيمن على مزيد من الخيارات مثل تغيير الحجم ، إلخ. لإنشاء مجموعة من المقاطع ، اسحب مربع إلى مساحة فارغة في قائمة ابدأ حتى يظهر شريط أفقي أو رأسي ، وبعد ذلك يمكنك سحب المزيد من التطبيقات هناك لإنشاء مجموعة.
في واقع الأمر ، لدينا مقالة مفصلة حول كيفية تخصيص قائمة بدء تشغيل Windows 10 ، يجب عليك التحقق من ذلك بالتأكيد لمعرفة المزيد عن هذا.

أفضل نصائح Windows 10 للمبتدئين للحصول على البدء
يؤدي ذلك إلى إنهاء مقالتنا حول أفضل النصائح والحيل للمبتدئين في Windows 10 والتي ستساعدك على تحقيق أقصى استفادة من الكمبيوتر المحمول أو الكمبيوتر الشخصي. تحقق من هذه النصائح والحيل وأخبرنا إذا كان لديك أي مشاكل في فهمها. بمجرد أن تتقن هذه التلميحات والحيل وتريد أن تتعلم شيئًا أكثر تقدمًا ، فأخبرنا بالكتابة في قسم التعليقات أدناه. إذا كان العدد الكافي من القراء مهتمين ، فسوف نكتب مقالة وننشرها للمستخدمين المتقدمين.