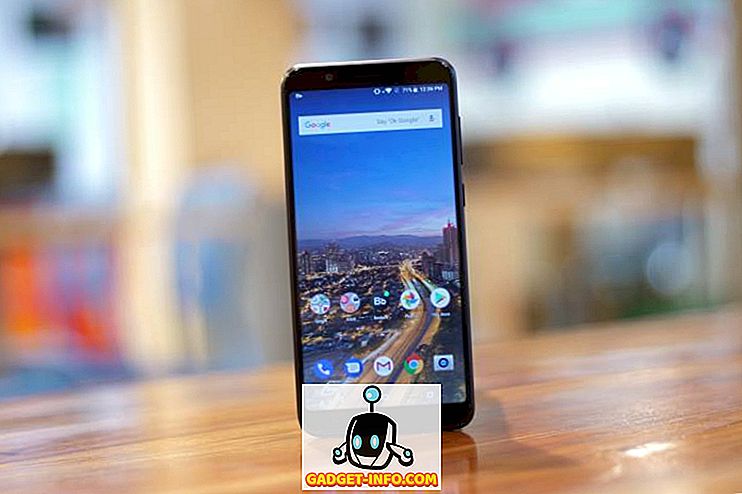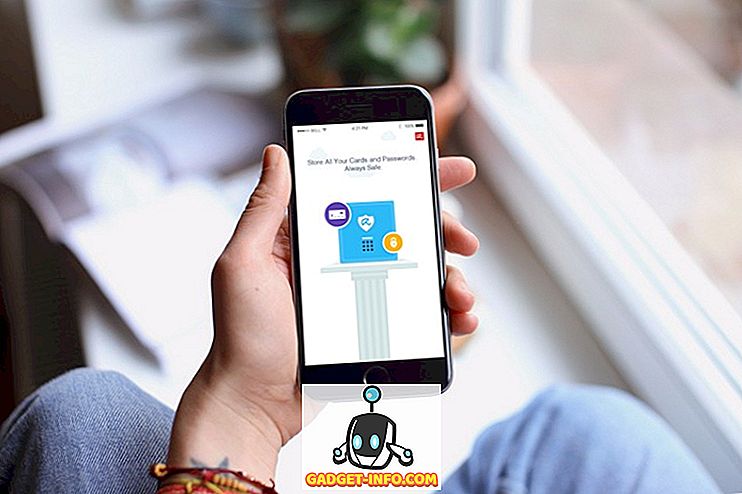تم استلام Android Oreo مع الكثير من الجعجعة. في الواقع ، أنا أيضا أحب هذا التحديث الجديد. من جميع ميزاته ، أنا أحب خصوصًا كلمة المرور التلقائية ، ونقاط الإشعار ، ووضع الصورة في الصورة. ومع ذلك ، لم يكن إصدار Android Oreo بدون شكوى. يشكو الكثير من المستخدمين من العديد من الأخطاء التي أصابت هذا الإصدار. الآن ، أي تحديث لنظام التشغيل الجديد يعاني دائمًا من بعض الأخطاء ، ولكن في حالة Android Oreo ، فإن الأخطاء هي مزعجة للغاية لأنها تعبث مع بعض الوظائف الأساسية لنظام التشغيل. هناك شيء آخر محبط بشأن تحديث Android Oreo هو أن بعض الميزات تختلف باختلاف الجهاز الذي تستخدمه. إذا كنت أحد مالكي Pixel ، فستتلقى تحديثًا يكون جماليًا ووظيفيًا أفضل من ذلك الذي يتلقاه مالكو خط أجهزة Nexus. هذا غير مقبول. لذلك ، في مقالة اليوم ، سوف نغطي جميع المشكلات الشائعة في Android Oreo التي يواجهها المستخدمون وكذلك الخطوات اللازمة لإصلاحها.
ملاحظة: بعد تحديث جهازك إلى Android Oreo ، أولاً وقبل كل شيء ، يجب إعادة تشغيل جهازك. على الرغم من أنها خطوة أساسية ، إلا أنها يجب أن تحل بعض المضايقات الطفيفة التي تواجهك.
1. مشاكل اتصال Bluetooth
إحدى المشكلات الرئيسية التي يواجهها المستخدمون بعد تحديث أجهزتهم إلى Android Oreo هي عبر اتصالهم بالبلوتوث. يواجه المستخدمون انخفاضًا متكررًا في اتصال Bluetooth نظرًا لأن الاتصال أصبح غير منتظم ومتقطع. على الرغم من أن Google ستصدر إصلاحًا مناسبًا ، يمكنك اتخاذ بعض الخطوات لضمان عمل بلوتوث الخاص بك بشكل صحيح.
1. إذا كنت تواجه مشكلات في اتصال Bluetooth حتى بعد إعادة تشغيل جهازك ، فانتقل إلى صفحة الإعدادات و "نسيت" جميع أجهزتك المتصلة ثم أعد توصيلها. في معظم الحالات ، يجب أن يحل هذا كل المشكلة. للقيام بذلك ، انتقل إلى إعدادات-> الأجهزة المتصلة-> Bluetooth . هنا سترى قائمة بجميع الأجهزة المتصلة. اضغط على أيقونة عجلة الإعدادات الموجودة بجانب كل اسم من الجهاز واضغط على "نسيت" .

2. إذا لم يحل ذلك مشكلتك ، فيمكنك محاولة إعادة ضبط إعدادات الشبكة. للقيام بذلك ، انتقل إلى إعدادات-> النظام-> إعادة تعيين-> إعداد الشبكة إعادة تعيين وانقر على زر "إعادة ضبط الإعدادات" .

3. إذا لم يفلح ذلك ، حاول تشغيل جهازك في الوضع الآمن . للقيام بذلك ، اضغط مع الاستمرار على زر الطاقة لمدة خمس ثوانٍ لإحضار زر "إعادة التشغيل" و "إيقاف التشغيل". هنا ، اضغط مع الاستمرار على زر "إيقاف التشغيل" لإعادة تشغيل الجهاز في الوضع الآمن . سيتحقق الوضع الآمن من أي تلف في البرامج قد يكون موجودًا على جهازك. بعد الانتهاء من ذلك ، للعودة إلى الوضع العادي ، قم بإعادة تشغيل جهازك بالطريقة المعتادة.

ملاحظة: سيؤدي إعادة تشغيل جهازك في الوضع الآمن إلى إزالة جميع أدواتك ، لذلك تأكد من التقاط لقطات الشاشة لأدواتك بحيث تتذكر تفضيلاتك عندما تضطر إلى إضافتها مرة أخرى.
2. مشاكل اتصال واي فاي
على الرغم من أن مشاكل اتصال WiFi لم يتم الإبلاغ عنها على نطاق واسع مثل اتصال Bluetooth ، فهناك بعض المستخدمين الذين يشكون من بعض الأخطاء. ستكون خطوات إصلاح مشكلة الاتصال بالواي فاي هي نفسها التي واجهناها للتو. أولاً ، سنقوم بـ "نسيت" جميع اتصالات الشبكة المحفوظة . إذا لم يحل ذلك المشكلة ، فسنقوم بإعادة ضبط إعدادات الشبكة وكحل أخير ، سنحاول إعادة تشغيل الهاتف الذكي في الوضع الآمن . بما أن آخر خطوتين متشابهتين ، فلن أكررها هنا مرة أخرى. يمكنك فقط اتباع تلك المذكورة أعلاه.
1. لنسيان شبكات WiFi ، انتقل إلى إعدادات-> الشبكة وإنترنت-> WiFi-> الشبكات المحفوظة . هنا ، فقط اضغط على اسم الشبكات المحفوظة واحدا تلو الآخر ثم اضغط على "نسيت" . الآن ، إعادة الاتصال بالشبكة عن طريق كتابة كلمة المرور.

كما ذكر من قبل ، ستكون الخطوتان 2 و 3 مماثلة لتلك المذكورة في العنوان الفرعي "مشكلات اتصال Bluetooth" . إذا كانت الخطوة الأولى لا تحل مشكلتك ، فاتبعها.
3. أيقونات مربعة على أجهزة Nexus
في حين أن أجهزة Nexus هي الأولى في الخط (بعد Pixel) لتلقي تحديث Android Oreo ، فإن سعادتهم قد ضاعت بسبب حقيقة أن بعض الميزات التي تأتي إلى أجهزة Pixel ليست مخصصة لهم. أنا شخصياً أشعر أنه من السيء على Google القيام بذلك ، ولكن ، لا يوجد شيء يمكننا القيام به حيال ذلك ، بخلاف العثور على بعض الحلول لإرجاع هذه الميزات. من أكبر مشاعر مستخدمي Nexus مع هذا التحديث الأخير هو أنهم ما زالوا عالقين بالرموز المربعة . نظرًا لأن جهاز إطلاق Pixel يقتصر على أجهزة Pixel ، فلا توجد طريقة للحصول على هذه الرموز المستديرة الجميلة ، أو ، هل هناك؟
حسنًا ، يمكنك تثبيت ملف APK مخصص لجهاز الإطلاق Pixel للحصول على معظم ميزاته ، بما في ذلك الرموز المستديرة ونقاط الإشعارات وكل أنواع العناصر. والأكثر برودة هو أنه يمكن تثبيت حزمة APK هذه على الأجهزة التي تعمل بنظام مارشميلو وأعلى ، مما يتيح لك الحصول على هذه الميزات حتى إذا كنت تمتلك جهازًا ثانويًا لم يتم تحديثه بعد إلى Android Oreo.
1. فقط توجه إلى هذا الرابط وقم بتنزيل ملف APK الظاهر في الصورة وقم بتثبيته. ثم جعلها قاذفة الافتراضي الخاص بك .


2. الآن ، لتغيير شكل الرمز ، اضغط لفترة طويلة على الصفحة الرئيسية واضغط على "الإعدادات" . اضغط هنا على خيار "تغيير شكل الرمز".

3. الآن ، حدد الخيار "الدائرة" للحصول على الرموز المستديرة. توضح الصورة أدناه رموزًا دائرية جديدة تحصل عليها بعد تحديد الخيار المذكور.

4. لا ضوء الليل
ميزة أخرى مفقودة في أجهزة Nexus موجودة على أجهزة Pixel هي "Night Light". Night Light هي ميزة مفيدة للغاية تقوم بتصفية الضوء الأزرق الخارج من شاشة هاتفك الذكي ، مما يمنحه درجة حرارة أكثر دفئًا. إنها ميزة مفيدة للغاية حيث أن الألوان الدافئة أكثر سهولة على عينيك خاصة في الليل. أيضا ، تم العثور على الضوء الأزرق لتتداخل مع أنماط النوم لدينا ، وبالتالي فإن الناس الذين يستخدمون هواتفهم الذكية في الليل يعانون من مشاكل في النوم. في هذه الأيام ، يتم تضمين ميزة Night Light في جميع الأجهزة الذكية تقريبًا ، بما في ذلك أجهزة الكمبيوتر المحمول (macOS و Windows) والهواتف الذكية (iOS و Android).

نظرًا لأن جميع أجهزة OEM بما في ذلك Google (Pixel) تتضمن ميزة فلتر الضوء الأزرق هذه ، فأنا لا أستطيع حقاً فهم الأسباب الكامنة وراء إزالتها في أجهزة Nexus مع تحديث Android Oreo. لحسن الحظ ، هناك بعض التطبيقات الجيدة التي يمكن أن تساعدك على القيام بذلك. إذا لم يكن جهازك متجذرًا ، فيجب أن تذهب إلى Twilight (Free / $ 2.99). ومع ذلك ، إذا كان لديك جهاز متجذر ، فستمنحك ميزة "f.lux" (المجانية) التي تحظى بشعبية كبيرة مزيدًا من التحكم. إذا كنت تبحث عن مزيد من الخيارات ، يمكنك الاطلاع على مقالتنا التي تسرد أفضلها.
5. لا واي فاي تمكين تلقائي في أجهزة غير بكسل
في حين أننا نتناول موضوع الميزات التي احتفظت بها Google حصريًا لأجهزة Pixel ، فإليك آخر. ليس هناك تبديل يتيح للجهاز تمكين WiFi تلقائيًا عندما تكون بالقرب من شبكة محفوظة. لا أعرف سبب احتفاظ Google بهذه الميزة حصريًا لشركة Pixels ، ولكن ما هو موجود. ولكن ، لا داعي للقلق كثيرًا ، حيث يوجد تطبيق يمكن أن يسمح لك بفعل ذلك.

قم بتنزيل تطبيق "Smart WiFi Toggler" من متجر Play وسوف يقوم بهذا العمل نيابة عنك. ليس ذلك فحسب ، كما يقوم التطبيق بتعطيل WiFi الخاص بهاتفك الذكي عندما تخرج من نطاق شبكات الواي فاي المحفوظة الخاصة بك. مجرد إطلاق التطبيق ، وسوف يرشدك من خلال عملية الإعداد بسيطة وسهلة. بمجرد الانتهاء من الإعداد ، سيعمل التطبيق بشكل لا تشوبه شائبة.
6. استمرار "تطبيقات تشغيل في الخلفية" الإخطار
أحد الأشياء المزعجة التي تأتي مع Android O هي إشعارات مستمرة تستمر في إعلامك عند تشغيل التطبيق في الخلفية . على الرغم من أنه من الجيد رؤية هذه المعلومات ، إلا أننا لا نملك القدرة على إزالة هذا الإشعار. كل ما يمكننا فعله هو تأجيل الإشعار. هذه الإخطارات المستمرة مزعجة للغاية ، على أقل تقدير. لحسن الحظ هناك طريقة واحدة يمكنك استخدامها لإزالة الإشعارات من أجل الخير. لذا ، إذا كنت مستعدًا ، دعنا نتخطى الخطوات.

ملاحظة: تم نشر هذا الدرس في الأصل من قبل ماركو ستورلّي على موضوع Reddit. وهو مطور للعديد من ملحقات Tasker المجانية (وهو التطبيق الذي سنستخدمه اليوم).
1. أولاً ، قم بتثبيت تطبيق "تاسكر" (2.99 دولار) وتطبيق "مستمع الإعلام" (مجاني) من متجر Play. الآن ، قم بتنزيل ملف تعريف تاسكر اللازم لتنشيط هذه الميزة. تم إعداد الملف الشخصي بواسطة Marco نفسه ، ويمكنك تنزيله بالنقر على هذا الرابط.
2. افتح تاسكر ، وانقر على "المهام". الآن ، اضغط على المهام مرة أخرى لجلب قائمة الاستيراد. اضغط عليها لاستيراد ملف XML الذي قمنا بتنزيله.

3. اضغط على السهم الموجود في الزاوية اليمنى العليا وانتقل إلى الملف الذي تم تنزيله واستيراده.

4. الآن ، يجب أن تكون قادرًا على رؤية ملفك المستورد في علامة التبويب "المهام". الآن ، انقر فوق علامة التبويب "ملفات التعريف" .

5. هنا ، اضغط على زر زائد في أسفل الزاوية اليمنى ثم اضغط على "الحدث" .

6. الآن ، على البطاقة المنبثقة ، اضغط على "تاسكر" ثم اختر "مراقبة البداية" .

7. اضغط على زر الرجوع ، ثم حدد مهمة "Snooze" التي قمنا باستيرادها بالفعل. وبمجرد الانتهاء من ذلك ، سيوقف تاسكر أي إشعارات مستمرة من الظهور على هاتفك الذكي.

ما يحدث هنا هو أن ملف تعريف Tasker الذي أنشأناه يؤدي إلى تأجيل "تشغيل التطبيق في الخلفية" لإشعارات مستمرة لفترة طويلة جدًا (منذ آلاف السنين). يضمن هذا أنك لن ترى هذا الإشعار مرة أخرى.
7. مشاكل البطارية
يشكو بعض المستخدمين أيضًا من الحصول على وقت أقل للشاشة بعد تحديث أجهزتهم على Android Oreo. على الرغم من أنني لم أختبر هذه المشكلة على جهازي ، إذا استمرت مثل هذه المشكلة ، فسيتعين عليك الانتظار للحصول على تحديث مناسب لإصلاح هذه المشكلة على مستوى نظام التشغيل. في غضون ذلك ، يمكنك إطالة عمر بطارية هاتفك الذكي من خلال استخدام خيارات تحسين البطارية الشاملة المتوفرة في Android Oreo.
1. لإدارة إعدادات البطارية ، انتقل إلى إعدادات-> البطارية وستجد الكثير من الخيارات هنا.

2. هنا يمكنك الحصول على خيار تمكين Battery Saver (توفير طاقة البطارية) ، وتعيين وقت النوم ، وتقييد عملية خلفية التطبيق عن طريق استخدام زر "فرض الإيقاف".

Android Oreo Common Issues and Fixes
تتناول المقالة جميع المشكلات الرئيسية التي أبلغ عنها المستخدمون الذين ثبّتوا Android O على أجهزتهم المعنية. على الرغم من أن هناك بعض القضايا الأخرى أيضا ، ولكن بما أنها لم يتم الإبلاغ عنها على نطاق واسع ، إلا أنها لم تخفض. إذا كنت تواجه أيضًا أي مشكلات من هذا القبيل غير موجودة في القائمة ، فأخبرنا بذلك في قسم التعليقات أدناه. سنبذل قصارى جهدنا للعثور على الإصلاحات الخاصة بهم وإضافتها هناك. إذا أبلغ الكثير منكم عن نفس المشكلة ، فسنحدّث المقالة لتضمين الإصلاح.