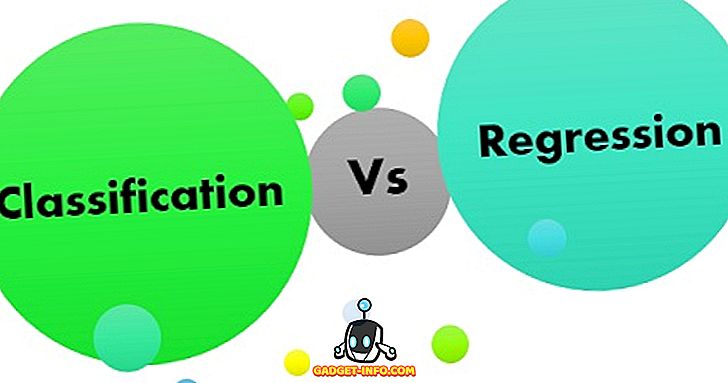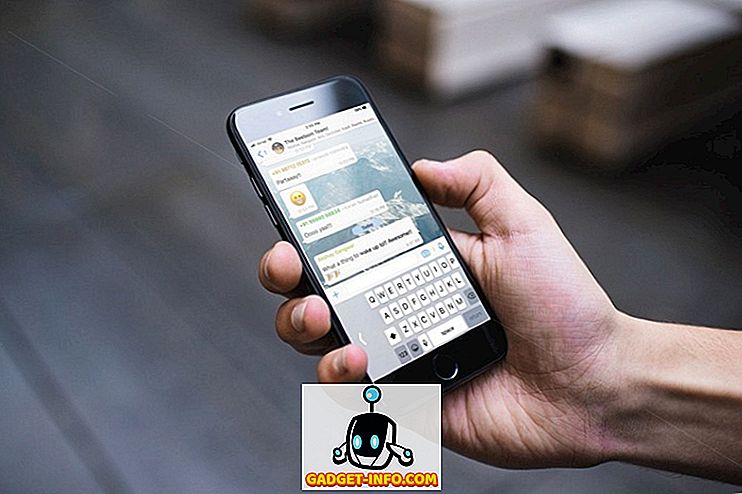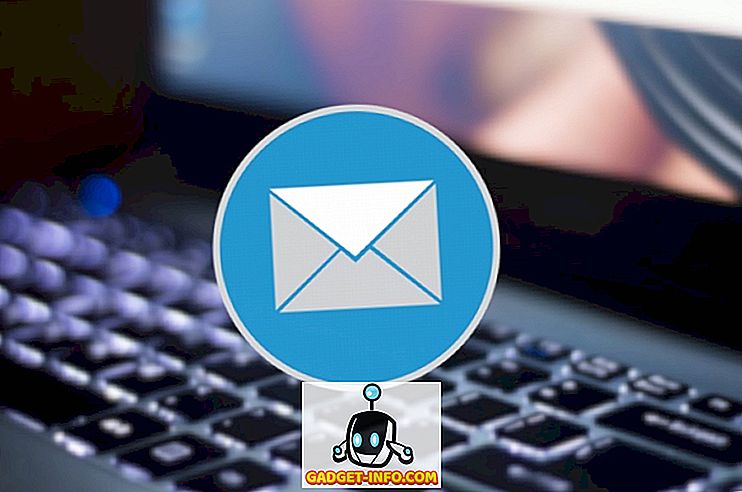يحتوي كل فيلم تجسس على الإطلاق على كمبيوتر يمكن الوصول إليه فقط عن طريق توصيل محرك أقراص محمول خاص ، أو شيء من هذا القبيل. ليس فقط أنها تبدو رائعة ، والتكنولوجيا الفائقة (بطريقة ما) ، بل من العملي أيضًا أن يكون لديك محرك أقراص فلاش USB لإلغاء قفل جهاز Mac أو الكمبيوتر الشخصي. هناك عدد من الأسباب لهذا - لست بحاجة إلى كتابة كلمة مرور طوال الوقت ؛ يمكنك تعيين كلمة مرور قوية حقًا ، ثم لا تحتاج إلى تذكرها حقًا ، لأنه يمكنك ببساطة إلغاء قفل جهاز الكمبيوتر أو جهاز Mac باستخدام محرك أقراص USB ، وما إلى ذلك ، مع إضافة طبقة أمان قوية جدًا إلى نظامك. لذلك ، إذا كنت تتساءل عن كيفية القيام بنفس الأمر على جهاز الكمبيوتر المنزلي ، فإليك كيفية إعداد قفل USB على جهاز الكمبيوتر أو جهاز Mac :
إعداد قفل USB على جهاز الكمبيوتر أو ماك
Rohos Key Logon هو برنامج يمكنه برمجة محرك أقراص USB محمول أو هاتف جوال أو حتى جهاز Bluetooth ليكون بمثابة المفتاح لإلغاء قفل النظام. أفضل جزء في هذا التطبيق هو أنه متاح لكل من أجهزة Windows و MacOS. في حين أنه تطبيق مدفوع ، يمكنك الحصول على نسخة تجريبية للتحقق من ذلك ، قبل الاضطرار إلى تسجيل البرنامج للاستخدام المستمر.
لذا ، مع ذلك ، دعونا ننتقل مباشرة إلى الخطوات التي علينا اتخاذها من أجل إنشاء محرك أقراص USB محمول يتيح لنا تسجيل الدخول إلى نظامنا.
ملاحظة : أقوم بتشغيل برنامج Rohos Key Logon على جهاز MacBook Air ، بتشغيل MacOS Sierra 10.12.4 Developer Beta ، وفي حين أن الخطوات التي سأتبعها هنا تنطبق على جهاز Mac ، فيجب ألا يكون هناك سوى اختلافات بسيطة جدًا عند استخدام البرنامج على ويندوز.
1. أولاً ، قم بتنزيل الإصدار التجريبي المجاني من Rohos Key Logon وتثبيته على جهاز Mac. سيكون عليك إعادة تشغيل نظام Mac بعد اكتمال التثبيت.

2. بعد ذلك ، من شريط قوائم Mac ، انقر فوق رمز Rohos Key Logon ، وانتقل إلى " Open Rohos Logon ". سيؤدي ذلك إلى فتح إطار Rohos Key Logon الرئيسي.

3. هنا ، ببساطة انقر على الخيار الذي يقول "محرك أقراص USB" . تأكد من توصيل محرك أقراص USB المحمول الذي تريد استخدامه لتسجيل الدخول بجهاز Mac.

4. في النافذة التالية ، أدخل كلمة مرور تسجيل دخول النظام ، واختر محرك أقراص USB المحمول الذي تريد استخدامه كمفتاح ، وانقر على " موافق ".

5. في الشاشة التالية ، يمكنك تحديد الإجراء الذي تريد أن يأخذه الكمبيوتر في حالة سحب محرك أقراص USB المحمول من النظام. إذا كنت لا تريد الاحتفاظ بها متصلة ، فاختر ببساطة "لا شيء" في هذه الشاشة.

ومع ذلك ، من أجل أمان أفضل ، أقترح عليك الاحتفاظ بها إلى " قفل سطح المكتب " ، عند التوصيل. سيسهّل ذلك أيضًا قفل جهاز الكمبيوتر أو جهاز Mac عند تركه دون مراقبة.
هذا هو كل ما عليك فعله. يمكنك الآن إلغاء قفل جهاز الكمبيوتر أو جهاز Mac بسهولة ، وذلك عن طريق توصيل محرك أقراص USB المحمول الصحيح. ومع ذلك ، حتى الآن ، إذا عرف شخص ما كلمة المرور الخاصة بك ، فسيظل بإمكانه تسجيل الدخول إلى نظامك. إذا كنت تريد التخلص من فرص حدوث ذلك ، فما عليك سوى اتباع الخطوات التالية:
1. من أيقونة Rohos Key Logon في شريط القوائم ، انقر على "Preferences".

2. هنا ، حدد مربع الاختيار الموجود بجوار " السماح بتسجيل الدخول فقط بواسطة مفتاح USB ".

سيضمن ذلك إمكانية تسجيل الدخول فقط في حالة وجود محرك أقراص USB المحمول في النظام. هذا آمن للغاية ، ولكنه أيضًا قليل المخاطر. قد تفقد محرك أقراص فلاش الخاص بك ، أو قد ينكسر ، أو قد يتلف. وهذا هو السبب ، أود أن أقترح عليك إما عدم تعطيل تسجيل الدخول بكلمة المرور ، وإلا ، لديك على الأقل اثنين من مفاتيح USB التي يمكن فتح نظامك ... فقط في حالة.
حذف مفتاح USB
إذا كنت لا ترغب في استخدام محرك أقراص USB المحمول كمفتاح لنظامك ، فيمكنك بسهولة إزالة محرك أقراص USB المحمول من Rohos كذلك. عملية القيام بهذا بسيطة:
1. من رمز شريط القائمة Rohos Key Logon ، انقر فوق " Open Rohos Logon ".

2. انقر هنا على " Delete Key ".

3. حدد محرك أقراص USB المحمول الذي تريد إزالته ، وانقر فوق "حذف".

سيؤدي ذلك إلى إزالة محرك أقراص USB المحمول كمفتاح للنظام الخاص بك ، ويمكنك العودة إلى استخدام كلمة المرور الخاصة بك لتسجيل الدخول إلى النظام الخاص بك.
Rohos Key Logon يأتي مع نسخة تجريبية لمدة 15 يومًا ، وبعد ذلك ، ستدفع 25 دولارًا أمريكيًا لتسجيلها للاستخدام المستمر. إذا كنت تبحث عن بدائل مجانية لـ Windows ، فهناك عدد كبير من البرامج التي يمكنك تجربتها. ومع ذلك ، باستثناء USB Raptor ، فإن أيا من الآخرين يعملون بشكل صحيح بالنسبة لي. يعمل USB Raptor بشكل جيد تمامًا ، ويمكن استخدامه لقفل / إلغاء قفل جهاز كمبيوتر يعمل بنظام Windows باستخدام محرك أقراص USB محمول.
تأمين النظام الخاص بك مع مفاتيح الوصول المادية
تعد مفاتيح الوصول الفعلية إحدى أقوى الطرق التي يمكنك استخدامها لتأمين النظام الخاص بك من الوصول غير المصرح به. حتى إذا تمكن اللص المحتمل من الاحتفاظ بكلمة المرور الخاصة بك ، فسيظل غير قادر على تسجيل الدخول إلى النظام الخاص بك ، إلا إذا كان لديه إمكانية الوصول إلى مفتاح USB الذي قمت بإنشائه. ومع ذلك ، فإن فقدان مفتاح USB الوحيد لنظامك يمكن أن يكون كارثياً ، لذا يجب أن يكون لديك دائماً مفتاح احتياطي ، في مكان ما ، فقط في حالة الأحرف.
لذا ، هل رغبت في تأمين النظام الخاص بك باستخدام مفاتيح الوصول الفعلية؟ ما البرنامج الذي استخدمته لتأمين النظام الخاص بك باستخدام محركات أقراص USB الخارجية؟ أيضًا ، إذا كنت تعرف برنامجًا أفضل (أكثر أمانًا ، أي) ، فقم بإعلامنا بذلك في قسم التعليقات أدناه.