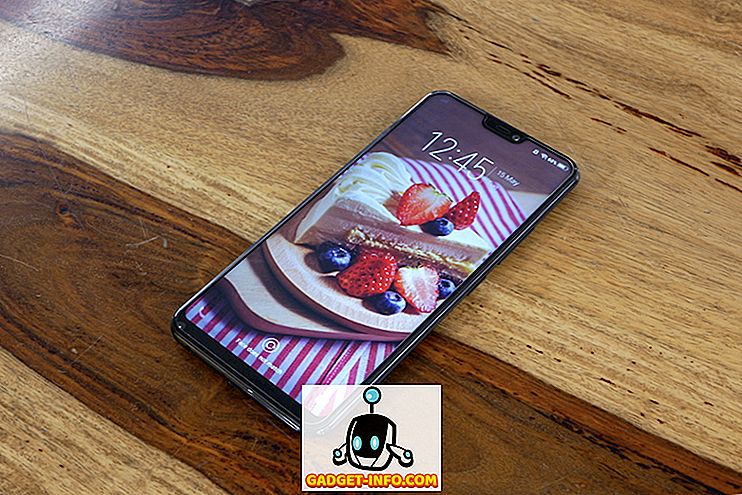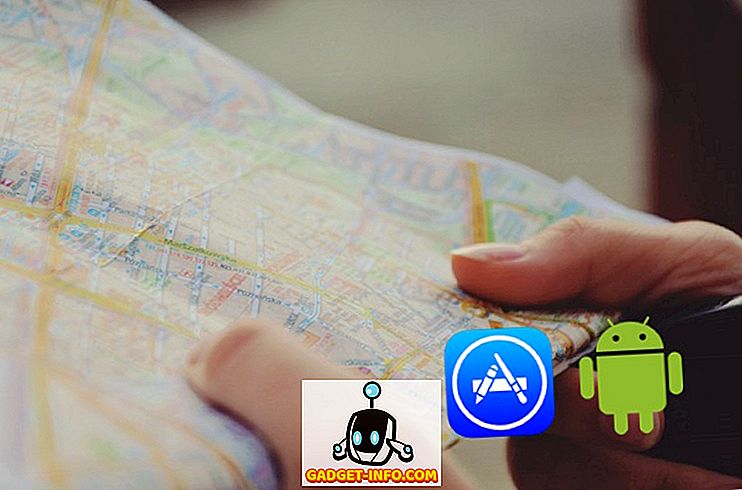منذ أن أطلقت شركة آبل تشكيلة ماك بوك في أواخر عام 2016 ، يبدو أن كل واحد كان يتحدث عن شريط اللمس. الفائدة ، أو عدمه. أنا شخصياً أعتقد أنها رائعة بالفعل ، وسوف تصبح أفضل. أحد الأمور التي تحدثت عنها شركة Apple في كلمتها الرئيسية كانت حقيقة أن شريط اللمس يمكن أيضًا تخصيصه بنفس الطريقة التي يتم بها تخصيص شريط الأدوات على أي تطبيق Apple على جهاز Mac. لذا ، إذا كان لديك جهاز MacBook Pro 2016 جديد مع Touch Bar ، وتريد تخصيص أدوات Touch Bar ، فإليك كيفية القيام بذلك:
تخصيص شريط اللمس
في الواقع ، من السهل جدًا تخصيص شريط اللمس ، وأنا سعيد بذلك. أفضل أن يكون Spotlight حيث Siri هو ، لأنني لا أستخدم Siri أبدًا ، وخيارات التخصيص توفر فقط قدرًا أكبر من المرونة لاستخدام Touch Bar بالطريقة التي تريدها. لتخصيص شريط اللمس ، عليك فقط اتباع الخطوات التالية:
ملاحظة : ليس لدي جهاز MacBook Pro 2016 مع Touch Bar ، لذلك فأنا أستخدم الخدعة للحصول على Touch Bar على أي جهاز Mac ، وسأوضح لك كيفية تخصيصه. العملية هي نفسها تمامًا في Touch Bar الحقيقي ، لذلك لن تجد أي اختلافات هناك.
1. اذهب إلى System Preferences (تفضيلات النظام) على Mac الخاص بك ، وانقر فوق Keyboard (لوحة المفاتيح) .

2. انقر هنا على الزر " تخصيص شريط التحكم ".

3. سيظهر لك بعد ذلك شاشة مع جميع أزرار Touch Bar التي يمكنك استخدامها. ما عليك سوى سحب ما تريد إلى أسفل شاشة جهاز Mac ، وستنزل إلى شريط اللمس.

4. إذا قمت بتخصيص شريط اللمس الخاص بك ، وقرر فيما بعد أنك تريد الخط الافتراضي ، فهذا سهل أيضًا. ما عليك سوى سحب وإسقاط " المجموعة الافتراضية " على شريط اللمس.

بمجرد الانتهاء من ذلك ، ما عليك سوى النقر على زر " تم " ، وسيتم تحديث شريط اللمس لعرض الأزرار الجديدة التي تضعها هناك. من السهل تخصيص شريط اللمس ، ويمكنك الاستمرار في تعديله ، حتى تجد مجموعة الأزرار التي تناسبك تمامًا.

مكافأة: خذ لقطات من شريط اللمس
في حين أن شريط اللمس هو في الأساس شاشة ، فإنه ليس على شاشتك. لذا ، فإن اختصارات لقطات الشاشة العامة لن تعمل. لا يمكنك ، على سبيل المثال ، الضغط على command + space + 3 ، وجعل شريط اللمس يظهر في لقطة الشاشة. إذا كنت تريد التقاط لقطات شاشة من شريط اللمس ، فيمكنك استخدام الاختصارات الجديدة التي نفذتها Apple خصيصًا لهذا الغرض.
- لالتقاط لقطة شاشة من Touch Bar ، وحفظها كملف صورة ، ما عليك سوى الضغط على " command + shift + 6 ".
- إذا كنت تريد ببساطة نسخ لقطة الشاشة إلى الحافظة ، فيمكنك الضغط على " control + command + shift + 6 " ، بدلاً من ذلك ، ثم لصق لقطة الشاشة حيثما تريد.
هذه هي الطرق التي يمكنك من خلالها التقاط لقطات شاشة من Touch Bar على جهاز Mac. للأسف ، لا توجد طريقة لالتقاط لقطات شاشة لمناطق معينة على شريط اللمس ، لذلك إذا كان هذا هو ما تريد فعله ، فستحتاج إلى اقتصاص لقطة الشاشة فقط.
قم بتخصيص شريط اللمس على جهاز MacBook Pro الجديد ليلائم احتياجاتك
لذا ، كان هذا هو كيف يمكنك تخصيص Touchbar في أي مكان تريده ، وجعله أكثر تخصيصًا لك ، والطريقة التي تستخدم بها MacBook Pro. لذا ، ما هي الأزرار الموجودة على شريط اللمس التي ستحل محلها ، الآن بعد أن عرفت كيف يمكنك القيام بذلك؟ شارك أفكارك حول شريط اللمس ، وما إذا كنت تراه كإضافة مفيدة لقائمة MacBook ، في قسم التعليقات أدناه.