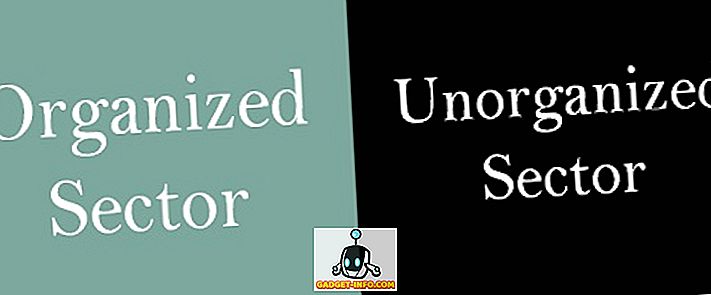في حين يتوفر العديد من مشغلات الفيديو للتنزيل ، يعد مشغل وسائط VLC واحدًا من أكثر مشغلات الفيديو شعبية. السبب الرئيسي لشعبيته هو أنه مجاني ومفتوح المصدر. لن أكون مندهشا إذا كان بالفعل لاعب وسائل الاعلام الافتراضي الخاص بك. ومع ذلك ، هل تعلم أن هناك أكثر من ذلك بكثير من VLC من تشغيل الفيديو فقط؟ نعم ، تقرأ هذا الحق. اليوم ، سوف نبحث عن بعض من أفضل النصائح والحيل VLC في هذه المقالة. على الرغم من أنك قد تعرف بالفعل بعضًا من هذه ، فأنا متأكد من أن بقية هؤلاء سيصبحون مساهمين بنفسك. لذا بدون مزيد من اللغط ، إليك قائمة تضم 15 حيلًا رائعة VLC يجب أن تعرفها:
ملاحظة: أستخدم VLC media player 2.2.6 Umbrella على كمبيوتر يعمل بنظام Windows 10 Pro. يجب أن تعمل الحيل التالية على إصدارات أخرى من VLC أيضًا.
1. تحكم VLC باستخدام إيماءات الماوس
هذه الخدعة مفيدة بشكل خاص إذا كنت تستخدم ماوس لاسلكي. مع النطاق الأطول من لوحة المفاتيح التي تحصل عليها ، يمكنك استخدام الماوس للتحكم في التشغيل على VLC بعد تعديل بعض الإعدادات. للقيام بذلك ، اتبع الخطوات أدناه.
- افتح تفضيلات VLC عن طريق الضغط على Ctrl + P على لوحة المفاتيح أثناء فتح VLC. الآن في أسفل يسار تلك النافذة ، تحت "إظهار الإعدادات" ، حدد زر الاختيار الذي يقرأ "الكل" .

- في النافذة التالية ، ابحث عن "Control interfaces" .

- ضمن إعداداته ، حدد المربع الذي يقرأ "واجهة التحكم في إيماءات الماوس" . الآن انقر فوق "حفظ" ثم قم بإعادة تشغيل VLC .

هذه المرة ، سيتم تمكين إيماءات الماوس. وهي تعمل عن طريق النقر على مؤشر الماوس وسحبه في اتجاه معين. في ما يلي بعض الإيماءات التي يمكنك تجربتها.
| اليسار | وقت قصير تخطي (10 ثوانٍ افتراضيًا) |
| حق | وقت قصير التخطي للأمام (10 ثوانٍ افتراضيًا) |
| يرفع | بسرعة |
| بزر الماوس الأيمن فوق | أبطأ |
| اسفل اليسار | انتقل إلى الإدخال السابق في قائمة التشغيل |
| مباشرة إلى الأسفل | انتقل إلى الإدخال التالي في قائمة التشغيل |
| يسار يمين | تشغيل / إيقاف مؤقت |
| يمين شمال | تشغيل / إيقاف مؤقت |
| فوق | رفع الصوت |
| أسفل | اخفض الصوت |
| فوق تحت | كتم الصوت |
| أسفل حتى | كتم الصوت |
| حتى اليمين | تغيير المسار الصوتي |
| بصراحة | تغيير مسار الترجمة |
| يصل اليسار | أدخل وضع ملء الشاشة |
| اسفل اليسار | قم بإنهاء VLC |
2. إضافة إشارات إلى موقف اللعب الحالي
تتيح لك هذه الخدعة VLC وضع إشارة على العديد من أجزاء الفيديو كما تريد ، بحيث يمكنك الرجوع إلى هذه النقطة في الفيديو لاحقًا. للقيام بذلك ، اضغط على Ctrl + B على لوحة المفاتيح أثناء تشغيل الفيديو. سيؤدي ذلك إلى فتح نافذة "تحرير الإشارات المرجعية". الآن تسعى إلى الوقت الذي ترغب في كتاب علامة ، وانقر على "إنشاء" . يمكنك القيام بذلك لعدة نقاط في الفيديو.

إذا كنت تريد الرجوع إلى نقطة مرجعية ، فما عليك سوى النقر نقرًا مزدوجًا فوق تلك الإشارة المرجعية . من المهم ملاحظة أن الإشارات المرجعية صالحة فقط حتى يتم فتح مثيل VLC. بمجرد إغلاق VLC ، سيتم اختفاء كافة الإشارات المرجعية.
3. التحكم عن بعد VLC من مستعرض
هل سبق لك أن فكرت في السيطرة على VLC من المتصفح؟ حتى إذا لم تكن قد فعلت ، الآن أنت تعرف أنه ممكن وهذا هو:
- افتح تفضيلات VLC عن طريق الضغط على Ctrl + P على لوحة المفاتيح أثناء فتح VLC. الآن في أسفل يسار تلك النافذة ، تحت "إظهار الإعدادات" ، حدد زر الاختيار الذي يقرأ "الكل" .

- في النافذة التالية ، ابحث عن "واجهات رئيسية" وحددها .

- الآن في الجزء الأيسر ، حدد المربع الذي يقرأ "الويب" .

- عد إلى الجزء الأيسر وهذه المرة ، ابحث عن "Lua" .

- هنا ، أدخل كلمة مرور ضمن "Lua HTTP" وقم بتعيين المنفذ على "8080" تحت عنوان "Lua Telnet" . بعد ذلك ، انقر فوق "حفظ" .

- الآن افتح أي متصفح ، واكتب في شريط العنوان "localhost: 8080" واضغط على Enter . ستتم مطالبتك الآن باسم المستخدم وكلمة المرور. اترك حقل اسم المستخدم فارغًا وأدخل كلمة المرور التي عينتها . يجب أن تكون الآن قادرًا على التحكم في VLC من المستعرض. يمكنك تغيير مستوى الصوت والتحكم في التشغيل وما إلى ذلك.

4. لعب راديو الإنترنت والاشتراك في المدونة الصوتية
ملفات الفيديو والصوت ليست هي الشيء الوحيد الذي يمكن أن تلعبه VLC. يمكنك استخدامه لتشغيل راديو الإنترنت والاشتراك في البودكاست كذلك. هنا هو كيف:
لعب راديو الإنترنت
- في مشغل الوسائط VLC ، انتقل إلى عرض قائمة التشغيل بالضغط على Ctrl + L على لوحة المفاتيح. هنا ، حدد "Icecast Radio Directory" تحت الإنترنت.

- بعد فترة ، ستظهر قائمة من المحطات الإذاعية المتاحة عبر الإنترنت. انقر مرتين على أي واحد منهم لتشغيله.

اشترك في المدونة الصوتية
- في مشغل الوسائط VLC ، انتقل إلى عرض قائمة التشغيل بالضغط على Ctrl + L على لوحة المفاتيح. هنا ، انقر فوق علامة الجمع التي تحصل عليها بعد تحريك الماوس فوق "Podcasts" تحت الإنترنت.

- في المربع ، أدخل عنوان URL لخلاصة RSS لبودكاست واضغط على Enter .

- يجب أن تشاهد الآن قائمة بجميع الحلقات في خلاصة RSS المعروضة في الجزء الأيسر.

5. تخصيص VLC
لا يوجد شيء يشبه التخصيص. باستخدام VLC ، يمكنك تثبيت الإضافات أو تطبيق الأسطح لإضفاء لمسة شخصية على البرنامج. يمكن العثور على تعليمات تثبيت كل وظيفة إضافية تحت وصفها. بالنسبة للجلود ، قم بتنزيلها ونقلها إلى مجلد "الأسطح" في دليل تثبيت VLC.
على سبيل المثال ، إذا كان لديك الإصدار 32 بت لـ Windows ، سيكون الدليل الافتراضي C: \ Program Files (x86) \ VideoLAN \ VLC \ skins . الآن افتح تفضيلات VLC عن طريق الضغط على Ctrl + P على لوحة المفاتيح وحدد "Use skin custom" تحت "Look and feel". يمكنك الآن اختيار الجلد من المسار المذكور.

6. اختصارات لوحة المفاتيح VLC
لا شيء يجعلك أسرع من اختصارات لوحة المفاتيح. على الرغم من وجود العديد من الاختصارات لـ VLC ، فقد تم سرد بعض منها أدناه . إذا كنت ترغب في استخدام المزيد من الاختصارات ، فيمكنك الاطلاع على مقالتنا حول أفضل اختصارات لوحة مفاتيح VLC.
| زيادة السرعة | ] |
| تنازلي السرعة | [ |
| ا & قتصاص | C |
| ابعاد متزنة | ا |
| تسعى 3 ثوان | Shift + يسار / يمين السهم |
| تسعى 5 ثوان | Alt + يسار / يمين سهم |
| تسعى 1 دقيقة | Ctrl + يسار / يمين السهم |
| التالي في قائمة التشغيل | N |
| السابق في قائمة التشغيل | P |
7. تحويل ملفات الفيديو أو الصوت إلى أي تنسيق
كم عدد المرات التي كنت ترغب فيها في تحويل ملف فيديو أو ملف صوتي إلى تنسيق آخر؟ أنا متأكد من أن العدد أكثر من عدد أصابع يدك. بغض النظر عن ذلك ، يمكنك القيام بذلك إما باستخدام برنامج مستقل أو باستخدام أداة عبر الإنترنت. ومع ذلك ، مع هذه الخدعة ، يمكنك تحويل الملفات باستخدام VLC نفسها. فيما يلي خطوات ذلك:
- في شريط قوائم VLC ، انقر على "Media" واختر "Convert / Save" .

- في النافذة المنبثقة ، انقر على "إضافة" وحدد الملف الذي ترغب في تحويله. لقد اخترت ملف فيديو بتنسيق MP4. انقر الآن على "تحويل / حفظ" للمتابعة.

- هنا ، يمكنك فتح القائمة المنسدلة من "الملف الشخصي" وتحديد تنسيق الملف الذي ترغب في تحويل ملفك إليه. لقد حددت تنسيق OGG للتحويل. يمكنك أيضًا النقر فوق رمز الإعدادات مباشرةً بجوار القائمة المنسدلة لتخصيص ملف تعريف معين.

- انقر الآن على "تصفح" وانتقل إلى الوجهة التي تريد حفظ ملفك فيها. بمجرد الوصول إلى هذا الموقع ، قم بتسمية ملفك وانقر فوق "حفظ" .

- وأخيرًا ، انقر فوق "ابدأ" لبدء عملية التحويل.

بعد لحظات قليلة (حسب حجم الملف الجاري تحويله) ، سيكون الملف المحول متاحًا للاستخدام في وجهتك المحددة. في هذه الأثناء ، يمكنك تتبع التقدم على شريط البحث. للأسف ، تعطل VLC على جهاز الكمبيوتر الخاص بي في كل مرة عندما حاولت تحويل ملف فيديو إلى بعض أنواع الملفات المحددة. نأمل ، لن يحدث على جهاز الكمبيوتر الخاص بك.
8. دفق وتحميل الفيديو
يعد بث الفيديو عبر الإنترنت طريقة رائعة لمشاهدة مقاطع الفيديو. ومع ذلك ، هل تعلم أنك لا تحتاج دائمًا لزيارة مواقع الويب الخاصة بها لمشاهدتها؟ باستخدام VLC ، لا يمكنك بث مقاطع الفيديو عبر الإنترنت فحسب ، بل يمكنك أيضًا تنزيلها. أدناه هي خطوات للقيام بذلك.
- في شريط قوائم VLC ، انتقل إلى "Media" واختر "Open Network Stream" .

- هنا ، أدخل عنوان URL للفيديو الذي تريد دفقه / تنزيله. الآن إذا كنت تريد بث الفيديو ، انقر فوق "تشغيل" .

- إذا كنت تريد تنزيل الفيديو ، بدلاً من النقر فوق "تشغيل" في الخطوة السابقة ، انقر فوق السهم الصغير بجانب "تشغيل" واختر "تحويل" . اتبع الآن الخطوات نفسها كما في الطريقة السابقة لتنزيل الفيديو إلى تنسيق من اختيارك.

ملاحظة: قد لا تعمل ميزة التنزيل مع جميع التنسيقات.
9. سجل الصوت أو الفيديو باستخدام VLC
هل تريد تسجيل الفيديو الذي يتم تشغيله باستخدام VLC؟ حسنا ، هناك خدعة بنيت في VLC تسمح لك بفعل ذلك. هنا هو كيف:
للنوافذ
- في شريط قوائم VLC ، انتقل إلى "عرض" وحدد "عناصر التحكم المتقدمة" . سيؤدي القيام بذلك إلى إضافة طبقة أخرى من عناصر التحكم تحت شريط البحث.

- في هذه الطبقة الجديدة ، سيكون زر أقصى اليسار هو زر التسجيل. سيؤدي النقر فوق هذا إلى بدء تسجيل ملف الصوت / الفيديو الذي يتم تشغيله في VLC. النقر مرة أخرى سيوقف التسجيل.

- يمكنك الآن عرض التسجيلات الخاصة بك بالانتقال إلى مجلد Videos / Pictures الخاص بالكمبيوتر.

لل ماك
- أثناء تشغيل ملف صوت / فيديو ، انتقل إلى "تشغيل" واختر "تسجيل" لبدء التسجيل.

- لإيقاف التسجيل ، انقر فوق "إيقاف" في نفس القائمة.

- يمكنك الآن العثور على التسجيلات المحفوظة في مجلد "الأفلام" أو "الصور" في جهاز Mac.

10. سجل شاشتك باستخدام VLC
آخر خدعة التسجيل التي يقدمها VLC تسجيل سطح المكتب الخاص بك. هذا صحيح. أنت لا تحتاج إلى أي برنامج آخر لذلك يعمل VLC على ما يرام. اقرأ الخطوات الواردة أدناه لمعرفة كيف.
- اذهب إلى "Media" على شريط القائمة وحدد "Open Capture Device" .

- على النافذة المنبثقة ، اختر "وضع الالتقاط" على هيئة "سطح المكتب" .

- الآن أدخل معدل الإطار المطلوب ثم حدد "تحويل" من القائمة المنسدلة "Play".

- هنا ، يمكنك اختيار برنامج ترميز الفيديو المطلوب. الآن انقر على "تصفح" وحدد اسم ووجهة لتسجيل الخاص بك. وأخيرًا ، سيؤدي النقر على "ابدأ" إلى بدء التسجيل.

لإيقاف التسجيل ، ارجع إلى VLC واضغط على زر الإيقاف المؤقت. يجب أن يكون تسجيل الشاشة متاحًا الآن في المسار المحدد.
11. خذ لقطة من الشاشة
ماذا تفعل عندما تريد التقاط لقطة شاشة لإطار معين في الفيديو؟ التقط لقطة شاشة للشاشة بأكملها ، ثم اقتطع تلك الصورة ، ربما؟ حسنا ، بعد قراءة هذه الحيلة ، لن يكون عليك القيام بذلك.
كل ما عليك فعله هو أثناء تشغيل الفيديو ، انتقل إلى علامة التبويب "فيديو" في شريط القائمة وحدد "التقاط اللقطات" . سيؤدي هذا إلى حفظ لقطة شاشة لهذا الإطار المعين في مجلد "الصور" .

12. تعيين إطار الفيديو كخلفية
هل يمكنك تخيل كم سيكون رائعًا إذا كان بإمكانك تشغيل فيديو كخلفية لسطح المكتب؟ نعم ، أنا أتحدث عن فيديو وليس مجرد صورة ثابتة. تقدم VLC حلاً سهلًا جدًا لهذا.
كل ما عليك القيام به هو أثناء تشغيل فيديو في VLC ، انتقل إلى "فيديو" في شريط القائمة وحدد "تعيين كخلفية" . الآن عندما تعود إلى سطح المكتب ، ستجد نفس الفيديو الذي يتم تشغيله في الخلفية. لوقف هذا ، قم بإغلاق إطار VLC ببساطة.

13. قم بتشغيل مثيلات VLC متعددة
تعدد المهام هو بارد. ولكن ما هو برودة تشغيل مثيلات متعددة من VLC على جهاز كمبيوتر واحد. تريد أن تعرف كيف تفعل ذلك؟ افتح تفضيلات VLC عن طريق الضغط على Ctrl + P على لوحة المفاتيح أثناء فتح VLC. ضمن علامة التبويب "الواجهة" ، ابحث عن قسم يسمى "قائمة التشغيل والمثيلات". هنا ، قم بإلغاء تحديد المربع المسمى "استخدام مثيل واحد فقط عند البدء من مدير الملفات" . وأخيرا ، انقر فوق "حفظ" .

الآن إذا حاولت فتح أكثر من ملف واحد باستخدام VLC ، فسيتم فتحها كلها في نوافذ منفصلة بدلاً من الملف الأخير فقط.
14. بدء تشغيل الفيديو في وضع ملء الشاشة
يشاهد معظمنا مقاطع الفيديو عادةً في وضع ملء الشاشة. الآن في كل مرة تقوم فيها بفتح فيديو جديد ، عليك اللعب في وضع ملء الشاشة إما بالنقر المزدوج على الفيديو أو بالضغط على "F" على لوحة المفاتيح. ومع ذلك ، مع بعض التغييرات في إعدادات VLC ، سيبدأ كل فيديو تلقائيًا في ملء الشاشة. للقيام بذلك ، انتقل إلى تفضيلات VLC عن طريق الضغط على Ctrl + P على لوحة المفاتيح أثناء فتح VLC. انتقل الآن إلى علامة التبويب "فيديو" وحدد المربع الذي يقرأ "ملء الشاشة" .

15. قم بتشغيل الفيديو ASCII
هذه خدعة مسلية. باستخدام هذا سيجعل تشغيل الفيديو الذي تلعبه في شكل أحرف ASCII. ما زلت لا أفهم كيف ستبدو؟ لماذا لا تجربها بنفسك؟ افتح تفضيلات VLC عن طريق الضغط على Ctrl + P على لوحة المفاتيح. انتقل إلى علامة التبويب "فيديو" ، ومن القائمة المنسدلة "Output" ، حدد "Color ASCII art video output" . الآن انقر فوق "حفظ" وأغلق VLC.

في المرة التالية التي تفتح فيها مقطع فيديو ، سيتم فتح نافذة أخرى ستشغل الفيديو بتنسيق ASCII.
استخدم Best VLC Tricks على الكمبيوتر الشخصي أو Mac
معظمنا يستخدم VLC Media Player لجميع احتياجات اللعب الفيديو لدينا ولكن أنا متأكد من أنك لم يكن لديك فكرة أن VLC كانت هذه الميزات معبأة في كذلك. حسنا ، مع هذه الحيل VLC ، يمكنك الآن المضي قدما ومشاهدة أشرطة الفيديو مثل الموالية. في حين أن هناك الكثير من الحيل VLC الأخرى التي يمكنك العثور عليها أيضًا ، فهذه بعض من أفضل الحيل التي وجدتها مفيدة للغاية. وبصرف النظر عنهم ، هل هناك أي خدع VLC باردة أخرى تعرف أنها مفيدة؟ أحب أن أسمع منك في قسم التعليقات أدناه.

![عديم الوزن ، المسار الأكثر استرخاءًا في كل الأوقات [فيديو]](https://gadget-info.com/img/social-media/147/weightless-most-relaxing-track-all-time.jpg)