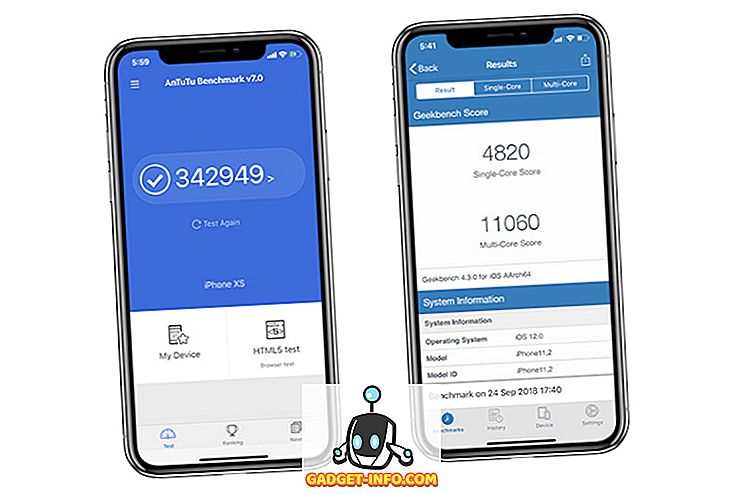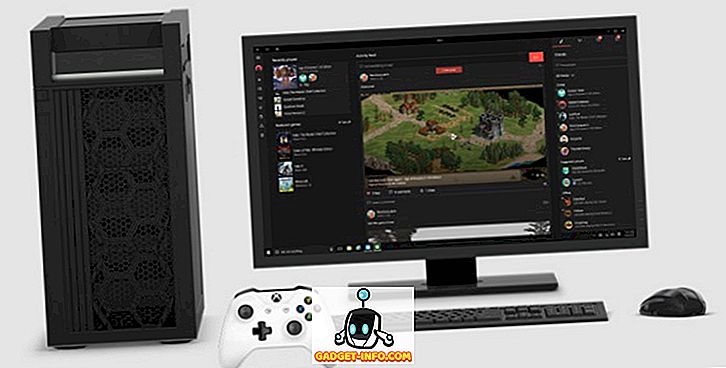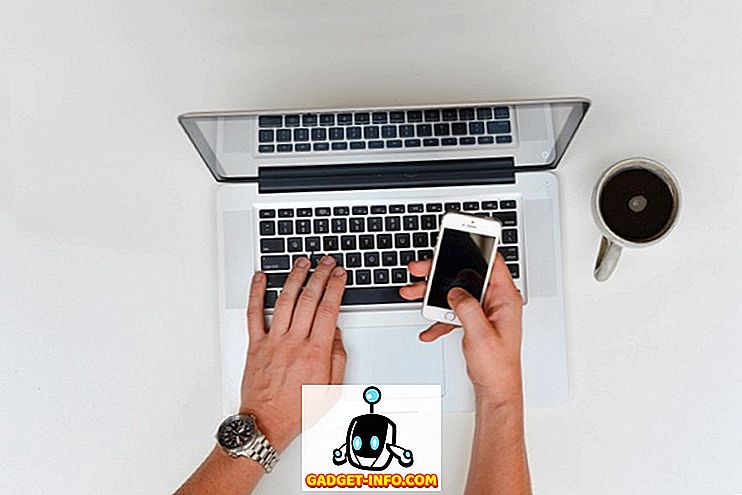تسير مايكروسوفت على المسار الصحيح لإطلاق التكرار التالي لنظام التشغيل الخاص بها ، Windows 10. يعتبر Windows 10 الأمل الأخير لـ Mircosoft في العودة إلى اللعبة والحصول على الصدارة ، في حين أن Redmond Giant يقوم بتحليل السوق الحرج ويخطط لطرح Windows 10 كـ بسلاسة قدر الإمكان. دعونا نجهز جهاز الكمبيوتر الخاص بنا لنظام Windows 10 ، ولكن قبل ذلك دعونا نتحدث قليلاً عن Windows الجديد ولماذا يجب أن نهتم.
حسنًا ، كان فشل Windows 8 أمرًا حتميًا ، حيث تم إزالة الميزات الرئيسية التي جعلت المستخدمين يلتزمون بالويندوز ، على سبيل المثال قائمة Start و Windowed Apps. في حين كان هذا لصالح دفع الصناعة إلى الأمام ، إلا أنها أعادت مايكروسوفت من حيث معدل التبني. كان الانتقال إلى Windows 8 لمستخدم عادي بمعرفة أساسية فقط عن أجهزة الكمبيوتر مؤلماً. في حين أنها جلبت معه عددًا من التحسينات على النظام الأساسي ككل ، فقد كان من الصعب جدًا على المستخدمين التفاف الرؤوس حولهم.
يغير ويندوز 10 ذلك. فهي تعيد أكثر ميزات Windows 7 المحببة ، مثل قائمة البداية ، وتضيف مجموعة كاملة من الميزات الجديدة داخل ومنصة النظام. لتسمية عدد قليل من Cortana المساعد الشخصي من Microsoft ، Microsoft Edge الذي سيكون بديلاً لبرنامج Internet Explorer المكروئ أبداً ، أو رفيق الهاتف الذي من شأنه أن يجعل الانتقال من جهاز إلى آخر أثناء العمل على شيء أكثر برودة ، أجهزة كمبيوتر سطح المكتب المتعددة التي كانت موجودة على جميع أنظمة التشغيل الرائدة حتى Windows 10 و Direct X 12 ، والتي تدعي تعزيز أداء وحدة معالجة الرسومات بنسبة تصل إلى 90٪
حسنًا بعد أن قمنا بتغطية بعض الميزات الشائعة التي قد تجعلك ترغب في تجربة Windows 10 ، دعنا نجهز الكمبيوتر الخاص بنا.
السؤال الأول ، هل جهاز الكمبيوتر الخاص بي متوافق مع نظام التشغيل Windows 10؟
يجب أن يكون هذا أول شيء يجب القيام به قبل اتخاذ هذه الخطوة. إذا تم شحن جهاز الكمبيوتر الخاص بك مع Windows 7 أو Windows 8 ، يجب أن يعمل على ما يرام. يحتوي Windows 10 على نفس الحد الأدنى من متطلبات Windows 7. ولكن فقط للحصول على الأرقام ، إليك متطلبات النظام.
- المعالج: 1GHz CPU أو أسرع
- ذاكرة الوصول العشوائي: 1 غيغابايت (32 بت) أو 2 غيغابايت (64 بت)
- مساحة القرص: 16 جيجابايت (32 بت) أو 20 جيجابايت (64 بت)
- الرسومات: بطاقة فيديو قادرة على تشغيل DirectX 9
ولجعل هذه الخطوة أكثر سلاسة ، بدأت شركة مايكروسوفت بإعلام مستخدمي أجهزة الكمبيوتر الشخصية المؤهلين بحجز تحديثهم. ويعد هذا أمرًا جيدًا لكل من Microsoft وللمستخدمين نظرًا لأنه عن طريق حجز التحديث ، سيتدفق ملف التحديث ببطء إلى جهاز الكمبيوتر الخاص بك وهذا من شأنه التأكد من عدم تجاوز الحد الأقصى لبياناتك. أيضا ، عن طريق حجز التحديث ، يمكنك مساعدة Microsoft بعدم ضرب خوادم التنزيل جميعها مرة واحدة.
إذا كان لديك رمز Windows هذا على شريط المهام ، انقر فوقه وستظهر نافذة تطالبك بما إذا كنت تريد حجز التحديث الخاص بك. انقر فوق حجز الترقية المجانية .

إذا لم تحصل على أيقونة Get Windows 10 ، فلا تقلق ، فهذا لا يعني أنك لست مؤهلاً ، بل قد لا يكون لديك Windows محدثًا منذ فترة. حصلت على هذا بعد أن قمت بتنزيل تحديث Windows حديث.
الخطوة 1: تنظيف القرص
لنبدأ بتحرير بعض المساحة على محرك تثبيت Windows الخاص بنا. ما دام لديك 20+ غيغابايت على محرك الأقراص الثابت ، يمكنك تخطي هذه الخطوة. ولكن بالنسبة لأولئك الذين لا يفعلون ذلك ، فإليك طريقة تحرير بعض المساحة القيمة.
انتقل إلى لوحة التحكم وابحث عن " تحرير مساحة القرص " ، وانقر عليها.

ستظهر قائمة Drive Selection.

حدد محرك تثبيت Windows. وستبدأ العملية. سيستغرق بعض الوقت. بمجرد تنظيف مساحة محرك الأقراص يجب أن يكون لديك مساحة كافية لمتابعة التثبيت.
الخطوة 2: النسخ الاحتياطي للنظام الخاص بك
الآن بعد أن أصبح لديك مساحة خالية كافية ، دعنا نسجل النظام. يمكنك دائمًا إجراء نسخ احتياطي تقليدي ولكن ليس هذا ما سنفعله ، فسنفرض عملية نسخ احتياطي على مستوى النظام من خلال إنشاء صورة النظام حتى في حالة فشل عملية الترقية ، يمكننا العودة إلى نظام التشغيل السابق بأمان .
لإنشاء صورة نظام ، انتقل إلى لوحة التحكم ، ضمن النظام والأمان ، انقر فوق حفظ نسخ احتياطية من الملف باستخدام "محفوظات الملفات" .

ستظهر نافذة File History . في الزاوية السفلية اليسرى ، انقر فوق الخيار الذي يقول "نسخ احتياطي لصورة النظام" . هنا ، يوصى باستخدام قرص صلب خارجي لإجراء هذه النسخة الاحتياطية ولكن يمكنك استخدام أي شيء تجده أكثر ملاءمة.

انقر فوق " على قرص ثابت" ، سيبحث الآن عن كافة محركات الأقراص الثابتة المتوفرة ، الداخلية منها والخارجية.

حدد محرك من اختيارك.

في النافذة التالية ، حدد محركات الأقراص التي تريد تضمينها في النسخة الاحتياطية وانقر فوق " التالي"

قم بتأكيد النسخة الاحتياطية في النافذة التالية بالنقر فوق بدء النسخ الاحتياطي ، بناءً على حجم البيانات ، قد يختلف وقت النسخ الاحتياطي.

بمجرد الانتهاء ، يمكنك المتابعة إلى الخطوة التالية.
الخطوة 3: احصل على برامج التشغيل الخاصة بك
يعد الحصول على برامج التشغيل المناسبة أحد أكثر الأجزاء التي تستهلك الكثير من الوقت والمحبطة في الحصول على كمبيوتر يعمل بنظام Windows. إذا لم تعمل برامج التشغيل بشكل صحيح ، فمن المحتمل أن يحدث عطل بنظامك. الآن الطريقة التقليدية للحصول على برامج التشغيل الصحيحة هي الحصول عليها من موقع الشركة المصنعة. لكن هذه العملية مختلفة بالنسبة لأجهزة الكمبيوتر المختلفة. سأعرض طريقة يمكنك من خلالها شراء برامج تشغيل أي كمبيوتر شخصي من موقع واحد. يقوم الأشخاص الذين يستخدمون برنامج Driver Pack Solutions بإصدار حزمة برامج التشغيل كل عام التي يتم حزمها في برامج التشغيل من قبل جميع الشركات المصنعة لأجهزة الكمبيوتر والأجهزة وكل ما عليك فعله للحصول على برامج التشغيل المناسبة لجهاز الكمبيوتر الخاص بك هو التوجه إلى موقع الويب الخاص بهم وتنزيل التطبيق . الآن تنزيل برنامج Driver Pack هو ما يقرب من 10 غيغابايت والذي يتم حزمه في جميع برامج التشغيل الخاصة بهم ولكن لا يمكن لأي شخص تنزيله على خطة بيانات مقيدة. ومن ثم ، لديهم برنامج Driver Pack Online. ما هي حزمة برامج التشغيل التي تقوم بها عبر الإنترنت ، وهي أنها تبحث عن مكونات الأجهزة الموجودة على جهاز الكمبيوتر الخاص بك وتقوم بتنزيل برامج التشغيل الخاصة بها فقط ، مما يقلل من حجم التنزيل بشكل ملحوظ. بعد الانتهاء من الترقية إلى Windows 10 بنجاح ، اتبع الخطوات التالية للحصول على برامج التشغيل الخاصة بك مثبتة.
إذا كان لديك برنامج التشغيل Pack ISO ، فقم بتثبيته وتشغيل التطبيق.

سيقوم التطبيق بفحص ويطالبك حول برامج التشغيل المتوفرة.

انقر فوق تحديث الكل وانتظر حتى يكتمل التثبيت.
إذا كنت لا تريد إجراء تنزيل 10 غيغابايت ، فانتقل إلى موقع الويب الخاص به وقم بتنزيل برنامج Driver Pack Online.

تشغيله وانتظر لتهيئة.

الخطوة 4: إنشاء محرك أقراص الاسترداد
قبل الترقية ، سيكون من الحكمة إنشاء محرك أقراص الاسترداد فقط في حال كنت ترغب في العودة إلى Windows 8.
انتقل إلى لوحة التحكم وابحث عن الاسترداد . ضمن النظام ، انقر فوق إنشاء محرك أقراص الاسترداد.

في النافذة التالية ، انقر فوق " التالي".

حدد محرك USB الذي تريد استخدامه كمحرك أقراص الاسترداد ولكن فقط لإعلامك ، فإنه سيقوم بتنسيق أي بيانات في محرك أقراص USB أثناء العملية.

انقر فوق " إنشاء" في النافذة التالية.

انتظر حتى تكتمل العملية.

استنتاج
Windows 10 وفقًا لي هو أفضل نظام تشغيل من Microsoft حتى الآن ، وهي محاولة رائعة لربط جميع خدمات Microsoft في النهاية من خلال نظام أساسي واحد. لا نعرف ما إذا كان النجاح أو الفشل ناجحًا ، ولكن يمكنك التأكد من أن جهاز الكمبيوتر الخاص بك جاهز للترقية بعد هذا المنشور.