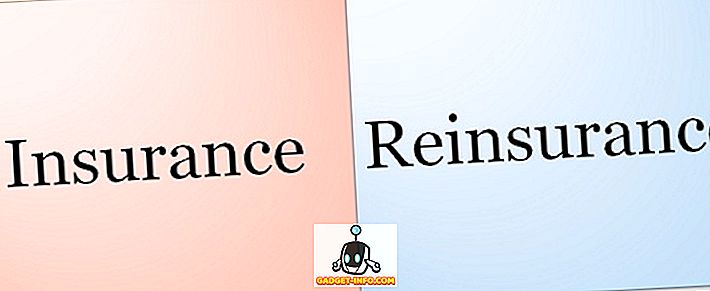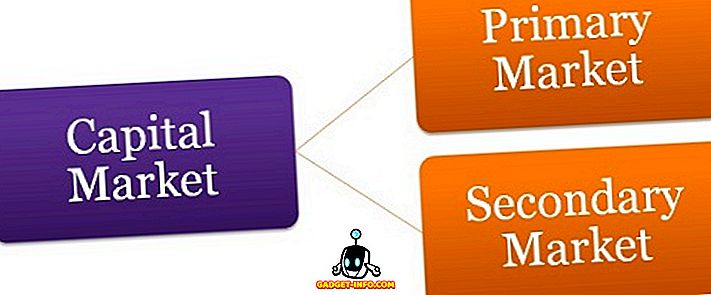نحن جميعا أحب القائمة ابدأ من أيام Windows القديمة الجيدة وعندما طرحت مايكروسوفت شاشة البداية الجديدة في ويندوز 8 ، كان هناك ضجة هائلة. لقد حاولت Microsoft تقليل الضرر مع قائمة "ابدأ" جديدة في Windows 10 ، والتي حصلت على استجابة مختلطة حتى الآن. بعض الناس يحبون ذلك ، والبعض الآخر لا. تحتوي قائمة ابدأ في Windows 10 على " Tiles " من Windows 8 بالإضافة إلى ميزات Start Menu الأساسية التي نعرفها من Windows 7.
تعمل قائمة البداية الجديدة بشكل جيد ولكن يمكننا تحسينها. هناك عدة طرق لتخصيص قائمة "ابدأ" على Windows 10 ، وإذا لم يكن ذلك جيدًا بما فيه الكفاية ، فهناك دائمًا تطبيقات تابعة لجهة خارجية تعتمد عليها.
فيما يلي أفضل الطرق لتخصيص قائمة "ابدأ" في Windows 10:
1. تغيير حجم القائمة ابدأ
يمكنك تغيير حجم قائمة "ابدأ" في Windows 10 مثل أي نافذة أخرى. يمكنك فقط الإمساك بزاوية شاشة البدء وتغيير حجمها بالطريقة التي تريدها. عندما تقوم بتغيير حجم القائمة "ابدأ" ، يتلاءم البلاط مع ذلك. على سبيل المثال ، إذا اخترت تقليل عرض قائمة "ابدأ" ، فسيظهر كل المربع أدناه ويمكنك التمرير لأسفل للعثور عليها.
2. دبوس وإزالة تثبيت البلاط

يمكنك تثبيت أي شيء تقريبًا على قائمة "ابدأ" في Windows 10. يمكنك تثبيت أحد التطبيقات على القائمة "ابدأ" بمجرد النقر بزر الماوس الأيمن على رمز التطبيق والضغط على خيار " التثبيت على البدء ". يمكنك إزالة تثبيت إحدى المقاطع من خلال النقر بزر الماوس الأيمن فوق المربع وضرب الخيار " إزالة التثبيت من البداية ". إلى جانب التطبيقات ، يمكنك أيضًا تثبيت مواقع الويب والمستندات والإعدادات والمزيد في قائمة Windows 10 Start.

3. تغيير حجم البلاط
يمكنك تغيير حجم البلاط وفقا لاحتياجاتك. ليست كل البلاطات تجلب لك تحديثات مباشرة للبلاط ، بحيث يمكنك الحصول على حجم " صغير " بالنسبة إليهم ، بينما تعرض بعض التطبيقات مثل البريد معلومات مباشرة على البلاطة ومن أجل ذلك ، يجب أن يكون الحجم " متوسطًا " على الأقل. أكبر حجم البلاط ، أكثر المعلومات التي سوف تظهر. على سبيل المثال ، يعرض لك مربع "البريد" رسالة بريد واحدة بحجم "عريض" ولكن في الحجم "كبير" ، فإنه يعرض لك ثلاثة رسائل.
يمكنك تغيير حجم مربع من خلال النقر بالزر الأيمن على البلاط ثم الانتقال إلى خيار " تغيير الحجم " ، والذي سيظهر لك مختلف الأحجام التي تتوفر بها البلاطة.
ملاحظة: ضع في اعتبارك أن كل البلاطات لا تدعم جميع الأحجام.

4. تحرير ، إنشاء ونقل مجموعات البلاط
تتيح لك قائمة Windows 10 Start ترتيب البلاط في مجموعات ، حسب الفئة الخاصة بهم. ستجد مجموعتين افتراضيتين ، " الحياة في لمحة " و " اللعب والاستكشاف ". يمكنك تحريرها بمجرد النقر على اسم المجموعة.

هناك أيضا حكم لإنشاء مجموعة جديدة . لإنشاء مجموعة تجانب جديدة ، سيكون عليك سحب مربع إلى قسم فارغ في القائمة ابدأ. عندما تفعل ذلك ، سيتم إنشاء مجموعة جديدة وسيكون هناك خيار أعلى من المجموعة إلى " N ame group ".
يمكنك أيضًا نقل مجموعة التجانب إلى أي مكان من خلال الضغط على الجزء العلوي من المجموعة وسحبها إلى أي مكان تريده من القائمة "ابدأ".

5. تشغيل أو إيقاف تحديثات بلاط لايف
يُعرف البلاط الحي باسم "البلاط الحي" نظرًا لحقيقة أنها تجلب لك معلومات مباشرة مباشرة على البلاطة ولكن إذا لم تكن لديك رغبة في ذلك ، يمكنك دائمًا إيقافها. تستفيد التحديثات المباشرة للبلاط من بيانات الإنترنت الخاصة بك لتزويدك بالتحديثات ، لذلك إذا كنت تستخدم خطة إنترنت متواضعة ، يمكنك إيقاف تشغيلها. يمكنك إيقاف تشغيل التحديثات المباشرة للبلاط عن طريق النقر بالزر الأيمن على أحد البلاط والضغط على " Turn off tiles tile off ". لتشغيل التحديثات المباشرة للبلاط ، انقر بزر الماوس الأيمن على البلاط ثم انقر فوق " تشغيل المربع المباشر ".

6. تغيير لون قائمة ابدأ
يمكنك أيضًا تخصيص الطريقة التي تظهر بها قائمة البداية. لتخصيص قائمة "ابدأ" ، انتقل إلى " الإعدادات " ، حيث ستجد خيار " التخصيص ". داخل إعدادات التخصيص ، انتقل إلى " ألوان " ، حيث ستجد خيارًا " اختيار لون تمييز آلي من خلفيتي " تلقائيًا ، والذي يمكنك إيقافه لاختيار لون التمييز يدويًا .

سيكون هناك أيضًا خيار " إظهار اللون في البداية وشريط المهام ومركز الإجراءات ". إذا أوقفت تشغيلها ، فستظهر القائمة "ابدأ" وشريط المهام ومركز الإجراءات باللون الأسود.

7. جعل قائمة ابدأ شفافة
يمكنك اختيار جعل "قائمة ابدأ" في Windows 10 شفافة أو غير شفافة. في إعدادات " التخصيص " ، يوجد خيار " جعل البداية وشريط المهام ومركز العمل شفافًا " في علامة التبويب " الألوان " ، مما يتيح لك جعل "قائمة ابدأ" شفافة أو غير شفافة.

8. اختر المجلدات التي تظهر في قائمة ابدأ
يمكنك اختيار المجلدات التي تريد إظهارها في قائمة "ابدأ". في إعدادات " التخصيص " ، انتقل إلى " ابدأ " ، والذي يتميز بزر مميز لـ " اختيار المجلدات التي تظهر على Start ". بعد النقر فوق الزر ، سيتم تقديم قائمة بالمجلدات التي يمكنك الحصول عليها من القائمة "ابدأ". يمكنك تبديل مجلد إلى " تشغيل " إذا كنت ترغب في ذلك في قائمة "ابدأ" و " إيقاف " إذا كنت لا تريد ذلك. يمكنك اختيار مجلدات مثل المستندات أو التنزيلات أو الموسيقى أو الفيديو أو مجموعة المشاركة المنزلية أو الشبكة أو يمكنك اختيار مجلد شخصي.

9. احصل على شاشة كاملة تبدأ مثل Windows 8
هناك أشخاص يحبون شاشة البداية الكاملة على Windows 8 / 8.1 وقد قامت Microsoft بتضمين خيار للتبديل إلى شاشة Start-Screen ملء الشاشة في Windows 10. في إعدادات " Personalization " ، ستجد خيارًا " Use start full screen" "في علامة التبويب" ابدأ "، والتي ستجلب Windows 8 مثل الشاشة بملء الشاشة.

10. التبديل بين شاشة البداية وقائمة ابدأ

أدرجت Microsoft القدرة على التبديل بين Start Screen (قائمة ابدأ) و Start Menu (قائمة ابدأ) في Windows 10. في " مركز العمل " ، يوجد " وضع Tablet " الخاص بالتبديل ، والذي يؤدي عند النقر إلى ظهور الشاشة بملء الشاشة. يمكنك النقر فوقه مرة أخرى للعودة إلى قائمة ابدأ المعتادة.

11. تثبيت تطبيقات Chrome على "قائمة ابدأ"
لا تسمح لك Microsoft بتثبيت تطبيقات Windows فحسب ، بل هناك أيضًا إمكانية تثبيت تطبيقات Chrome على قائمة "ابدأ". لتثبيت تطبيق Chrome في قائمة "ابدأ" ، افتح تطبيق chrome في Chrome ، ثم انقر على قائمة الهامبرغر في الجزء العلوي الأيسر . ثم ، انتقل إلى " المزيد من الأدوات " وانقر على " إضافة إلى شريط المهام ". بعد ذلك ، لا تنس وضع علامة " فتح كنافذة " ، حيث ستسمح لك باستخدام التطبيق في نافذة منفصلة. سيؤدي هذا إلى إضافة التطبيق في قائمة "ابدأ".



12. دبوس صفحات الويب لبدء القائمة
يتيح لك Windows 10 تثبيت مواقع ويب / صفحات ويب من Chrome أو Edge إلى قائمة Start. في Chrome ، يمكنك إضافة مواقع ويب إلى قائمة "ابدأ" عن طريق اتباع نفس الخطوات التي ذكرناها في "إضافة تطبيقات Chrome لبدء القائمة". كل ما عليك هو فتح صفحة الويب التي تريد تثبيتها والنقر على قائمة همبرغر Chrome ، ثم الانتقال إلى " مزيد من الأدوات " والنقر على " إضافة إلى شريط المهام ".
يعد تثبيت موقع ويب لبدء القائمة أمرًا أكثر بساطة في Microsoft Edge. ما عليك سوى فتح صفحة الويب التي تريد تثبيتها إلى قائمة "ابدأ" ، ثم النقر فوق الزر "النقاط الثلاث" في أعلى اليمين والضغط على الزر " تثبيت إلى البدء ".

13. استخدم تطبيقات الطرف الثالث لتخصيص قائمة البداية
هناك أشخاص لا يزالون يريدون قائمة ابدأ في Windows 7-esque. حسنًا ، بفضل تطبيقات الجهات الخارجية المختلفة ، يمكنك الحصول على Windows 7 أو حتى قائمة ابدأ في نظام التشغيل Windows XP. هناك أيضًا بعض التطبيقات الرائعة التي تتيح لك إنشاء مربعات جذابة لقائمة Windows 10 Start.
اكتسبت التطبيقات البديلة القائمة ابدأ القائمة منذ أن جاء نظام التشغيل Windows 8 بدون تطبيق واحد ولكن ليس كل تطبيق Start Menu يدعم Windows 10 حتى الآن. لذلك ، نقوم فقط بإدراج التطبيقات التي تدعم Windows 10. وفيما يلي بعض تطبيقات الجهات الخارجية التي يجب عليك استخدامها لتخصيص قائمة ابدأ في Windows 10:
كلاسيك شل

Classic Shell هو تطبيق شائع جدًا وغني بالميزات ، والذي يتيح لك استبدال قائمة بدء التشغيل الحالية لـ Windows 10 بقائمة Start (ابدأ) في نظام التشغيل Windows 7 / Vista / XP. يحزم التطبيق أيضًا في عدد من خيارات التخصيص. من نظرات قائمة "ابدأ" إلى السرعة التي يتم فتحها ، يغطي التطبيق كل شيء. يتيح لك Shell الكلاسيكي تغيير عناصر التحكم ، والسلوك ، والخيارات في قائمة السياق ، واستبدال رمز البدء بأي شيء مخصص تريده وأكثر من ذلك. تحتوي كل ميزة على صفحة إعدادات مفصلة ، لذلك إذا أردت تخصيص قائمة "ابدأ" بالطريقة التي تريدها تمامًا ، فيجب أن يكون Classic Shell خيارًا جيدًا.
Start10

Start10 هو تطبيق تخصيص قائمة ابدأ Windows شعبية أخرى. فهي لا توفر فقط قائمة "Windows 7 Style" ، بل توفر أيضًا خيارًا "عصريًا" رائعًا إلى جانب قائمة ابدأ "Windows 10 Style" القابلة للتخصيص بدرجة كبيرة. هناك عدد كبير من أزرار البدء للاختيار من بينها مع ميزات التحكم والواجهة المختلفة. يمكنك الحصول على إصدار تجريبي مجاني لمدة 30 يومًا من التطبيق ، والذي يحتوي على بعض الميزات بدون قفل. النسخة المدفوعة ($ 4.99) من التطبيق يجلب بعض أنماط قائمة البداية الجميلة وفتح جميع الميزات. يجب عليك بالتأكيد محاولة إعطائها.
ابدأ القائمة 8

Start Menu 8 هو تطبيق Windows آخر يقدم قوائم البدء الجديدة. كما يوحي الاسم ، كان التطبيق متاحًا منذ Windows 8 ولكنه يدعم Windows 10. يجلب التطبيق بعض رموز قائمة البداية البطيئة جدًا بالإضافة إلى نمطين من أنماط القائمة: نمط Flat و Classic Windows 7. يمكنك تخصيص كل ما تريده في هذين النمطين. ابدأ القائمة 8 متاح مجانًا.
TileCreator

ليست جميع التطبيقات على Windows محسنة للبلاط ، مما يجعل قائمة البداية الجديدة تبدو جرداء قليلاً في بعض الأحيان. حسنا ، يتيح لك TileCreator إنشاء البلاط مخصص مع الصور والألوان التي تريدها. يمكنك أيضًا تعيين التطبيقات لبدء التشغيل لأي من المربعات المخصصة التي أنشأتها. على سبيل المثال ، أنشأنا بلاطة مخصصة باسم "Beebom" والآن يمكننا تعيين أي تطبيق لإطلاقه عندما يتم فتح Getting - Info.com. يتوفر TileCreator مجانًا على متجر Windows. ستحتاج أيضًا إلى TileCreator Proxy لإنشاء مربعات مخصصة على TileCreator.
وفقًا لنا ، هذه هي أفضل الطرق لتخصيص قائمة Windows 10 Start. ما هي الطريقة المفضلة لديك لتخصيص قائمة Windows 10 Start؟ نود أن نسمع منك في قسم التعليقات.