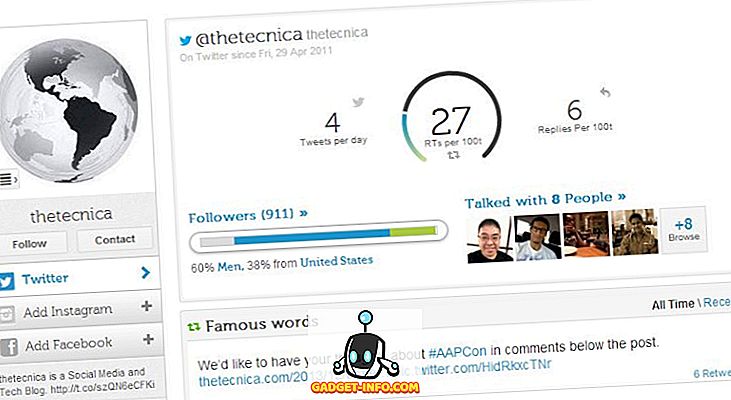يتيح لك Word التحكم في أنواع التغييرات التي يقوم بها الأشخاص الآخرين للمستندات التي تقوم بتوزيعها إلكترونياً. يمكنك بسهولة تعقب أي تغييرات يتم إجراؤها على المستند. يتم عرض أي نص تم تغييره باللون الأحمر. يختلف الإجراء الخاص بتقييد التحرير في مستند Word قليلاً ، اعتماداً على ما إذا كنت تستخدم إصدارًا أحدث أو قديمًا من Word.
كلمة 2010 إلى 2016
لتقييد التحرير في مستند Word ، انقر فوق علامة التبويب ملف .

في علامة التبويب " ملف" ، انقر فوق الزر "حماية المستند" وحدد الخيار " تقييد التعديل" .

يتم عرض جزء Restrict Formatting و Editing . لتطبيق قيود التحرير على المستند الحالي ، حدد خانة الاختيار السماح فقط بهذا النوع من التحرير في المستند ضمن 2. قيود التحرير حتى يكون هناك علامة اختيار في المربع. حدد أحد الخيارات التالية من القائمة المنسدلة.
- التغييرات المتعقبة - يتيح لك هذا الخيار تتبع أية تغييرات أجراها المستخدمون غير المصرح لهم. يتم عرض النص الذي تم تغييره باللون الأحمر.
- التعليقات - يسمح هذا الخيار للمستخدمين بإدخال تعليقات في المستند الحالي.
- ملء النماذج - يتيح هذا الخيار للمستخدم إمكانية تعديل النماذج في المستند الحالي.
- لا توجد تغييرات (للقراءة فقط) - يمنع هذا الخيار أي شخص من إجراء أي تغييرات على المستند الحالي.

لتطبيق قيود التحرير المختارة ، انقر فوق الزر " نعم" ، ابدأ "حماية الحماية" .

يعرض مربع الحوار السؤال عن كلمة مرور الخيار. إذا قمت بتطبيق كلمة مرور على المستند المقيد ، فستكون كلمة المرور هذه مطلوبة لإزالة القيود. أدخل كلمة مرور ، إذا رغبت في ذلك ، في المربع تعديل إدخال كلمة المرور الجديدة ومرة أخرى في مربع إعادة إدخال كلمة المرور لتأكيد مربع التحرير. انقر فوق موافق .
ملاحظة: إذا كنت لا تريد تطبيق كلمة مرور على المستند ، فانقر فوق موافق دون إدخال كلمة مرور. سيتم تطبيق القيود على المستند. ومع ذلك ، كن حذرًا من أن أي شخص يمكنه إزالة القيود من المستند.

تم تطبيق القيود على المستند.

سيتم الآن تتبع أي تغييرات يتم إجراؤها على هذا المستند وعرضها باللون الأحمر.

لإزالة القيود من المستند الحالي ، قم بالوصول إلى جزء Restrict Formatting and Editing كما هو مذكور مسبقًا في هذا القسم وانقر فوق الزر Stop Protection في أسفل الجزء.

إذا قمت بتطبيق كلمة مرور على المستند المقيد ، فأدخل كلمة المرور الخاصة بك عند المطالبة ، ثم انقر فوق موافق .

ملاحظة: عند إيقاف الحماية في مستند ما ، تظل أي تغييرات تم تتبعها ، حتى يتم قبولها أو رفضها. إن الاستخدام الكامل لميزة تغييرات التتبع خارج نطاق هذه المشاركة. بالنسبة إلى هذه المشاركة ، سنوضح لك كيفية رفض جميع التغييرات حتى تتمكن من إعادة المستند إلى حالته الأصلية.
لرفض جميع التغييرات المتعقبة في المستند ، انقر فوق علامة التبويب مراجعة (إذا لم تكن نشطة بالفعل) ، ثم انقر فوق الزر " رفض" في قسم التغييرات . حدد رفض جميع التغييرات في المستند من القائمة المنسدلة.

يتم إرجاع كافة التغييرات في المستند ويتم إرجاع المستند إلى حالته الأصلية.

لإخفاء أو إظهار جزء تقييد التنسيق والتحرير ، انقر فوق علامة التبويب مراجعة وانقر فوق زر تقييد التعديل .

ومع ذلك ، يتم إخفاء وإظهار جزء تقييد التنسيق والتحرير بشكل مختلف في Word 2007. لإخفاء جزء Restrict Formatting و Editing ، انقر فوق علامة التبويب Review ، وانقر فوق الزر Protect Document ، وحدد Restrict Formatting and Editing من القائمة المنسدلة مرة أخرى.
في جميع إصدارات Word ، إذا اخترت السماح للمستخدمين بإدخال تعليقات في المستند ، فيمكنك تحديد المستخدمين المسموح لهم بتقديم التعليقات في أجزاء الوثيقة. أيضًا ، إذا اخترت عدم السماح بإجراء تغييرات على المستند ، فيمكنك تحديد المستخدمين غير المسموح لهم بإجراء أي تغييرات.
كلمة 2007
لتقييد التحرير في مستند Word 2007 ، انقر فوق علامة التبويب مراجعة على شريط الشريط.

انقر فوق الزر حماية المستند الموجود في أقصى يمين علامة التبويب " مراجعة" . حدد Restrict Formatting and Editing من القائمة المنسدلة بحيث توجد علامة اختيار بجوار الخيار.

تجدر الإشارة إلى أن هذه الميزة توفر أمانًا أساسيًا للغاية لمستندك ويمكن بسهولة تجاوزها من قبل شخص يتمتع بذكاء تقني. من الأصعب قليلاً القيام به في الإصدارات الأحدث من Word ، ولكنه ما زال ممكناً ، لذلك ضع ذلك في اعتبارك. استمتع!