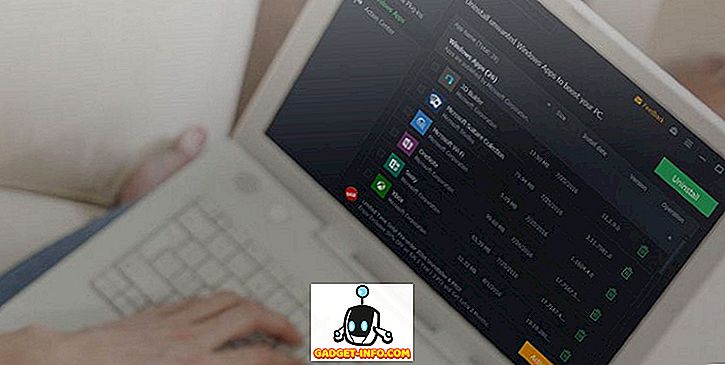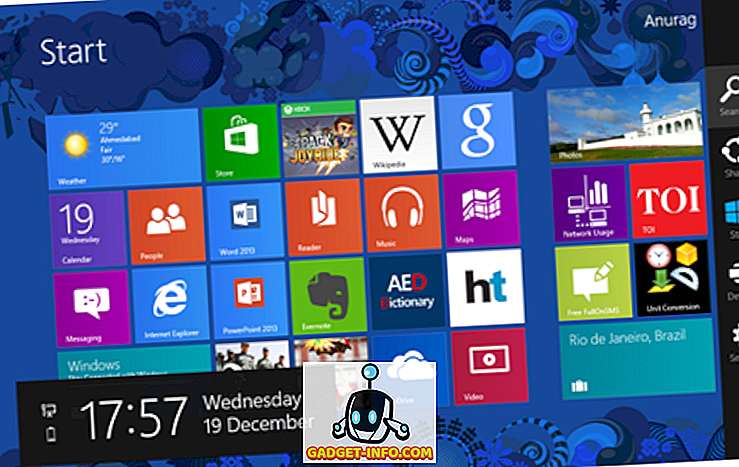لقد تم العبث مع Windows 7 في جهاز ظاهري لفترة طويلة الآن وقمت مؤخراً بتثبيت نسخة جديدة ، ولكن واجهت مشكلة واحدة. لسبب ما ، لم يكن هناك خرج صوت من جهاز ظاهري يعمل بنظام التشغيل Windows 7. الآخر يعمل بشكل جيد ، لذلك كان غريباً حقاً. إذا لم تحصل على أي صوت من جهاز ظاهري يعمل بنظام Windows في برنامج VMWare Fusion ، فهناك خطوتين من خطوات استكشاف الأخطاء وإصلاحها التي يمكنك اتخاذها.
في نهاية المطاف ، حصلت على الصوت في Windows 7 VM الجديد للعمل ، ولكن الأمر استغرق قليلاً من اللعب قبل أن أتمكن من معرفة المشكلة. في هذه المقالة ، سوف أطلعك على بعض الحلول الممكنة ونأمل أن يعمل أحدها من أجلك. إذا لم يكن الأمر كذلك ، فقم بإرسال تعليق وسأعود إليك ببعض المساعدة.

الطريقة الأولى - تحقق من إعدادات VM
أول شيء تريد القيام به هو التأكد من أن الصوت الواقع الافتراضي ممكّن بالفعل. يمكنك القيام بذلك عن طريق الانتقال إلى Virtual Machine ثم النقر فوق Settings .

انقر على بطاقة الصوت في قائمة العناصر ضمن الأجهزة القابلة للإزالة :

تأكد من تشغيل المفتاح إلى تشغيل .

لاحظ أنه إذا لم يكن لديك حتى عنصر "بطاقة الصوت" ضمن "الأجهزة القابلة للإزالة" ، فعليك النقر فوق " إضافة جهاز" في مربع الحوار "إعدادات" ثم اختيار " بطاقة الصوت" . ثم سوف يظهر ثم يمكنك تشغيله. إذا كان هذا ممكّنًا لك بالفعل ، فإن مشكلتك شيء آخر ، لذا استمر في القراءة.
الطريقة الثانية - تحرير ملف VMX
هناك أيضًا بعض إعدادات التهيئة في ملف VMX الخاص بالصوت الذي قد يسبب المشكلة. يمكنك فتح ملف VMX لجهاز VM الخاص بك عن طريق الانتقال إلى Virtual Machine Library ثم الضغط باستمرار على مفتاح Option والنقر بزر الماوس الأيمن على جهاز VM. سترى خيارًا لفتح ملف التكوين في المحرر .

الآن تحتاج إلى البحث عن المعلمات التالية والتأكد من أنها موجودة في الملف:
sound.present = "TRUE" sound.filename = "-1" sound.autodetect = "TRUE"

إذا لم تكن هذه المعلمات في الملف ، فستحتاج إلى إضافتها. أيضا ، تحتاج إلى إزالة المعلمات التالية إذا كانت موجودة:
sound.virtualdev = "sb16" sound.virtualdev = "es1371" sound.virtualdev = "hdaudio"
المضي قدما وإعادة تشغيل VM بمجرد الانتهاء من فحص جميع هذه المعلمات ونأمل أن الصوت يعمل الآن! إذا لم يكن الأمر كذلك ، فليس أمامك سوى خيار واحد إضافي! تابع القراءة.
الطريقة الثالثة - تحديث برنامج تشغيل الصوت في VM
آخر شيء يمكنك محاولة تحديث برنامج تشغيل الصوت من داخل الجهاز الظاهري لـ Windows. للقيام بذلك ، يمكنك النقر بزر الماوس الأيمن على جهاز الكمبيوتر واختيار إدارة . ثم انقر فوق " إدارة الأجهزة" في الجزء الأيمن. قم بالتمرير لأسفل إلى أجهزة التحكم بالصوت والفيديو والألعاب وانقر بزر الماوس الأيمن على Creative AudioPCI (ES1371، ES1373) (WDM) إذا كنت تقوم بتشغيل Windows XP أو انقر بزر الماوس الأيمن على جهاز الصوت عالي الوضوح .

انتقل الآن وانقر فوق تحديث برنامج التشغيل ، ثم انقر فوق البحث تلقائيًا عن برنامج التشغيل المحدث . المضي قدما وإعادة تشغيل VM بمجرد تم تحديث برنامج التشغيل.