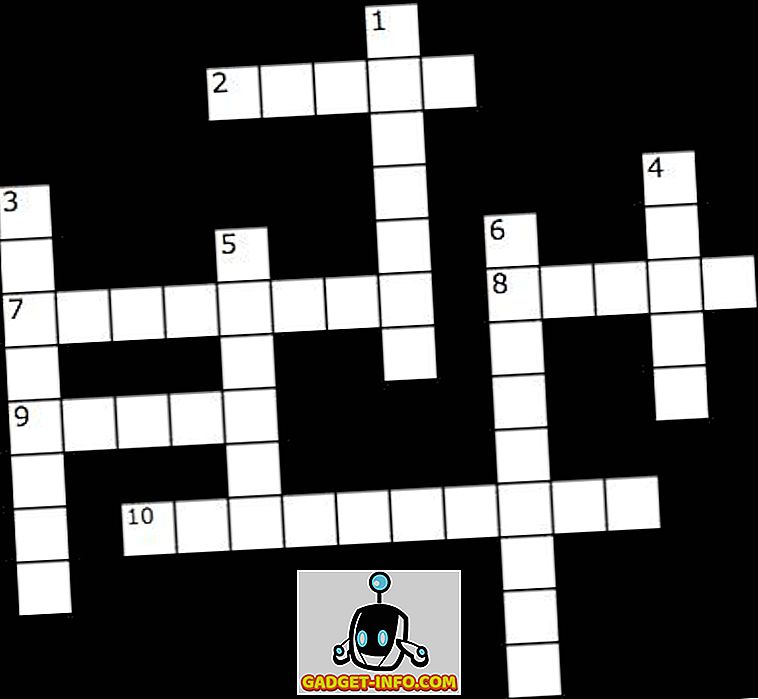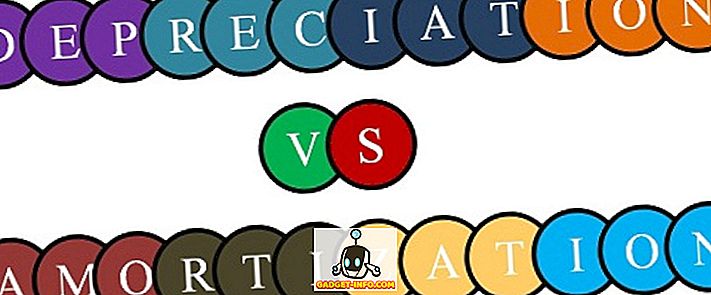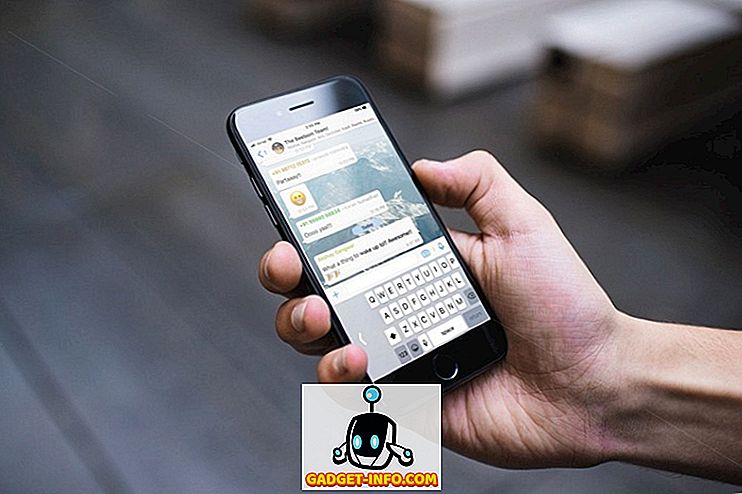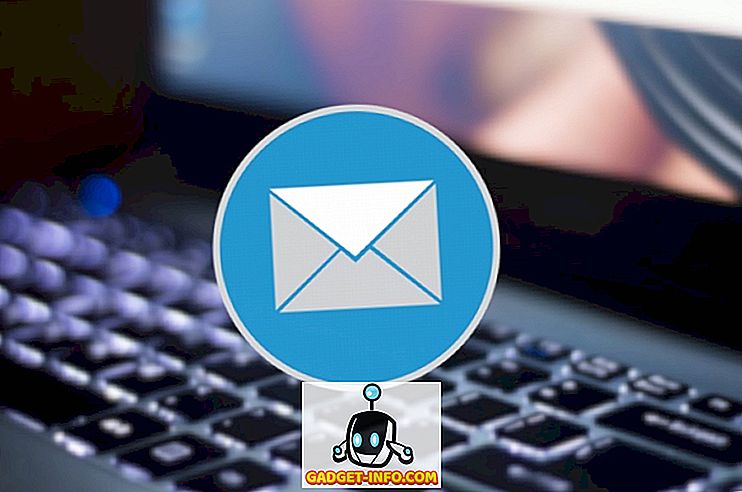في كل مرة تقوم فيها بتثبيت Linux ، يتم منحك خيار تقسيم محرك الأقراص الثابت. هذا ضروري لأنه - في معظم الحالات - يحتاج Linux إلى قسم خاص به للعمل.
تقسيم القرص الصلب يقوم بشكل أساسي بتقطيع محرك الأقراص الصلبة إلى أقسام منفصلة منفصلة ، كل منها يتم عرضه بواسطة الكمبيوتر كمحرك أقراص ثابت فردي. يسمح التقسيم لنظام Windows بأن يقول "هذا هو القرص الخاص بي" ، ولينكس ليقول "هذا هو القرص الخاص بي" ، وبما أن كل نظام تشغيل يحتاج إلى نظام ملفات خاص به ، فإن المشكلة تحل.
ومع ذلك ، قد تحتاج في بعض الأحيان إلى تقسيم القرص الصلب أثناء الأوقات التي لا تقوم فيها بالتثبيت. ربما اشتريت قرصًا خارجيًا صلبًا وكنت تستعد للتثبيت ، أو ربما تحتاج فقط إلى تحويل بعض المساحة غير المستخدمة إلى شيء يمكن استخدامه. بالنسبة لمستخدمي KDE ، يُعد برنامج KDE Parition Manager خيارًا رائعًا.

بعض الملاحظات حول تقسيم محركات الأقراص الصلبة
قبل التحدث عن مدير قسم KDE ، هناك بعض الأمور التي يجب أخذها في الاعتبار فيما يتعلق بالتقسيم. أولاً ، لا يمكنك تعديل قسم نشط ، لذا إذا كنت بحاجة إلى تعديل قسم ، فتأكد من إلغاء تثبيته أولاً. إذا كنت تريد تعديل شيء ما على قسم التمهيد ، فستحتاج إلى تشغيل الكمبيوتر باستخدام محرك أقراص محمول أو قرص مضغوط نشط.
ثانيًا ، يمكن أن يتسبب التقسيم في إتلاف ملفاتك ، أحيانًا عن طريق الخطأ ، ولكن في أوقات أخرى بسبب خطأ المستخدم. على سبيل المثال ، سيؤدي تحويل قسم من Ext3 إلى NTFS إلى محو قرصك الصلب بشكل فعال. كل هذه الملفات؟ لوطي. ذهب. لذلك تأكد من وجود نسخة احتياطية من محرك الأقراص الخاص بك قبل أن تبدأ.
تثبيت مدير قسم KDE
على الرغم من اسمها ، يمكن استخدام KDE Partition Manager على أي مجموعة متنوعة من Linux ، لذا سواء كنت تستخدم GNOME أو KDE أو xfce أو أي بيئة سطح مكتب أخرى ، طالما أن منطقة المكتبات KDE متاحة ، سيعمل KDE Partition Manager. في Ubuntu ، يتم إطلاق KDE Partition Manager بأمر "partitionmanager" ، لذلك فإن التعامل معها سهل للغاية. أولاً ، افتح محطة طرفية:

ثم اكتب الأمر التالي:
sudo apt-get install partitionmanager
إذا كنت تقوم بتشغيل توزيعة مركزية KDE ، فربما لن تحتاج إلى تثبيت الكثير غير مدير قسم KDE الفعلي ، ولكن إذا كنت تستخدم Ubuntu (والذي يستخدم GNOME) أو Xubuntu (الذي يستخدم xfce) ، من المحتمل أن تحتاج إلى الحصول على عدد قليل من مكتبات KDE - التي سيتم تثبيتها تلقائيًا - لكي يعمل مدير قسم KDE بشكل صحيح). هذا ما يتم سحبه عند التثبيت في Ubuntu:

بمجرد التثبيت ، سيتم العثور على مدير قسم KDE ضمن قائمة أدوات النظام (في جنوم). في KDE ، سيكون في قائمة النظام. في أي من البيئة ، يمكن إطلاقه بكتابة "partitionmanager" في نافذة طرفية.
باستخدام مدير التقسيم كيدي
ما الذي يمكن أن يفعله مدير قسم كيدي؟ يمكن استخدامه لحذف الأقسام ، وتحريك الأقسام ، وتغيير حجم الأقسام ، وتحويل الأقسام.
مرة أخرى ، تأكد من إلغاء تثبيت أي قسم نشط قبل القيام بأي عمل.

حذف الأقسام هو ما تتوقعه. قبل البدء ، لديك قسم يحتوي على بيانات عليه وعندما تنتهي ، يكون القسم (والبيانات) قد اختفى ، ولم يتبقَ سوى المساحة غير المستخدمة.

يمكن أن يتم نقل الأقسام أو تغيير حجمها لسببين مختلفين. ربما قمت بحذف قسم وتريد ملء الفراغ الفارغ الآن بأحد الأقسام الموجودة لديك.
أو ربما لديك قسم كبير ، معظمه فارغ ، تريد تقليصه لإفساح المجال لآخر. في هذه الحالة ، يمكنك تغيير حجم القسم. ما عليك سوى اختيار خيار Resize / Move من القائمة عند تمييز القسم الذي تريد تحريره.

الآن ببساطة اختيار ما إذا كنت ترغب في الحصول على مساحة حرة قبل أو بعد القسم الخاص بك ، والحجم الجديد يجب أن يكون القسم.

يقوم مدير قسم KDE بمسح محركات الأقراص الخاصة بك قبل أي عمليات ، لذلك إذا كان لديك بيانات أكثر على محرك الأقراص الخاص بك أكثر من محرك الأقراص الذي تم تغيير حجمه ، فلن تنجح العملية ولن يتم السماح لها بالمتابعة.
يعد تحويل الأقسام من نظام ملفات إلى آخر بشكل أساسي خطوتين في أحدهما. هناك العديد من الأنواع المختلفة لأنظمة الملفات المستخدمة في أجهزة الكمبيوتر. يستخدم Windows NTFS ، Macs تستخدم HFS + ، ومعظم توزيعات Linux تستخدم أحد أنظمة الملفات الموسعة: Ext2 ، Ext3 أو Ext4 (وهناك العديد من الأجهزة الأخرى المتاحة ، مثل XFS و ReiserFS).
عند التحويل من واحد إلى الآخر ، ستفقد جميع البيانات الموجودة على القسم ، لذلك يعني تحويل أنظمة الملفات عمومًا أنك تريد الاحتفاظ بقسم في مكانه ، ولكنك ترغب في استخدامه بشكل مختلف. للوصول إلى هذه الأداة ، قم بتمييز القسم الذي تريد تغييره ، ثم انقر فوق الزر "خصائص" في شريط الأدوات.

يمكنك أيضًا النقر بزر الماوس الأيمن فوق القسم الذي ترغب في تعديله ، واختيار خيار الخصائص من القائمة التي تظهر.

سيؤدي ذلك إلى ظهور نافذة خصائص كبيرة ، والتي توفر القدرة على تغيير تسمية القسم الخاص بك ، ونظام الملفات ، وعرض معلومات القسم (مثل نقطة التحميل ، UUID ، والحجم والقطاعات) ، ولتغيير الإشارات.

قم بإجراء التغييرات وانقر فوق الزر "موافق" ، الذي سيظهر مربع حوار تحذير مثل هذا:

يتيح لك محرر KDE Partition Editor القيام بكل هذا وأكثر. يمكنك استخدامه للعمل على محركات الأقراص الصلبة المحلية أو محركات الأقراص المحمولة. يمكنه إجراء تغييرات وكذلك التحقق من محركات الأقراص بحثًا عن الأخطاء.
سيُطلب منك في كل خطوة للتحقق من أنك تريد القيام بإجراء ، ويوفر مدير قسم KDE قائمة خطوة بخطوة للإجراءات لكل عملية ، لذلك إذا حدث خطأ ما ، فيمكنك أن ترى مكان حدوث الخطأ .
مرة أخرى ، مديري التقسيم ليسوا لضعاف القلب. كثير من الناس لن يستخدموا أحد ، أو لن يشعروا بالارتياح باستخدام واحد حتى لو كانت هناك حاجة. لكن هذا بخير ... التقسيم ليس شيئًا يتم القيام به يوميًا.
لكن مدير قسم KDE موجود هناك ، وهو برنامج جيد. إذا كنت تستخدم KDE كبيئة سطح المكتب وتحتاج إلى شيء للمساعدة في إدارة وتعديل أقسام النظام ، فإن KDE Partition Manger هو خيار رائع.