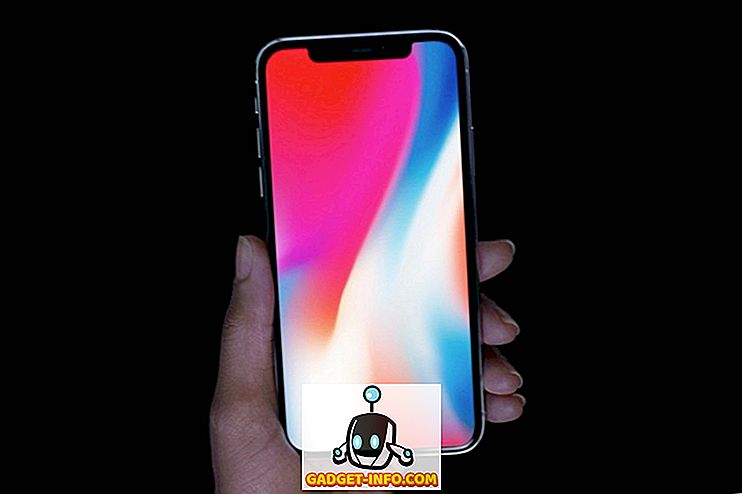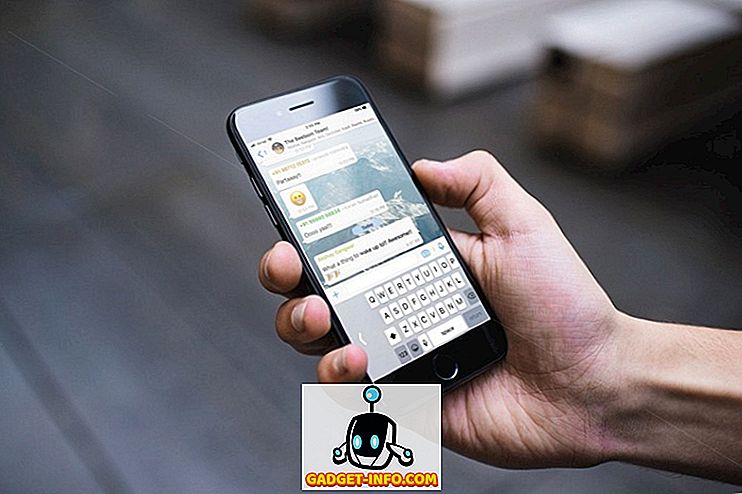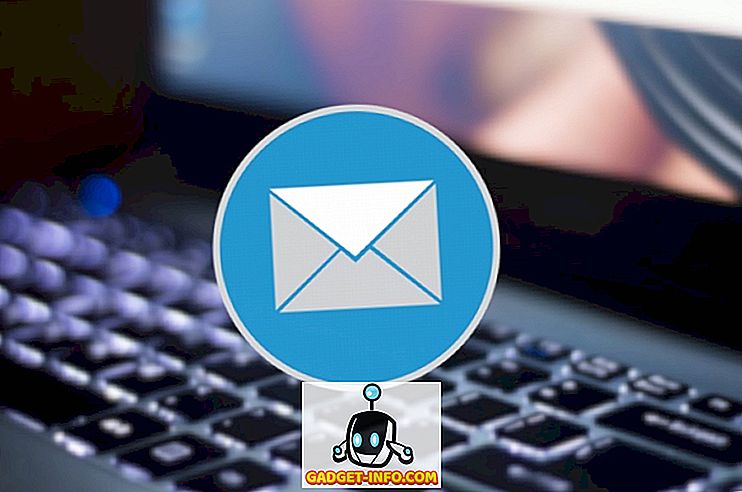بعد أشهر من الإثارة ، كشف النقاب عن اسم أوريو في النهاية إلى جانب الإصدار المستقر لنظام أندرويد 8.0. لقد ظلت الميزات التجريبية لمطوّري البرامج لنظام التشغيل Android Oreo قائمة منذ فترة طويلة ، مما يجلب الكثير من الميزات والتحسينات الجديدة. بدأت Google أيضًا عملية طرح الجمهور لنظام التشغيل Android Oreo بشكل ثابت لأجهزة Pixel و Pixel XL و Nexus 5X و Nexus 6P و Pixel C ، وجهاز استقبال Nexus player set-top. في حين أن معظم ميزات Android O يمكن الوصول إليها بسهولة ، هناك بعض الميزات الخفية الأنيقة التي قد لا تكون على علم بها. لذا ، إذا كنت قد حصلت على Android Oreo على هاتفك الذكي وتساءلت عن كيفية تحقيق أقصى استفادة من جهازك ، فقم بقراءته ، حيث نوفر لك 12 حيل رائعة من Android 8.0 Oreo يجب عليك معرفتها:
1. تمكين واستخدام وضع صورة في صورة
واحدة من أكبر شوائب Android Oreo هي حقيقة أنها تدعم وضع Picture-In-Picture. ما يعنيه هذا بشكل أساسي هو أنه يمكنك إجراء مكالمة فيديو لشخص ما أو مشاهدة مقطع فيديو على YouTube أثناء التحقق من بريدك الإلكتروني أو القيام بأعمال أخرى في الخلفية. في حين أن وضع PiP موجود بالفعل على Android TV منذ Marshmallow ، فقد أصبح الآن في طريقه إلى Android Oreo. لتمكين وضع Picture-in-picture ، اتبع الخطوات التالية:
- توجه إلى إعدادات Android وانقر على "التطبيقات والإشعارات" . مرة واحدة هناك ، اضغط على "خيارات متقدمة" للكشف عن المزيد من الخيارات.

- الآن ، انقر على خيار "الوصول إلى التطبيق الخاص" . وبمجرد الوصول إلى هناك ، سيتم فتح قائمة جديدة من عناصر التحكم في الوصول الخاصة المتاحة لمختلف التطبيقات. اختر "صورة داخل صورة" من القائمة.

- سيتم تقديمك الآن مع قائمة بجميع التطبيقات التي تدعم الصورة في الصورة. ما عليك سوى النقر على التطبيق المطلوب ، وتمكين التبديل إلى جانب "السماح للصورة في الصورة" .

يمكنك الآن استخدام وضع Picture-in-picture للتطبيقات التي تريدها. على سبيل المثال ، سيؤدي الفيديو الذي يتصل بشخص ما على تطبيق WhatsApp إلى فتح نافذة مكالمة الفيديو بملء الشاشة. الآن ، يمكنك فقط النقر على أيقونة "الرسالة" لفتح قائمة الدردشة ، وعلاوة على ذلك ، قم بمهامك في الخلفية ، مع ترك نافذة منبثقة لمكالمة الفيديو على الشاشة في إحدى الزوايا. أنيق ، أليس كذلك؟

2. استخدم التطبيق الملء التلقائي للداخل
ميزة أخرى رائعة في Android Oreo هي تضمين واجهة برمجة تطبيقات الملء التلقائي. قد تكون معتادًا على Google Smart Lock ، الذي يحفظ كلمات مرورك بشكل أساسي عند تسجيل الدخول لأول مرة إلى موقع ويب. ثم يقدم لك نفس بيانات الاعتماد في المرة القادمة التي ترغب في تسجيل الدخول فيها إلى موقع الويب. في Android Oreo ، تم توسيع هذه الميزة للعمل ضمن التطبيقات أيضًا. ستحفظ Google كلمات المرور بشكل أساسي وستعرض عليك إدخالها بسهولة في المرة التالية التي تحاول فيها تسجيل الدخول إلى تطبيق.
عند تسجيل الدخول إلى أحد التطبيقات لأول مرة ، ستعرض عليك Google حفظ بيانات اعتماد الحساب. لإجراء ذلك ، في الإشعار "حفظ إلى الملء التلقائي مع Google" ، انقر على "حفظ" .

الآن ، في المرة التالية التي تحاول فيها تسجيل الدخول إلى حسابك ، ستقوم Google تلقائيًا بتقديم قائمة بأوراق اعتمادك المحفوظة . ما عليك سوى النقر على الرقم التعريفي المفضل وستعمل Google تلقائيًا على ملء بياناتك.

أيضًا ، سمحت Google بتطبيقات تابعة لجهات خارجية مثل LastPass و Dashlane للعمل داخل التطبيقات أيضًا ، مما يؤدي إلى تبسيط عملية إدارة كلمة المرور. للقيام بذلك ، اتبع الخطوات التالية:
- هنا ، سأوضح كيفية استخدام LastPass Password Manager داخل Twitter. تبقى الطريقة نفسها لجميع مديري كلمة المرور وجميع التطبيقات الأخرى. بادئ ذي بدء ، قم بتنزيل وتثبيت LastPass ثم انتقل إلى قسم "إمكانية الوصول" . مرة واحدة ، اضغط على "LastPass" تحت "خدمات تم تنزيلها" ، وقم بتمكينها.

- بعد ذلك ، افتح حساب LastPass وقم بتسجيل الدخول باستخدام حساب LastPass الخاص بك ، والذي يحتوي على كل كلمات المرور المحفوظة الخاصة بك. في حالة عدم حفظ أي كلمات مرور حتى الآن ، يمكنك إضافتها بمساعدة زر الإجراء العائم.
- الآن ، افتح التطبيق الذي تريد تسجيل الدخول إليه. وبمجرد الوصول إلى هناك ، على غرار خدمة الملء التلقائي من Google ، ستحصل على اقتراح لبيانات الاعتماد المحفوظة . ما عليك سوى النقر عليها لتسجيل الدخول إلى حسابك المحفوظ. وهذا كل شيء. سيقوم LastPass الآن بإدخال بيانات اعتماد تسجيل الدخول التي قمت بتخزينها في تطبيقه على صفحة تسجيل الدخول تلقائيًا .

أخيرًا ، إذا كنت ترغب في التبديل بين مديري كلمات المرور ، فيمكنك إجراء ذلك من خلال التوجه إلى الإعدادات -> النظام -> اللغات والإدخال -> خيارات متقدمة -> خدمة الملء التلقائي . هنا ، يمكنك الاختيار من بين العديد من خدمات الملء التلقائي مثل Google Autofill ، أو LastPass ، أو أي خدمة تعبئة تلقائية أخرى قد تكون ثبتها. بدلاً من ذلك ، إذا لم تعجبك هذه الميزة ، فيمكنك تعيينها على "بلا" أيضًا.

3. بذل المزيد من المساعدة من الشارات إعلام
شارات الإعلام هي ميزة جديدة أخرى تأتي مع Android Oreo. بينما يمكنك دائمًا عرض إشعاراتك من لوحة الإشعارات ، ففي الحالة التي يكون فيها لديك الكثير من الإشعارات ، يمكن أن يكون التمرير إلى قائمة للعثور على الإشعار الذي كنت تبحث عنه أمرًا شاقًا. بفضل الشارات إعلام ، وقد تم تبسيط العملية برمتها. على Pixel Launcher (أو أي مشغل آخر متوافق) ، عندما يحصل تطبيق ما على إشعار ، سيكون هناك إشعار بنقطة. كل ما عليك هو الضغط طويلاً على هذا الرمز ليكشف عن شارة الإشعار الخاصة بهذا التطبيق ، والتي تسمح للمستخدم بعرض الإشعار الخاص بهذا التطبيق بشكل ملائم.

علاوة على ذلك ، أسفل شارات الإشعارات هي أيضًا قائمة باختصارات التطبيقات المختلفة ، التي يمكنك استخدامها لتنفيذ مهام متعددة متعلقة بالتطبيق والتي تتطلب منك فتح التطبيق. وأخيرًا ، إذا كانت هناك أداة متوفرة للتطبيق المحدد ، فسيتم عرضها في شارة الإشعار أيضًا. يمكنك إضافة أداة مباشرة إلى الشاشة الرئيسية باستخدام هذا الزر.

4. السيطرة على التطبيقات التي تعمل في الخلفية
بالنسبة لأي مستخدم متنقل ، يعد تحسين البطارية جانبًا مهمًا في أي نظام تشغيل. على الرغم من أن Android Oreo يتميز بأطنان من تحسينات البطارية ، فإنه يمنح المستخدم إمكانية التحكم في التطبيقات التي يجب أن يسمح بتشغيلها في الخلفية. بشكل أساسي ، يعرض Android Oreo للمستخدم التطبيقات التي تعمل حاليًا في الخلفية ، ويسمح له / لها بفرض الإغلاق الفعلي لها. خطوات القيام بذلك بسيطة للغاية وهي كالتالي:
- افتح لوحة الإشعارات للكشف عن إشعار نظام Android بشأن قائمة جميع التطبيقات التي تعمل في الخلفية. اضغط عليها للذهاب إلى صفحة معلومات التطبيق.

- وبمجرد الوصول إلى هناك ، اضغط ببساطة على "فرض الإيقاف" لإيقاف تشغيل التطبيق في الخلفية.

5. إشعارات التطبيقات مرشح باستخدام قنوات الإخطار
مع Android Oreo تأتي ميزة جديدة أخرى ، وهي قنوات الإشعارات. في وقت سابق ، كان مطور التطبيق يضع جميع أنواع الإشعارات كمجموعة جماعية ، وكان لدى المستخدم خيار إما تعطيلها تمامًا أو تحملها تمامًا. بفضل Android Oreo ، تنقسم الإشعارات الآن إلى فئات ، بناءً على أولويتها أو عملها. يمكن للمستخدم الآن بسهولة تعطيل فئة واحدة من إشعارات التطبيق مع الحفاظ على تمكين الآخر. للقيام بذلك ، اتبع الخطوات التالية:
- في مثالنا ، سنستخدم YouTube. افتح إعدادات Android وانقر على "التطبيقات والإشعارات" . بمجرد الوصول إلى هناك ، حدد "معلومات التطبيق" .

- ستظهر الآن قائمة بجميع التطبيقات المثبتة على نظامك. انتقل إلى أسفل واختر "YouTube" . ستتمكن الآن من رؤية الإعدادات المختلفة ذات الصلة بـ YouTube. من هذه الشاشة ، حدد "إشعارات التطبيقات" .

- من هنا ، ستتم الآن عرض الفئات المختلفة للإشعارات لتطبيق YouTube. يمكنك الآن الاختيار من بين إشعارات التنزيل والإشعارات العامة وما إلى ذلك. يمكنك تمكينها وتعطيلها وفقًا لتفضيلاتك.

لذا ، على سبيل المثال ، إذا كنت تريد تعطيل "تنزيل الإشعارات" ، فلن يتم عرض أي إشعارات لمقاطع الفيديو التي تم تنزيلها من YouTube. ومع ذلك ، سيتم عرض أي إشعارات أخرى ، مثل الإشعارات لمقاطع الفيديو الجديدة من القنوات المشتركة.
6. اختيار النص الذكي
على مر السنين ، تطور Android كثيرًا ، مما جلب ميزات جديدة تساعد المستخدم على تشغيل أجهزته بكل سهولة. لتسهيل عملية البحث عن محتوى ، قدمت Google التحديد الذكي للنص باستخدام Android Oreo. ما تسمح لك هذه الميزة بفعله هو تحديد النص المهم ببساطة عن طريق النقر المزدوج فوقه. يمكن أن تكون هذه البيانات رقم هاتف أو عنوان أو أي شيء يبدو مناسبًا.
على سبيل المثال ، كما هو موضح أدناه ، سيؤدي النقر المزدوج على بعض النص تلقائيًا إلى تحديد المعلومات ذات الصلة منه ، وفي هذه الحالة ، عنوان الشخص. بالإضافة إلى ذلك ، تعرض Google أيضًا الإجراءات والتطبيقات ذات الصلة بهذا النص . على سبيل المثال ، بالنسبة إلى عنوان شخص ما ، يعرض النظام اقتراحات لتحديد العنوان على خرائط Google.

7. ابحث بشكل أفضل مع إعدادات Android الجديدة
أصبحت إعدادات Android أكثر صقلًا في الإصدارين السابقين. أثناء اختفاء شريط الإعدادات من Android Nougat (RIP) ، لا تزال ميزة "الاقتراحات" متوفرة. علاوة على ذلك ، تحتوي إعدادات Android الآن على وظيفة بحث أعمق متكاملة ، تسمح لك بالبحث عن أي خيار قد يكون مخفيًا أسفل طبقتين من القوائم. تسمح لك وظيفة البحث في إعدادات Android بعرض الخيارات التي يصعب العثور عليها. والأكثر من ذلك أنه بالإضافة إلى هذه الإعدادات ، يعرض البحث أيضًا مسار هذا الإعداد كنص فرعي ، مما يسهل عليك تحديد موقعه في المرة القادمة.

على سبيل المثال ، إذا بحثت عن كلمة "google" على Android Nougat ، فلن يعرض البحث سوى نتيجتين لكتابة Google الصوتية ولوحة مفاتيح Google Indic. من ناحية أخرى ، يعرض البحث البسيط عن "google" على Android Oreo نتائج متعددة ، والتي تتضمن إعدادات متعددة للاختيار من بينها. ويتضمن أيضًا الإعدادات ذات الصلة بالتطبيقات التي تحتوي على كلمة "Google" فيها ، على سبيل المثال ، Google Now Launcher و Google+.

8. تغيير شكل الرموز
كانت قابلية التخصيص دائمًا واحدة من أقوى نقاط التحمل في Android. على الرغم من أن جهاز Pixel Launcher يحظى بتقدير كبير كجهاز Android و Launcher Android الأساسي ، فإنه عندما يقترن بنظام Android Oreo ، فإنه يتيح للمستخدم أيضًا تغيير المظهر العام لرموز التطبيق. للقيام بذلك ، اتبع الخطوات الواردة أدناه:
- افتح الشاشة الرئيسية واحتفظ بمساحة فارغة لفتح قائمة تخصيص قاذفة. حدد "الإعدادات" من الخيارات الموجودة أسفل الشاشة.

- بعد ذلك ، سيتم الآن فتح إعدادات Pixel Launcher. اضغط على "تغيير شكل الرمز" للمتابعة. سيتم تقديمك الآن بقائمة للاختيار من بين النظام الافتراضي ، و Square ، و Squareed square ، و Squircle ، و Teardrop . حدد واحد وفقا لترضيك ببساطة عن طريق النقر عليه.

9. تمكين إعدادات المطور السريع
تسمح الإعدادات السريعة على نظام التشغيل Android بالتبديل السهل و / أو الوصول إلى وظائف النظام المختلفة. للأسف ، فإن الميزات التي يحب أي مطور استخدامها مثل عرض حدود التخطيط ، تمكين عرض ملف تعريف GPU ، إلخ ، يتم إخفاؤها دائمًا داخل قائمة خيارات المطور ضمن إعدادات Android. يمكن أن تصبح مهمة محمومة تمامًا لتشغيلها وإيقافها في كل مرة تطلبها. لحسن الحظ ، يعمل Android Oreo على تسهيل الأمور للمطورين من خلال إنشاء إعدادات سريعة خاصة بمطور البرامج. لتمكينهم ، اتبع الخطوات المذكورة أدناه:
- افتح إعدادات Android ، وانتقل إلى قسم "النظام" . بمجرد الوصول إلى هناك ، انقر فوق "خيارات المطور" .

- الآن ، قم بالتمرير لأسفل وحدد "مربعات تطوير الإعدادات السريعة" . الآن ، يمكنك تمكين أو تعطيل مختلف المربعات ذات الصلة بمطوري البرامج مثل "عرض حدود التخطيط ، وعرض ملف تعريف الرسومات ، واتجاه تخطيط قوة إعادة التوجيه ، ومقياس الرسم المتحرك للنافذة" .

- بعد التمكين ، ستظهر هذه الإشعارات الآن في الإعدادات السريعة. لإضافتها ، اضغط على زر "تحرير" في الركن السفلي من صفحة Quick Tiles. الآن ، اسحب بلاط المطور ببساطة إلى صفحة الإعدادات السريعة.

10. غفوة الإخطارات
تُعد إشعارات Android أمرًا رائعًا للسماح للمستخدم بمعرفة ما يحدث ، ولكن هناك أوقات قد تكون في طريق ما تفعله حاليًا. ربما تفعل شيئًا مهمًا ولا تريد أن يزعجك إشعار معين. لكن ، في الوقت نفسه ، أنت قلق من أنه إذا قمت بالتمرير ، فسوف تنسى الأمر تمامًا. هذا هو المكان الذي تأتي فيه ميزة الإشعارات المؤجلة في Android Oreo. يمكنك ببساطة تأجيل الإشعارات لمدة 15 دقيقة ومواصلة أداء عملك. بمجرد نفاد الوقت ، سيتم عرض نفس الإشعار مرة أخرى. أيضًا ، إذا لم يعمل 15 دقيقة لك ، فيمكنك ضبط المؤقت على 30 دقيقة أو ساعة واحدة أو عدم الغفوة. لتأجيل الإشعارات ،
- بمجرد وصول الإشعار ، ما عليك سوى تمرير الإشعار إلى الجانب قليلاً فقط. ستظهر قائمة جديدة مع رمز الساعة ورمز الإعدادات. اضغط على "رمز الساعة" .

- سيظهر الآن خيار مؤقت . ما عليك سوى تحديد الوقت الذي ترغب في تأجيل الإشعار فيه ، ثم إغلاق شريط الإشعارات. يجب تأجيل الإشعار الآن ، وسيظهر تلقائيًا عند نفاد الوقت.

11. تلقائيا تمكين واي فاي
كما يأتي Android Oreo مع إمكانية تشغيل WiFi تلقائيًا عندما تكون في المنزل أو المكتب ، حيث تتوفر شبكة عالية الجودة. تأتي هذه الميزة كميزة بسيطة تسمح لك ، أثناء المحافظة على البطارية ، بالانتقال تلقائيًا إلى الشبكات عالية السرعة. لتمكين هذه الميزة ، اتبع الخطوات التالية:
- افتح إعدادات Android وانتقل إلى "الشبكة والإنترنت" . بعد ذلك ، اضغط على "Wi-Fi" ، لفتح الإعدادات المتعلقة بالواي فاي .

- ستظهر الآن قائمة بجميع شبكات Wi-Fi لديك. مرِّر لأسفل وحدد "تفضيلات Wi-Fi" . ستظهر شاشة جديدة الآن. ما عليك سوى التمكين للتبديل بجوار "تشغيل Wi-Fi تلقائيًا" ، ويجب أن تكون جيدًا.

ستتم إعادة تشغيل WiFi تلقائيًا عندما تكون بالقرب من الشبكات المحفوظة عالية الجودة ، مثل الشبكة المنزلية.
12. تمكين أو تعطيل نقاط الإعلام
ميزة جديدة أخرى تأتي مع Android Oreo هي نقاط التنبيه. تظهر هذه النقاط أن هناك شيئًا جديدًا في التطبيق يجب على المستخدم التحقق منه. في حين قد يجد بعض المستخدمين أن هناك ميزة مفيدة جدًا (بما في ذلك أنا) ، قد يجدها البعض في الطريق. وفي كلتا الحالتين ، لا يتخذ Android حق الاختيار بعيدًا عن المستخدم ، وبالتالي يسمح للمستخدم بتمكين / تعطيل نقاط التنبيه حسب رغبته. بالإضافة إلى ذلك ، يمكنك أيضًا اختيار تعطيل نقاط الإشعارات هذه على مستوى العالم أو لكل تطبيق.
تعطيل التنبيهات النقاط لجميع التطبيقات
- افتح إعدادات Pixel Launcher من خلال النقر على مساحة فارغة على الشاشة الرئيسية ثم تحديد "الإعدادات" . مرة واحدة هناك ، اضغط على "رمز شارة".

- سيتم الآن فتح شاشة جديدة لإعدادات الإشعارات. ما عليك سوى تمكين أو تعطيل مفتاح التبديل إلى جانب "السماح بنقاط الإشعار" لتمكين أو تعطيل نقاط الإشعار.

تعطيل نقاط الإعلام لتطبيق معين
- بدلاً من ذلك ، إذا كنت ترغب في تعطيل نقاط الإشعارات لتطبيق معين ، فما عليك سوى التوجه إلى الإعدادات -> التطبيقات والإشعارات -> معلومات التطبيق. الآن ، انقر فوق التطبيق الذي ترغب في تعطيل نقاط التنبيه الخاصة به ، وفي الشاشة الجديدة التي تفتح ، قم بالتبديل إلى الزر الموجود بجوار "السماح بنقطة الإعلام" .

مكافأة: الأخطبوط بيضة عيد الفصح
على غرار الإصدارات السابقة من Android ، أخفت Google بيضة عيد الفصح الممتعة في إصدار Android Oreo. للعثور عليه ، توجه إلى الإعدادات -> النظام -> حول الهاتف . الآن ، اضغط على "Android Version 8.0.0" بضع مرات حتى ترى رمز O الروبوت الأصفر الكبير المنبثق على الشاشة. الآن ، اضغط عليها عدة مرات ثم اضغط عليها لفترة طويلة حتى وقت اهتزاز جهازك. يظهر الآن الأخطبوط المتحرك على شاشتك التي يمكنك تمديدها وسحبها. قد لا يكون الأمر ممتعًا مثل إصدار Android من Flappy Bird ، إلا أنه لا يزال شيئًا ممتعًا على جهازك.

جعل أفضل من جهازك باستخدام هذه الحيل الروبوت أوريو
Android Oreo هو الإصدار الأحدث من Google ، وبالتأكيد خطوة في الاتجاه الصحيح. على الرغم من أنه دائمًا ، قد لا يكون المستخدم العام على دراية بكل التغييرات التي تحدث خلف الكواليس ، والوظائف التي تتم إضافتها بسهولة. على هذا النحو ، يجب أن تكون مقالتنا للحصول على نصائح وحيل لجهاز Android Oreo مفيدة. شاهد هذا الفضاء لمزيد من الحيل أوريو من Android ، وتأكد من التعليق على أي شيء تجده في قسم التعليقات أدناه.