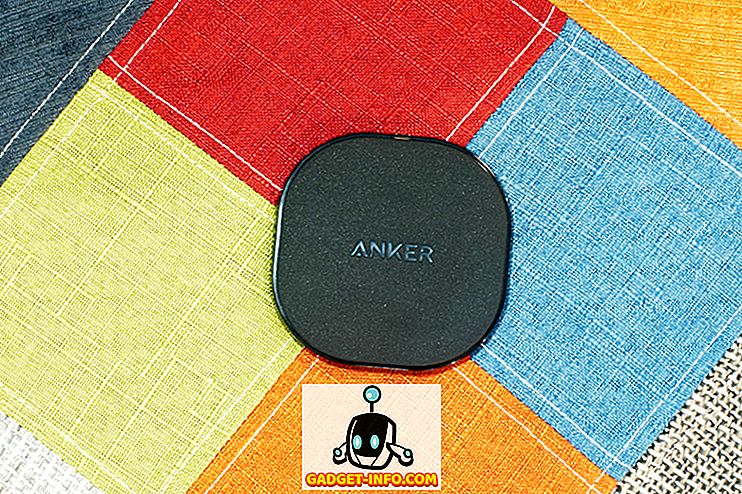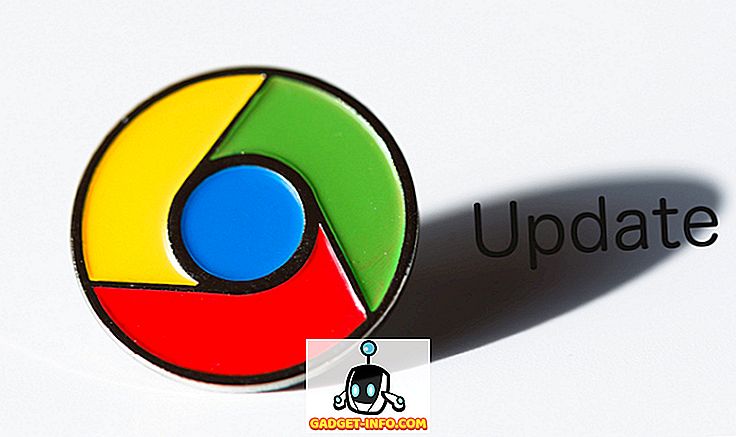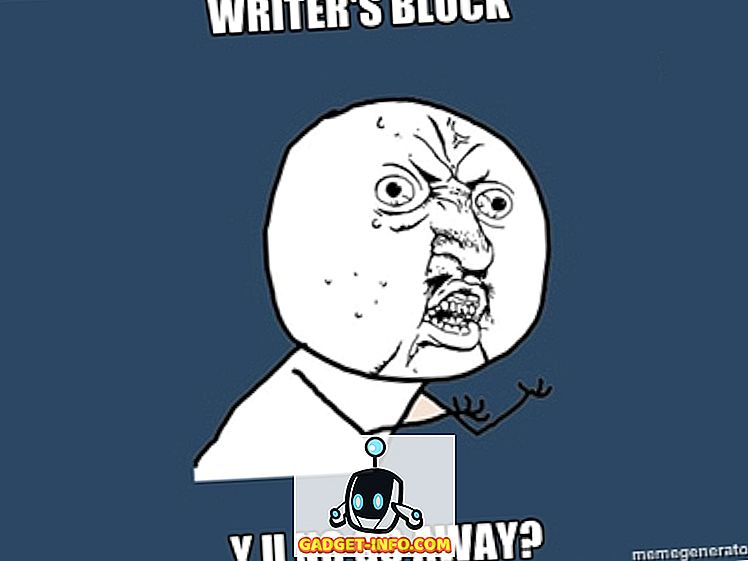يقول الناس أن النظافة هي بجانب التقوى ، ومعظمنا يوافق على ذلك. ولكن من منظور العمل على الكمبيوتر ، فإن النظافة تكمن أيضًا في السرعة والسرعة التخزينية (نعم ، لقد قمت بعمل هذه الكلمة الأخيرة). هناك تطبيقات تابعة لجهات خارجية لمساعدتك على الحفاظ على نظافة جهاز Mac ، ولكن دعنا نلقي نظرة على العديد من نصائح التنظيف دون استخدام أدوات خارجية.
انظروا ما ، لا أدوات خارجية!
يقول البعض إن القاعدة الأساسية للحفاظ على نظامك يعمل بسلاسة هي السماح بنسبة 15٪ على الأقل من التخزين الخاص بك مجانًا. لذا ، فإن أول ما يجب فعله هو حذف الملفات والمجلدات غير المستخدمة. يمكنك القيام بذلك عن طريق سحبها وإفلاتها في سلة المهملات.
ومع ذلك ، هذا هو مجرد نصف المعركة. النصف الآخر يقوم بإفراغ سلة المهملات بانتظام لأن جهاز Mac لن يقوم بتنظيف سلة المهملات إلا إذا أخبرتك بذلك. يتم تنفيذ هذه الخطوة الثانية للتأكد من أن المستخدمين يمكنهم استرداد الملفات المحذوفة عن طريق الخطأ من المهملات.
1. اختصارات المهملات
يمكنك تسريع عملية الحذف والتفريغ باستخدام اختصارات لوحة المفاتيح:
- بعد تحديد الملفات والمجلدات التي تريد حذفها ، استخدم Command + Delete لإرسالها إلى المهملات .
- ثم استخدم Command + Shift + Delete لإفراغ المهملات .
ولكن يُرجى توخي الحذر عند استخدام المجموعة. الحماية موجودة لسبب ما. بعد استخدام اختصارات لوحة المفاتيح هذه لبعض الوقت ، قد تعتاد عليها لدرجة أنه لا يوجد ما يمنعك من حذف العناصر التي لا تزال تحتاجها عن طريق الخطأ.
2. قم بتنظيم سطح المكتب
وبصرف النظر عن مجلدات المستندات والتنزيل الواضحة ، فإن الهدف الآخر الذي يجب أن تقوم بتنظيفه بانتظام هو سطح المكتب. كمكان مناسب لحفظ كل شيء ، يمكن أن يكون سطح المكتب مزعجًا في أي وقت من الأوقات. نقل الملفات إلى مواقع أكثر ملاءمة وحذف الملفات غير المستخدمة. سطح المكتب الأنظف والأرخص يساوي نظام أسرع.
3. سليم أسفل البدء
وبينما نحن في ذلك ، لماذا لا نقوم أيضًا بتنظيف عناصر البدء؟ كلما زاد عدد الإدخالات التي يتعين على نظامك تحميلها عند بدء التشغيل ، زاد الوقت الذي يحتاجه لإكمال العملية. انتقل إلى تفضيلات النظام - المستخدمون والمجموعات ، واختر المستخدمين وانقر فوق علامة التبويب عناصر تسجيل الدخول . حدد التطبيقات التي لا تحتاج إلى البدء عند تسجيل الدخول وإزالتها باستخدام زر علامة الطرح .

4. أفضل النسخ الاحتياطي من عذرا
الخطوة التالية هي استخدام أدوات خارجية لمساعدتنا في الحفاظ على نظام Mac نظيفًا. ولكن لكي تكون في الجانب الآمن ، تأكد من نسخ النظام احتياطيًا قبل استخدام تطبيقات غير Apple. قم بتوصيل محرك أقراص ثابت خارجي ، افتح System Preferences (تفضيلات النظام) - Machine Time (وقت التشغيل) ، وقم بتشغيله ، وحدد محرك الأقراص كموقع النسخ الاحتياطي.

أدوات التجارة
5. حدد موقع الخنازير
أين ذهبت كل مساحة التخزين المتاحة؟ بدون معرفتك ، قد تكون هناك تطبيقات وملفات تخزن سعة التخزين لديك. للعثور عليهم ، يمكننا استخدام:
القرص الجرد X

المنظور الكبير

أو OmniDiskSweeper.

كلهم مجانين ويعملون بالمثل: بعد مسح محرك الأقراص ، سيعرضون لك الملفات مرتبة حسب أحجامها. يمكنك بعد ذلك تحديد ومعاينة (وإزالة) الجناة. كلمات النصيحة: كن حذرا جدا قبل أن تقرر حذف أي شيء.
6. تنظيف محرك الأقراص والمزيد
واحدة من أدوات مساعدة صيانة النظام الأكثر فائدة لنظام التشغيل Mac هي OnyX. بخلاف القيام بعمليات صيانة النظام والتنظيف ، يمكن للتطبيق أيضًا تشغيل وظائف مخفية للنظام وتخصيص التطبيقات الأخرى.
في المرة الأولى التي تستخدم فيها هذا التطبيق ، سيطلب منك الإذن بالتحقق من القرص. ثم يقدم لك مئات الأدبية من الخيارات. يحتوي قسم التنظيف وحده على سبع علامات تبويب للنظام ، والمستخدم ، والإنترنت ، والخطوط ، والسجلات ، والمتنوعة ، والمهملات. مع العديد من الخيارات لكل.

لتنظيف النظام ، انتقل عبر الخيارات واختر الخيارات التي تريدها ، أو استخدم الخيارات الافتراضية فقط. انقر فوق تنفيذ عندما تكون مستعدًا.
يمكنك أيضًا تجربة أداة مجانية أخرى تسمى Dr. Cleaner. إنه متوفر في Mac App Store. وبصرف النظر عن تنظيف النظام ، هناك ميزتان أخريان تجعل هذا التطبيق يستحق المحاولة هما قدرته على مراقبة ذاكرة النظام والبحث عن الملفات المكررة.

7. إلغاء تثبيت التطبيقات غير المستخدمة
كم عدد التطبيقات المثبتة لديك في نظامك الذي تستخدمه بانتظام؟ كم عدد التطبيقات التي جربتها مرة واحدة ونسيتها؟ المشكلة مع مستخدمي الكمبيوتر اليوم هي أن لديهم الكثير من التطبيقات غير المستخدمة.
بينما يسمح لك Mac OS X بتحديد تطبيق وحذفه دون الإضرار بالنظام الخاص بك ، فإن الطريقة الصحيحة لإزالة التطبيق هي استخدام برنامج إلغاء التثبيت. واحد أن أوصي هو AppCleaner مجانا. يمكنك سحب وإفلات التطبيقات التي تريد إزالتها إلى AppCleaner ، أو يمكنك البحث والاختيار من قائمة التطبيقات.

سيجد AppCleaner جميع ملفات النظام المتعلقة بالتطبيق ويتيح لك اختيار ما تريد الاحتفاظ به وإزالته. يمكنه أيضًا مشاهدة المهملات لعرض عملية مماثلة إذا أرسلت تطبيقًا مباشرةً إلى المهملات.
8. إزالة اللغات الأخرى
لتلبية احتياجات جميع مستخدميها من جميع أنحاء العالم ، يأتي Mac OS X مع أكثر من مئة لغة عالمية. لكن كم عدد اللغات التي يستخدمها شخص عادي؟ يمكنك توفير مساحة تخزين ضخمة عن طريق إزالة جميع اللغات الأخرى التي لا تحتاج إليها. أحادي اللغة يمكن أن تساعدك على القيام بذلك.

كما سيساعدك أيضًا على التخلص من معماريات النظام الأخرى التي لا يستخدمها جهاز الكمبيوتر الخاص بك. إذا كان جهاز Mac لديك يستخدم بالفعل Intel 64 بت ، فلماذا تحتفظ بنظام ARM و PowerPC؟ ستحدد علامات الاختيار السريعة والضغط على " إزالة" سعتك التخزينية بشكل أكبر.
9. حافظ على (خارجي) محركات نظيفة
إذا كنت تعمل مع أجهزة كمبيوتر متعددة مع أنظمة أساسية مختلفة ، فسوف تلاحظ أن كل نظام تشغيل يحتوي على ملفات النظام الفريدة التي يتصل بها بمحرك أقراص. قد تنشأ مشكلة التوافق عندما تضطر إلى توصيل محرك الأقراص بنظام تشغيل مختلف.
يمكن أن يساعدك CleanMyDrive 2 على تنظيف هذه الأنواع من الملفات غير المرغوب فيها. يمكنك أيضًا استخدام رمز القوائم الخاص به للتحقق من مساحة التخزين المتبقية ونسخ الملفات إلى محرك أقراص وإخراج محركات أقراص متعددة.

10. الكل في واحد البديل
في بعض الأحيان هناك ثمن للراحة. MacPaw's 39.95 دولار أمريكي CleanMyMac 3 هو أداة الكل في واحد ستفعل معظم مهمة عمال النظافة المستقلة. سوف يقوم بتنظيف النظام غير الهام ، و الصور غير المرغوب فيها ، و مرفقات البريد ، و iTunes junk ، و سلة المهملات. يمكنك أيضًا حذف الملفات الكبيرة والقديمة ، وإلغاء تثبيت التطبيقات غير المستخدمة ، وإجراء صيانة للنظام ، وإزالة سجل التصفح بالإضافة إلى آثار الأنشطة عبر الإنترنت وفي وضع عدم الاتصال ، وإزالة الأدوات والمكونات الإضافية للتطبيق ، ومسح البيانات الحساسة بأمان ؛ والقائمة تطول.

وبوصفها نقطة إضافية ، لا يتطلب CleanMyMac من المستخدمين أن يحفروا بعمق في الخيارات إذا لم يرغبوا في ذلك ، كما أن الواجهة ممتعة للعين.

11. أتمتة إدارة الملفات والمجلدات
عندما يتعلق الأمر بإدارة الملفات والمجلدات الآلية ، لا يمكن لأي شيء التغلب على هازل. يشبه IFTTT أكثر تقدمًا للملفات والمجلدات المحلية. عندما تحدث ظروف معينة ، سيقوم Hazel بعمل إجراءات محددة مسبقًا. على سبيل المثال ، يمكنك تعيين Hazel لمشاهدة مجلد Download وتحريك كل ملف PDF / Documents PDF الذي تم تنزيله تلقائيًا.
يمكنك أيضًا تعيينها للقيام بسلسلة أكثر تعقيدًا من المهام مثل: استخراج الملفات المضغوطة تلقائيًا ، وفرز المحتوى في مجلدات ذات صلة ، وحذف الملفات المضغوطة الأصلية ، ثم معالجة الملفات الموزعة باستخدام التطبيقات المناسبة.

هذا هو مثال واقعي لقاعدة عسلي بسيطة أستخدمها: بعد تحرير لقطة شاشة ، أقوم دائمًا بتصدير الصورة إلى مجلد "To Be Processed". ثم يأخذ هيزل. ستفتح الصور باستخدام التطبيق A للتأكد من أن تنسيق الصورة وحجم البكسل يفيان بمتطلباتي ، ثم يقوم بضغط الصورة باستخدام التطبيق B ونقلها إلى مجلد وفقًا للمشروع الذي تنتمي إليه. ثم يمكنني فتح مجلد المشروع للعثور على صورة جاهزة للاستخدام.
تخرج قوة هيزل الخفية عندما تدمج عدة قواعد في سير عمل واحد. إضافة القدرة على التعامل مع البرامج النصية لذلك ، وخيالك هو الحد المسموح به. يمكنك استخدامه للحفاظ على نظافة سطح المكتب ، والحفاظ على تنظيم مجلد الموسيقى ، وجمع الفواتير في مكان واحد ، والحفاظ على سجلات لدفع الرهن العقاري الخاص بك ، إلخ.
هل تقوم بتنظيف جهاز Mac الخاص بك بانتظام؟ ما هي نصائح وأدوات تنظيف Mac المفضلة لديك؟ يرجى مشاركتها باستخدام التعليق أدناه.