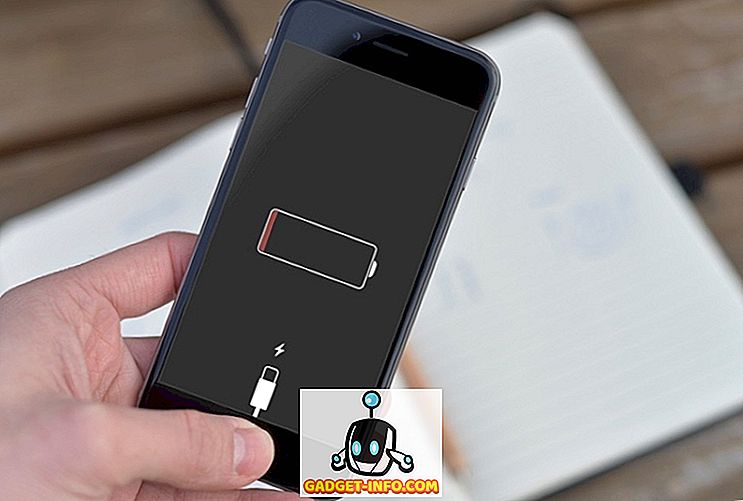إن كون المرء قد أصبح ذا تكلفة ، فنحن نقوم بشكل روتيني بتعديل ، وكسر ، وإعادة تركيب منشآتنا ، وهذا يتطلب بعض الوقت والجهد. البعض منا حتى تمر عدة دورات التثبيت وإعادة التركيب كل يوم! هذا التأثير أكثر وضوحاً على جهاز Raspberry Pi - إن جهاز الجيب هذا يطالبك عمليا بالتلاعب به ، أكثر بكثير من الأدوات الأخرى.
يعتبر إعداد نظام Raspbian OS على Raspberry Pi مهمة ضريبية واحدة. إن إعداد بطاقة SD ، وامض صورة نظام التشغيل Raspbian عليه ، والقيام بتهيئة ما بعد التثبيت مثل تغيير كلمة المرور ، وإعداد Wi-Fi ، وتثبيت البرنامج هو دورة مستهلكة للوقت. لتجنب ذلك ، يمكننا استخدام أداة PiBakery الممتازة ، المتوفرة لنظام التشغيل Windows و MacOS.
ملاحظة : إذا كنت تبحث عن إعداد أجهزة Raspberry Pi's ، فعليك الاطلاع على مقالتنا التفصيلية حول البدء مع Raspberry Pi.
تبسيط إعداد Raspberry Pi مع PiBakery
يتميز PiBakery بواجهة سهلة الاستخدام وقائمة على الكتلة ، والتي يمكنك استخدامها لسحب وإسقاط المهام المختلفة التي تريد أن يقوم بها Raspberry Pi ، والتي سيتم تحويلها إلى نصوص مكتوبة على بطاقة SD الخاصة بك. على عكس الطريقة اليدوية لتثبيت وتكوين نظام Raspbian ، يوفر PiBakery طريقة أبسط بكثير لتثبيت نظام التشغيل Raspbian.
لذلك ، دعونا نرى كيفية إعداد وتكوين تثبيت Raspbian على بطاقة SD الخاصة بك مع PiBakery. بدءا من الأساسيات:
قم بإنشاء بطاقة SD
أولاً ، قم بتنزيل وتثبيت PiBakery. وهو عبارة عن تنزيل كبير (1.3 جيجابايت تقريبًا) ، نظرًا لأنه يتم حزمه في نظام التشغيل Raspbian بأكمله معه ، لذلك قد يستغرق الأمر بعض الوقت ، اعتمادًا على اتصال الشبكة. بعد التثبيت ، أدخل بطاقة SD في جهاز الكمبيوتر الخاص بك ، وقم بتشغيل PiBakery . سترى شاشة مثل ما يلي:

هذا هو مساحة عملنا. ستلاحظ بعض العناصر على الجانب الأيسر مثل بدء التشغيل والبرامج والشبكة . هنا ، يمكننا اختيار البرامج النصية المراد تشغيلها ، ومتى. لا تتردد في النقر فوق كل علامة تبويب ، وتحقق من النصوص التي تحتوي عليها.
لبدء إنشاء التثبيت الأول ، انقر فوق بدء التشغيل ، ثم انقر واسحب كتلة " عند التشغيل الأول " إلى مساحة العمل الخاصة بك. كما يوحي الاسم ، فإن أي نصوص نضعها تحت هذا الجزء ستحدد ما يحدث عندما نقوم بتشغيل جهاز Raspberry Pi للمرة الأولى.

سنقوم أولاً بإعداد ما هو على الأرجح الخيار الأكثر شيوعًا لمعظم الناس - إعداد WiFi. انقر فوق علامة التبويب " الشبكة" واسحب كتلة " إعداد WiFi " إلى أسفل كتلة " التشغيل الأول" التي قمنا بوضعها مسبقًا. بعد ذلك ، املأ اسم نقطة الاتصال ، ورمز المرور ، ونوع الاتصال حسب متطلباتك.

هناك تعديل شائع آخر يقوم به معظم الأشخاص هو تغيير كلمة المرور للمستخدم الافتراضي pi . يحب الكثيرون أيضًا تغيير اسم المضيف للنظام. يمكن العثور على كلا الخيارين في علامة تبويب الإعدادات . لذلك اسحب الكتل المناسبة إلى مساحة العمل ، وقم بتعديلها وفقًا لذلك:

هذا هو الحال بالنسبة للحذاء الأول. إذا كانت هناك نصوص برمجية تريد تشغيلها في كل مرة تقوم فيها بتشغيل جهاز Pi الخاص بك ، انقر فوق علامة التبويب Startup مرة أخرى ، وفي هذه المرة ، اسحب كتلة " On Every Boot " إلى مساحة العمل الخاصة بك. يمكنك بعد ذلك سحب وإفلات أي كتل أخرى أسفل هذا المستوى ، تمامًا كما هو الحال مع كتلة On First Boot .

ستلاحظ أنني أضفت عدة كتل هنا. إليك ما يفعلونه ، من الأعلى إلى الأسفل:
- قم بإعداد WiFi
- قم بتغيير كلمة مرور المستخدم 'pi' إلى
mypassword Beebom-Piاسم المضيف علىBeebom-Pi- تحديث مستودعات
apt(كجذر). - قم بتثبيت البرامج
tmuxوFirefox(كجذر). - قم بتنزيل برنامج نصي إلى المجلد الرئيسي الخاص بي ، وقم
mybootscript.sh - جعل البرنامج النصي قابل للتنفيذ باستخدام
chmod. - إعادة تشغيل Pi Raspberry (مطلوب لتغيير اسم المضيف).
بعد أن يتم تنفيذ هذه ، على التمهيد التالي ، وكل التمهيد بعد ذلك ، فإنه سيتم تنفيذ البرنامج النصي mybootscript.sh ، كما هو محدد في كتلة على كل التمهيد على اليمين.
إذا ارتكبت خطأ ، أو كنت تعتقد أنك لا تحتاج إلى كتل معينة بعد الآن ، يمكنك ببساطة سحبها ونقلها إلى سلة المهملات ، الموجودة في الركن السفلي الأيمن:

بمجرد أن تشعر بالرضا عن التكوين الخاص بك ، انقر فوق رمز بطاقة SD الأزرق الذي يحمل العنوان " كتابة " في أعلى الزاوية اليمنى. سيطلب منك اختيار محرك بطاقة SD الخاص بك (كن حذرًا هنا ، حيث أن تحديد محرك أقراص غير صحيح قد يؤدي إلى فقدان دائم للبيانات) ، وكذلك اختيار نظام التشغيل . اختر Raspbian الكامل هنا إذا كنت تريد واجهة المستخدم الرسومية أو Raspbian Lite إذا لم تقم بذلك. بعد ذلك ، انقر فوق " ابدأ الكتابة " ، وسيقوم PiBakery بمسح بطاقتك ، وتثبيت Raspbian ، وإضافة البرامج النصية التي قمت بتحديدها.
ستتلقى قريبًا إشعارًا بعنوان " التثبيت ناجح ". يمكنك الآن إزالة بطاقة SD من نظامك ، وإدخالها في جهاز Raspberry Pi ، وإقلاعها. بعد تسلسل Bootp Raspbian المألوف ، سترى PiBakery تشغيل البرامج النصية التي اخترتها:

كن صبورًا ، حيث سيستغرق إكماله بعض الوقت ، وفقًا للنصوص التي حددتها. ومع ذلك ، هذا هو تأخير لمرة واحدة ، لأن معظم البرامج النصية للتكوين سوف تعمل فقط على التمهيد الأول.
تحرير بطاقة SD
يمكنك إضافة أو إزالة أو تعديل كتل " On Every Boot " التي أضفتها إلى بطاقة SD باستخدام PiBakery. من الممكن أيضًا إضافة المزيد من الكتل مرة واحدة إليها. على سبيل المثال ، قد تقرر أنه في التمهيد التالي تريد تغيير كلمة المرور الخاصة بك ، وأنه يجب على Raspbian التمهيد في وضع النص من الآن فصاعدا. للقيام بذلك ، قم بإدخال بطاقة SD التي تريد تعديلها في النظام الخاص بك ، وافتح PiBakery. سيكشف البطاقة ، ويظهر لك رسالة مثل ما يلي:

اختر نعم هنا. سترى الآن كتلة " On Every Boot " في مساحة العمل الخاصة بك (إذا كنت قد أضفت أي منها). الآن ، انقر فوق علامة التبويب بدء التشغيل على اليسار. سيلاحظ القراء الأذكياء أنه بدلاً من On First Boot ، توجد كتلة " On Next Boot " هنا. اسحبه إلى مساحة العمل الخاصة بك ، وأضف أي كتل ترغب فيها. في المثال التالي ، قمت بإضافة كتل لتغيير كلمة المرور الخاصة بي ، وتعيين Pi الخاص بي للتمهيد في وضع وحدة التحكم (النص فقط). لقد قمت أيضا بإضافة كتلة إعادة التشغيل منذ تغيير خيار التمهيد يتطلب ذلك.

كل ما عليك فعله الآن هو النقر على زر تحديث في أعلى اليمين. بعد ذلك ، قم بإزالة بطاقة SD وتمهيد جهاز Raspberry Pi معها.
استيراد وتصدير التكوينات
قد تجد نفسك تستخدم نفس التكوين (أو ما شابه) لكل تثبيت. على سبيل المثال ، ربما تريد الاتصال بشبكة WiFi نفسها ، وتثبيت نفس مجموعة البرامج ، وتعيين كلمة المرور نفسها لكل عملية تثبيت. للقيام بذلك ، قم بإضافة وتعديل الكتل حسب تفضيلاتك. بمجرد أن تكون راضيًا ، انقر فوق الزر تصدير الموجود أعلى اليسار ، واختر اسمًا للملف ومكانًا له. يمكنك إنشاء وحفظ العديد من التهيئات المختلفة كما تريد.
لاستعادة التهيئة في المرة التالية التي تقوم فيها بتشغيل PiBakery ، ما عليك سوى النقر فوق الزر " استيراد" وتحديد التكوين الذي قمت بحفظه مسبقًا. يمكنك بعد ذلك تعديلها بسهولة ، أو كتابتها على بطاقة SD.
قم بإعداد وتكوين Raspbian OS Installation بسهولة باستخدام PiBakery
هذه هي الطريقة التي نستخدم بها PiBakery لتبسيط تركيب وتكوين Raspbian على Raspberry Pi. لن تضطر مجددًا إلى إعادة تكوين Pi الخاص بك بعد أن تقوم بتفكيك عملية التثبيت عن طريق إجراء الكثير من التعديلات. ما عليك سوى استيراد تهيئة سابقة للعمل في PiBakery ، وكتابتها على بطاقتك. لذلك لا تتردد في العبث وتجربة Pi الخاص بك إلى محتوى قلبك.
هذا كل شيء على جانب تركيب الأشياء. إذا كنت ترغب في تغيير مظهر Pi الخاص بك ، راجع 15 حالة Raspberry Pi الرائعة. إذا كانت لديك أسئلة أو شكوك أو اقتراحات لمشاريع Raspberry Pi للتغطية ، فأخبرنا من خلال إسقاطنا سطر في قسم التعليقات أدناه.
الصورة المميزة مجاملة