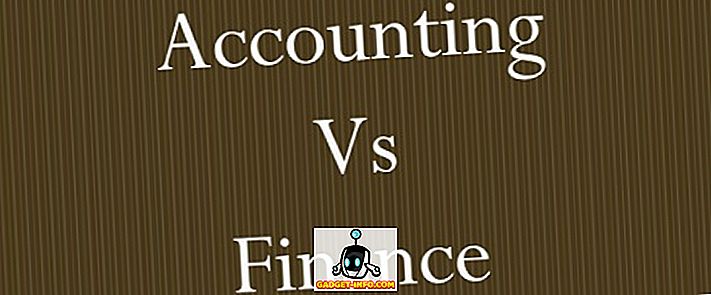يقدم MacOS Mojave عددًا من الميزات الجديدة التي تعزز تجربة macOS بالكامل وتجعلها أكثر إنتاجية وممتعة للاستخدام. ميزة المفضلة لدي في MacOS Mojave هي الوضع المظلم الجديد الذي يسمح لي بالعمل في وقت متأخر من الليل دون الحاجة إلى توتر عيني كثيرا. تمامًا مثل الوضع المظلم الجديد ، يركز macOS Mojave أكثر على تحسين الميزات التي كانت موجودة مسبقًا بدلاً من تقديم ميزات جديدة خاصة به. إذا كنت تتساءل عن كيفية التقاط لقطة شاشة على جهاز Mac والتفكير في ما إذا كانت هناك ميزة شاشة طباعة لنظام التشغيل Mac ، فسوف يسعدك معرفة أن هناك مجموعة من الطرق المختلفة لالتقاط لقطات شاشة على Mac يمكنك تجربتها. لذا دعنا نلقي نظرة على كيفية إنشاء لقطة شاشة على جهاز Mac:
كيف تأخذ لقطة على ماك
كانت القدرة على أخذ لقطات للشاشة جزءًا من نظام MacOS طالما أتذكر ذلك. مع MacOS Mojave ، تحسنت Apple على هذه الميزة مما يسمح للمستخدمين ليس فقط التقاط لقطات الشاشة بسرعة ولكن شرحها أيضًا . في هذه المقالة ، سنرى فقط كيفية التقاط لقطة شاشة على Mac ، وكذلك كيفية تغيير تنسيق لقطة الشاشة وتغيير وجهتها الافتراضية والمزيد. لذلك دعونا نتصدع ، أليس كذلك؟
كيف تأخذ لقطة على ماك باستخدام اختصارات لوحة المفاتيح
كما قلت ، يجعل macOS Mojave من السهل جدا أن تأخذ لقطات. سوف يتذكر مستخدمو نظام MacOS منذ فترة طويلة أداة الاستيلاء القديمة التي كانت تستخدم لالتقاط لقطات الشاشة. في macOS Mojave ، استبدلت Apple أداة Grab بأداة جديدة تسمى "لقطة الشاشة" . يمكنك إما تشغيل التطبيق للوصول إلى أدوات لقطة شاشة متعددة أو استخدام اختصارات لوحة المفاتيح للوصول إليها. نظرًا لأن اختصارات لوحة المفاتيح أسرع كثيرًا ، سنوضح لك كيف يمكنك استخدامها لالتقاط لقطات الشاشة بسرعة:
1. كيفية التقاط شاشة سطح المكتب ماك (عرض كامل)
إذا كنت تريد التقاط لقطة شاشة لسطح المكتب بأكمله أو عرض جهاز Mac ، فكل ما تحتاج إليه هو استخدام اختصار لوحة المفاتيح Command + Shift + 3 . بمجرد استخدام اختصار لوحة المفاتيح هذا ، سيقوم MacOS Mojave بإلتقاط لقطة شاشة تلقائيًا لك.
2. كيفية لقطة من جزء من العرض
إذا كنت لا تريد التقاط سطح مكتب بأكمله وتريد فقط التقاط لقطة شاشة جزئية على Mac ، فما عليك سوى الضغط على المفاتيح التالية:
- command + shift + 4
بمجرد النقر على الاختصار ، ستلاحظ أن مؤشر الماوس قد تحول إلى أداة شاشة صغيرة. ما عليك سوى السحب لتغطية المنطقة التي تريد التقاط لقطة شاشة لها والسماح لها بالانتقال. سيأخذ لقطة الشاشة لهذه المنطقة تلقائيًا.

3. كيفية التقاط شاشة نافذة ماك في نظام التشغيل MacOS Mojave
في حين يمكنك استخدام الطريقة الثانية التي ناقشناها آنفًا لأخذ لقطة شاشة لإطار التطبيق ، فهناك طريقة أسهل للقيام بذلك. لن يكون استخدام هذه الطريقة أسرع فحسب ، بل ستحصل أيضًا على لقطة شاشة أكثر دقة. لاستخدام هذه الطريقة ، فقط قم بما يلي:
- اضغط على command + shift + 4
- بمجرد ظهور أداة screenshot ، اضغط على شريط المسافة .
- سيتحول المؤشر الآن إلى كاميرا وسيحتوي التطبيق الذي تحركه فوق المؤشر على تراكب أزرق.

- ما عليك سوى تحريك المؤشر لتحريك الماوس فوق النافذة التي تريد التقاطها على جهاز Macbook والنقر عليها.
بمجرد القيام بذلك ، فإنه سيتم التقاط لقطة شاشة نافذة التطبيق تلقائيًا كما هو موضح في الصورة أدناه.
كيفية بدء تشغيل أداة MacOS لقطة الشاشة
في حين أن اختصارات لوحة المفاتيح أعلاه يسهل تذكرها ، إذا وجدت نفسك تنسىها ، يمكنك استخدام أداة screenshot macOS كذلك. هناك طريقتان للقيام بذلك:
- افتح Spotlight وشغّل تطبيق لقطة الشاشة .
- أو يمكنك الضغط على command + shift + 5 على لوحة المفاتيح.

بمجرد تشغيل التطبيق ، ستلاحظ وجود خمسة أزرار مختلفة متاحة. يمكنك بسهولة معرفة ما يفعله كل زر بتحريك مؤشر الماوس فوق كل رمز. من اليسار إلى اليمين ، تخدم هذه الأزرار الغرض التالي:

- التقاط الشاشة بأكملها (مثل Command + Shift + 3)
- التقاط Windows المختار (مثل Command + Shift + 4 + Space Bar)
- التقاط جزء منتقى (مثل Command + Shift + 4)
- سجل كامل الشاشة
- سجل جزء محدد
الثلاثة الأولى هي ميزات قطة الشاشة التي سيستخدمها معظمنا بشكل متكرر ولقد ناقشتها بالفعل في القسم السابق. الخياران الرابع والخامس هما لتسجيل الشاشة بدلاً من أخذ لقطة شاشة. هذا أمر رائع إذا كنت تريد إنشاء فيديو تعليمي بسهولة لشخص ما. لاحظ أنه لا توجد اختصارات لوحة مفاتيح مرفقة بهذه الميزات وسيكون عليك تشغيل تطبيق screenshot macOS للحصول على إمكانية الوصول إليها.
استخدم Timers لالتقاط لقطة شاشة على جهاز Mac
هناك حالات عندما تحتاج إلى أخذ لقطة شاشة موقوتة. مهما كان السبب وراء الرغبة في استخدام جهاز توقيت لالتقاط لقطة للشاشة ، يمكنك القيام بذلك بسهولة في MacOS Mojave.
- ابدأ تشغيل أداة لقطة شاشة MacOS وانقر على " خيارات ".

- حدد مدة الموقت. يمكنك ضبط مؤقت لقطة شاشة لمدة 5 ثوانٍ أو 10 ثوانٍ.

- بمجرد الانتهاء ، انقر فقط فوق Capture.
هذا كل شيء ، سيأخذ MacOS Mojave لقطة الشاشة تلقائيًا بمجرد انتهاء المؤقت.
كيف علق التعليقات في macOS Mojave
الآن بعد أن تعلمنا كيفية التقاط لقطة شاشة على جهاز Mac ، دعنا نرى كيف يمكنك التعليق على لقطات الشاشة التي تلتقطها. في MacOS Mojave ، ستلاحظ أنه عند التقاط لقطات الشاشة ، تظهر نافذة صغيرة في أسفل يمين الشاشة تمامًا كما هو موضح في الصورة أدناه.

للتعليق على لقطة شاشة ، ما عليك سوى النقر على النافذة وستفتح أداة التعليقات التوضيحية على الشاشة. هنا يمكنك رؤية شريط الأدوات في الأعلى واستخدامه للتعليق على لقطة الشاشة بقدر ما تريد. بعد الانتهاء ، ما عليك سوى النقر على الزر "تم" لحفظ لقطة الشاشة مع التعليقات التوضيحية.

كيفية تغيير موقع لقطة افتراضيه في macOS Mojave
جعلت MacOS Mojave من السهل تغيير وجهة حفظ لقطات الشاشة التي تلتقطها. بشكل افتراضي ، يتم حفظ جميع لقطات الشاشة على سطح المكتب ، ومع ذلك ، إذا كنت لا ترغب في ازدحام سطح المكتب ، فيمكنك تغيير وجهة لقطة شاشة macOS بسهولة. كل ما عليك القيام به هو إتباع الخطوات أدناه:
- ابدأ أداة لقطة الشاشة إما عن طريق تشغيل تطبيق لقطة الشاشة أو باستخدام اختصار لوحة المفاتيح Command + Shift + 5.


كيفية تغيير شكل ملف لقطة شاشة في نظام التشغيل MacOS Mojave
إن تغيير تنسيق ملف قطة الشاشة في macOS Mojave ليس شيئًا يمكنك القيام به باستخدام أداة screenshot macOS. بدلاً من ذلك ، سنستخدم تطبيق المحطة لإجراء ذلك. فيما يلي كيفية تغيير تنسيق لقطة الشاشة من PNG (التنسيق الافتراضي) إلى أي شيء تريده. في هذا البرنامج التعليمي ، سأغير التنسيق إلى JPG.
- افتح الطرفية ، ثم قم بلصق الأمر التالي ، ثم اضغط على enter / return.
افتراضات اكتب com.apple.screencapture jpg

هذا كل شيء ، سيتم الآن التقاط لقطات الشاشة بتنسيق JPG. إذا كنت ترغب في العودة إلى PNG ، فاستبدل كلمة "jpg" بكلمة "png" في الأمر الطرفي وكرّر العملية. وبالمثل ، يمكنك تغيير التنسيق إلى PDF باستخدام "قوات الدفاع الشعبي" في القيادة وهلم جرا.
أفضل تطبيقات الطرف الثالث لالتقاط لقطة شاشة على جهاز Mac
في حين أن أدوات القطة المضمنة تكفي لمعظم مستخدمي macOS هناك ، إلا أن بعض الناس يفضلون استخدام أداة خارجية مخصصة توفر ميزات إضافية.إذا لم تكن أداة لقطة شاشة macOS غنية بما يكفي بالنسبة لك ، فإليك 3 أفضل تطبيقات لالتقاط لقطات شاشة في MacOS Mojave:
1. Monosnap
Monosnap هو تطبيق لقطة شاشة المفضل التابع لجهة خارجية لأنه قوي جدًا ومجاني تمامًا. يعيش التطبيق في شريط القوائم ، مما يتيح لك التقاط لقطات شاشة لسطح المكتب أو التطبيق أو أي شيء آخر تريده بسهولة . أفضلي عن Monosnap هو أن لقطة الشاشة تفتح تلقائيًا في نافذة محرر تسمح لي بتغيير اسم الملف وتنسيق الملف وإضافة التعليقات التوضيحية إذا لزم الأمر. إذا كنت تبحث عن أداة لقطة من طرف ثالث ، فيجب عليك إعطاء Monosnap لقطة.

التثبيت: (مجاني)
2. سنجت
إذا كنت تبحث عن أداة قطة شاشة MacOS قوية حقا لمساعدتك في عملك المهني ، فإن Snagit هي التي تبحث عنها. في حين أن سعر Snagit بسعر ممتاز ، فإن أداة Snagit هي أداة شاملة لجميع احتياجات شاشة MacBook الخاصة بك. لا يسمح لك التطبيق بالتقاط سطح المكتب بأكمله ، أو جزء من سطح المكتب ، أو نوافذ التطبيق فحسب ، بل يسمح لك أيضًا بالتقاط صفحات الويب بالكامل ، وذلك بفضل ميزة التمرير الخاصة به . كما يأتي التطبيق مع محرر مدمج يسمح لك بتحرير لقطة الشاشة بالكامل. أنا لا أتحدث فقط عن التعليق التوضيحي هنا ؛ تقدم Snagit نظام تحرير صور كامل. يتيح لك التطبيق أيضًا إجراء تسجيل شاشة لسطح المكتب. إذا كنت مستخدمًا قويًا وتحتاج إلى شيء يمكن أن يتطابق مع سير عملك ، فهذا هو التطبيق الذي يمكنك الحصول عليه.

التثبيت: (إصدار تجريبي مجاني ، 49.95 دولارًا)
3. SnapMotion
يختلف التطبيق النهائي في هذه القائمة قليلاً عن أداة لقطة الشاشة العادية. يتيح لك التطبيق بشكل أساسي التقاط لقطات شاشة من فيديو مفيد للأشخاص الذين يحتاجون إلى ذلك على أساس منتظم إلى حد كبير. باستخدام SnapMotion ، لم تعد بحاجة إلى فيديو لتشغيل ومحاذاة الأداة بشكل صحيح ، وهكذا. ما عليك سوى تشغيل الفيديو باستخدام SnapMotion وأخذ لقطة شاشة بالنقر فوق زر. إنها بهذه السهولة. في الواقع ، يمكنك حتى التقاط لقطات شاشة تلقائية عن طريق إدخال عدد الإطارات التي تريد التقاط لقطات شاشة لها. بوجهٍ عام ، هذه أداة جيدة حقًا إذا كنت تريد التقاط لقطات شاشة من مقطع فيديو.

التثبيت: (8.99 دولار)
خذ لقطة شاشة على ماك باستخدام هذه الطرق
كانت تلك هي كل الطرق لالتقاط لقطات شاشة على جهاز ماكنتوش ، وأعتقد أن معظمكم سيجد أداة قطة MacOS والتطبيق الجديد لشاشة القطة Apple بما فيه الكفاية لاحتياجاتك اليومية. لقد غطينا أيضًا طرقًا لتغيير وجهة لقطة الشاشة على نظام التشغيل Mac ، وتغيير تنسيق لقطة الشاشة ، وحتى بعض الأدوات الرائعة من الجهات الخارجية لأخذ لقطة شاشة لنظام MacOS. إذا صادفت أي مشاكل ، فأخبرنا بها في التعليقات أدناه وأخبرنا أيضًا عن أي تطبيقات تابعة لجهات خارجية تعتقد أنها يجب ذكرها عند التقاط لقطات شاشة في MacOS Mojave.