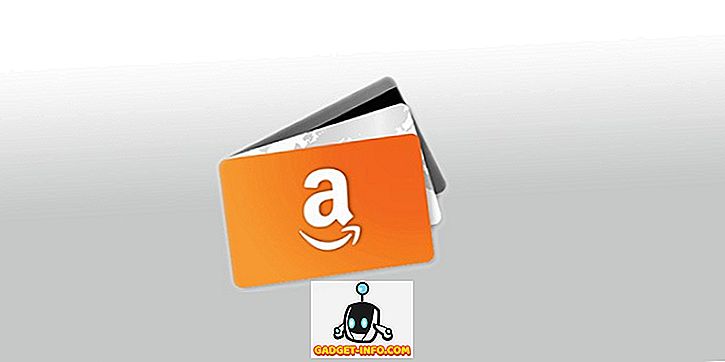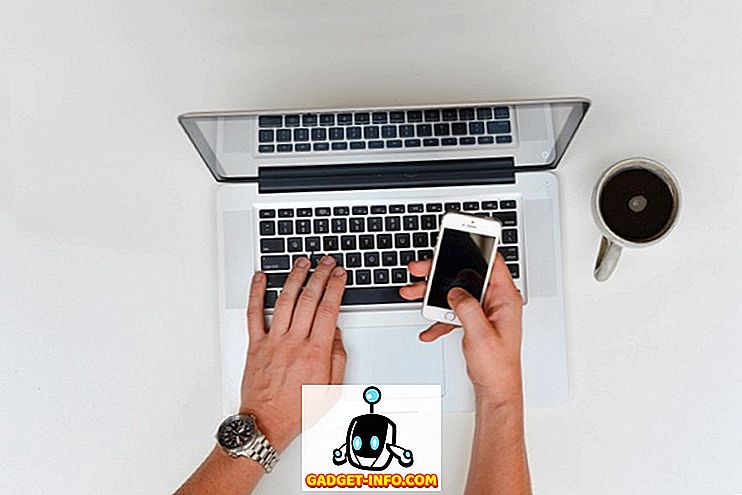تثبيت ويندوز 10 والآن تواجه مشاكل مع الصوت؟ حسنا ، أنت لست وحدك ، حيث أن الكثير من المستخدمين يواجهون نفس المشكلة بعد الترقية إلى Windows 10. في الواقع ، يأتي Windows 10 مع الكثير من برامج التشغيل الجديدة التي قد تؤدي إلى الصوت لا يعمل. هذا ليس كل شيء ، حيث أن هناك العديد من العوامل الأخرى المشاركة في عدم سماع الصوت في نظام التشغيل Windows 10 ، لذلك لا توجد إجابة واحدة لهذه المشكلة.
قد يكون استكشاف الأخطاء وإصلاحها بسيط هو الحل ، أو قد تضطر إلى إلغاء تثبيت برامج تشغيل الصوت وإعادة تثبيتها تمامًا. هناك العديد من الحلول وأي حل يمكن أن يحل مشكلة Windows 10 الخاصة بك ، وفي هذه المقالة سنحاول مناقشة الأكثر شيوعًا وفعالية.
1. تحقق من الاتصالات المادية
لنبدأ بشيء واضح ، بحيث لا تبدأ في إلقاء اللوم على Windows 10 بدون تأكيد. إذا كان لديك سماعات خارجية ، فهناك احتمال بأن الأسلاك المتصلة غير متصلة بشكل صحيح. تأكد من توصيل جميع الأسلاك بشكل صحيح على كل من جهاز الكمبيوتر الخاص بك ونهاية المتحدث. ضع في اعتبارك أن هناك قابسان ، واحد لإدخال الصوت والآخر للإخراج. تأكد من أنك تقوم بتوصيل السماعات بمقبس المخرجات وليس بالمدخل الذي تم إنشاؤه للميكروفونات.
إذا كان لديك مقابس إخراج متعددة ، فجربها جميعًا للتأكد من عدم وجود مشكلة في مقبس معين.
2.Windows Audio Troubleshooter
إذا كان الاتصال مستقرًا ، فلنبدأ في حل المشكلة في Windows 10 نفسه. يأتي Windows مزودًا بآلية تحرّي الخلل وإصلاحه لتحديد المشكلات وحلها مثل مشاكل الصوت أو الشبكة وحلها. هناك فرصة أن يتمكن نظام التشغيل Windows 10 من تحديد المشكلة وحلها ؛ أو على الأقل دعك تعرف ما يجب القيام به.
لتشغيل أداة حل المشكلات ، انقر بزر الماوس الأيمن على رمز الصوت في شريط المهام وحدد " استكشاف مشكلات الصوت وإصلاحها " من القائمة. سيؤدي هذا إلى تشغيل أداة حل المشكلات التي ستعمل تلقائيًا على فحص نظام الصوت للبحث عن الأخطاء.

إذا وجدت أية مشكلات ، فستعلمك بذلك وقد تقوم بإصلاحها تلقائيًا . إذا لم يقم بإصلاحه تلقائيًا ، فسوف يخبرك ما هي المشكلة ومن ثم يمكنك اتباع الإرشادات لحلها بنفسك. إذا لم يكتشف أي شيء ، فببساطة سوف يخبرك أنه لم يعثر على أي شيء ، وسوف يقدم المزيد من الخيارات لاستكشافه.
بالإضافة إلى ذلك ، إذا كانت أداة حل المشكلات تقول إن جهاز الصوت "غير موصل " ، فستكون هناك فرصة جيدة أن تكون المشكلة متعلقة بالاتصال الفعلي والمكبرات الصوتية ، لذا تحقق جيدًا من الاتصال باستخدام الإرشادات الواردة في النص أعلاه للتأكد من أن كل شيء على ما يرام . من ناحية أخرى ، قد يكون هذا أيضًا بسبب مشكلة في برنامج التشغيل تم شرحها لاحقًا في هذه المقالة.
3. تغيير تنسيق الصوت الافتراضي
إذا لم تساعدك أداة حل مشكلات Windows 10 في حل المشكلة ، فقد حان الوقت لتطبيق بعض الإصلاحات بنفسك. يتيح لك Windows تغيير تنسيق الصوت الافتراضي الذي يؤثر على جودة الصوت. في بعض الأحيان ، قد يؤدي التنسيق الخاطئ إلى عدم وجود صوت ، ويمكن أيضًا أن يكون سببًا لمشكلة الصوت. انقر بزر الماوس الأيمن على رمز الصوت وحدد " تشغيل الأجهزة " من القائمة.

هنا ، حدد السماعات التي تستخدمها وانقر على " خصائص " أسفلها.

في خصائص السماعات ، انتقل إلى علامة التبويب " خيارات متقدمة " واستخدم القائمة المنسدلة في قسم " التنسيق الافتراضي " لاختيار تنسيق. جرِّب تحديد " 24 بت ، 44100 هرتز " أو " 24 بت ، 192000 هرتز " ومعرفة ما إذا كان يعمل على إصلاح المشكلة. إذا لم يعمل كلاهما ، فجرّب تجربة " 16 بت ، 44100 هرتز ".

4. تعطيل تحسينات الصوت
يجب أيضًا تعطيل "تحسينات الصوت" المضمنة في Windows 10 والتي قد تتداخل مع التحسينات المضمنة في السماعات. قد يؤدي مثل هذا التداخل إلى عدم وجود جودة صوت رديئة أو ضعيفة في Windows 10. الانتقال إلى نفس مربع الحوار " مكبرات الصوت " كما في الطريقة السابقة ، والانتقال إلى علامة التبويب " تحسينات ". هنا ، تحقق من الخيار " تعطيل كل التحسينات ".

5. تحديث واصلاح برامج تشغيل الصوت
تعتبر برامج التشغيل المعيبة من أكثر الأسباب شيوعًا لمعظم حالات الأعطال في الأجهزة. قد يكون برنامج تشغيل الصوت القديم أو الخطأ المعطّل السبب وراء عدم سماع أي صوت في Windows 10. يمكنك الوصول إلى برامج تشغيل الأجهزة في " إدارة الأجهزة ". اضغط على التحرير والسرد مفتاح Windows + R لفتح مربع حوار " تشغيل " وأدخل " devmgmt.msc " لفتح مدير الأجهزة. بدلاً من ذلك ، يمكنك أيضًا كتابة "device manager" في شريط البحث Cortana للعثور عليه.
في "إدارة الأجهزة" ، انقر نقرًا مزدوجًا فوق الخيار " Sound، Video and game controllers " لتوسيعه ، ويجب أن ترى برنامج تشغيل الصوت في Windows 10 مع برنامج تشغيل الشركة المصنعة للجهاز (إذا كان متاحًا).
إصلاح برنامج تشغيل الجهاز المصنّع
سيكون عليك تحديث برنامج التشغيل الخاص بالشركة المصنعة عبر الإنترنت باستخدام ميزة التحديث التلقائي المضمنة في Windows. انقر بزر الماوس الأيمن على برنامج التشغيل وحدد " تحديث برنامج التشغيل " من القائمة. ثم اختر " البحث تلقائيًا عن برنامج التشغيل المحدث" على الشاشة التالية للسماح لـ Windows بالبحث عن برنامج التشغيل وتحديثه تلقائيًا.
ومع ذلك ، لا يكون Windows دائمًا جيدًا في العثور على برنامج التشغيل الصحيح. إذا لم يؤد هذا إلى حل المشكلة ، فانتقل إلى موقع الشركة المصنعة للجهاز على الويب للبحث عن برنامج التشغيل الصحيح يدويًا وتثبيته باتباع الإرشادات المقدمة.
إصلاح برنامج تشغيل الصوت المدمج في نظام Windows
بالنسبة لمعظم الناس (بما فيهم أنا) ، كان هذا هو السبب الرئيسي لعدم وجود صوت في Windows 10. لا تحتاج إلى تحديث برنامج تشغيل صوت Windows عبر الإنترنت كما هو بالفعل داخل Windows. يجب أن يكون مجرد إعادة تثبيته قادراً على إصلاح المشكلة. في "إدارة الأجهزة" ، انقر بزر الماوس الأيمن فوق برنامج تشغيل " High Definition Audio Device " وحدد " تحديث برنامج التشغيل " من القائمة.

في الشاشة التالية ، انقر فوق " استعراض الكمبيوتر بحثًا عن برنامج التشغيل " ثم انقر فوق " Let me pick from a list of device drivers on my computer ".


بعد ذلك ، انقر فوق " جهاز صوت عالي الجودة " ثم انقر فوق " التالي ". سيظهر تحذير ، انقر فقط على " نعم " هنا وسيتم تحديث برنامج التشغيل.

استخدم أداة تحديث برنامج تشغيل تابع لجهة أخرى
إذا لم تنجح كل من الإصلاحات السابقة ، فيجب استخدام أداة تحديث برنامج تشغيل تابع لجهة خارجية. يمكن لمعظم برامج تشغيل برنامج التشغيل التابع لجهة خارجية تحديث برامج التشغيل المعيبة وإصلاحها. لهذا الغرض ، وأنا شخصيا استخدام والتوصية بالبرامج المجانية ، IObit سائق الداعم. وقد ساعدني ذلك في حل العديد من مشكلات مشكلات الشبكة وبرامج تشغيل الصوت في الإصدارات القديمة من Windows ، وتم تكوينه خصيصًا لإصلاح مشكلات برنامج التشغيل في نظام التشغيل Windows 10 بعد الترقية. إذا كان إصدار Windows 10 no audio بسبب مشكلة في برنامج التشغيل ، فمن المفترض أن يكون قادرًا على إصلاحه.
فقط قم بتثبيت جهاز الكمبيوتر الخاص بك ومسحه ضوئيًا باستخدام برنامج Driver Booster وسيقوم بالبحث وإصلاح برنامج التشغيل الخاطئ تلقائيًا دون تدخل يدوي.
6. تعطيل وإعادة تشغيل الخدمات الصوتية
هناك فرصة ربما تكون خدمات الصوت معطلة على Windows 10 لأي سبب معين. قد يؤدي أيضًا تعطيل الخدمات الصوتية بنفسك وإعادة تمكينها إلى إصلاح المشكلة. للوصول إلى خدمات Windows ، اضغط على مفاتيح Windows + R لفتح Run واكتب " service.msc " لتشغيل " الخدمات ".

هنا ، قم بالتمرير لأسفل إلى خدمة " Windows Audio " وتأكد من تعيين حالة " تشغيل ". إذا لم يكن كذلك ، فانقر بزر الماوس الأيمن فوقه واختر " ابدأ " من القائمة لبدء الخدمة.

هناك فرصة جيدة لتشغيلها بالفعل ، ولكن تحتاج إلى إعادة تشغيلها لمعرفة ما إذا كانت تعمل على إصلاح المشكلة أم لا. انقر بزر الماوس الأيمن فوقه وانقر على "إيقاف" لتعطيل الخدمة. بعد ذلك ، انقر بزر الماوس الأيمن عليه مرة أخرى وانقر على "ابدأ" لتمكين الخدمة.

7. تحديث ويندوز
هذا واضح جدا ولكن ربما أهم واحد. تأتي تحديثات Windows مصحوبة بأحدث الإصلاحات إلى مشاكل Windows ، وكما هو معروف أن Windows 10 يشكّل مشكلة كبيرة - يصبح من الضروري الاحتفاظ بها محدّثة. قد يعمل تحديث Windows 10 أيضًا على إصلاح أي مشكلة في الصوت أو تحديث برنامج تشغيل الصوت المدمج في Windows ليعمل بشكل صحيح.
للتأكد من تحديث Windows ، انتقل إلى الإعدادات-> التحديث والأمان.


هنا ، انقر فوق " Windows Update " ثم انقر فوق " التحقق من وجود تحديثات " في اللوحة اليمنى. سيقوم Windows تلقائيًا بالتحقق من وجود تحديثات وتحديث النظام.

إصلاح مشكلة Windows 10 لا توجد مشكلة في الصوت بهذه الطرق البسيطة
لقد قمنا بإدراج أكثر الأسباب شيوعًا بالإضافة إلى حلول مشكلة Windows 10 التي لا توجد بها مشكلة في الصوت. يجب أن يكون واحد منهم على الأقل قادراً على حل الأشياء. سوف أوصيك بالتركيز على إصلاح مشكلات السائق ، لأن السائقين هم السبب وراء هذه المشاكل في معظم الحالات. إذا تمكنت من إصلاح مشكلة عدم وجود مشكلة في الصوت بالطرق أعلاه أو أية طريقة أخرى ، فقم بمشاركتها معنا من خلال قسم التعليقات أدناه لمساعدة المستخدمين الآخرين.