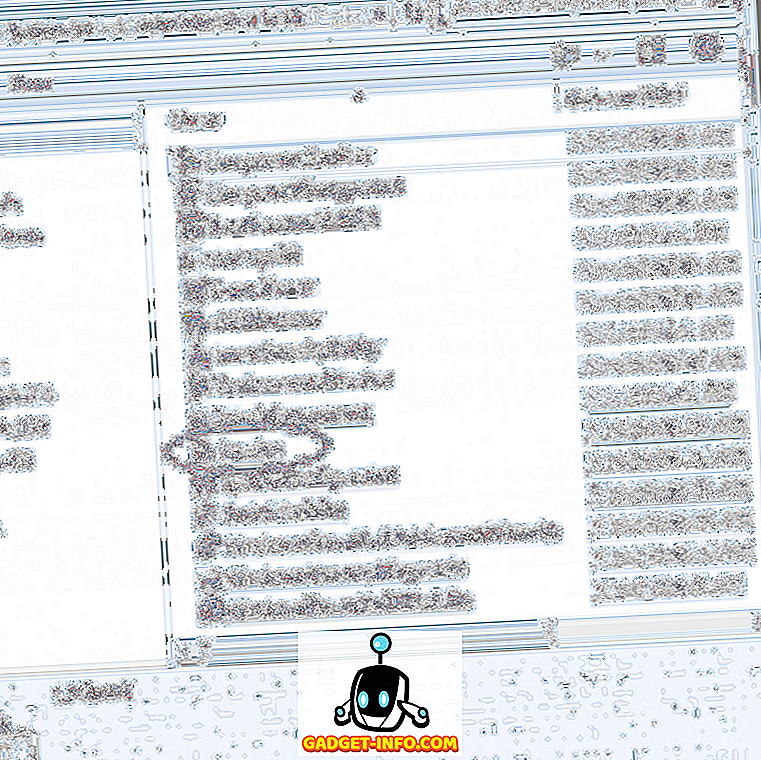هناك العديد من الطرق المختلفة لتحويل جهاز الكمبيوتر الخاص بك إلى جهاز توجيه واي فاي افتراضي ، لذلك إذا كنت تبحث عن طرق للقيام بذلك ، دعونا نلقي نظرة شاملة على كل منها ونمكنك من تحديد أيهما أفضل لك. في حين أن هناك مجموعة كبيرة من برامج الطرف الثالث تقوم بتحويل جهاز الكمبيوتر الخاص بك إلى جهاز توجيه WiFi ، يمكنك أيضًا إنشاء نقطة اتصال واي فاي على الطلب على جهاز الكمبيوتر الخاص بك إما عن طريق تشغيل بضعة أسطر من التعليمات البرمجية من خلال موجه الأوامر أو عبر Windows GUI بمجرد النقر فوق بعض الخيارات. اليوم ، سنلقي نظرة على كل هذه الطرق ، لذلك دعونا نبدأ عن طريق التحقق من أفضل 7 برامج Hotspot للـويندوز المتوفرة الآن:
أفضل برامج Hotspot WiFi للجهات الخارجية
1. قم بتوصيل نقطة الاتصال
يعد Connectify Hotspot ، حتى الآن ، أشهر البرامج وأكثرها شعبية لتحويل جهاز الكمبيوتر الخاص بك إلى نقطة اتصال واي فاي. يتوفر البرنامج في تجسيد مجاني من شأنه أن يكون جيدًا بما يكفي للكثير ، ولكن لمجموعة ميزات أكثر شمولاً ، ستحتاج إلى اختيار أحد الإصدارين المدفوعين: Pro أو Max. يتمثل الاختلاف الرئيسي بين الإصدارات المجانية والمدفوعة في أن الإصدار المجاني يسمح للمستخدمين بمشاركة الإنترنت من شبكات Ethernet وشبكات WiFi فقط ، بينما توفر الإصدارات المدفوعة أيضًا القدرة على مشاركة البيانات الخلوية. تُعد مراقبة استخدام الشبكة في الوقت الفعلي ميزة أخرى شائعة في جميع إصدارات البرنامج ، وكذلك حظر الإعلانات للعملاء المتصلين. لكن ما لا تحصل عليه في النسخة المجانية ، هو القدرة على اختيار SSID مخصص ، وعناصر تحكم جدار الحماية ووضع الموجه السلكي ، وكلها متوفرة في إصدار 'Pro' الذي يكلف $ 34.98 في السنة. كما تقدم الشركة إصدار 'Max' الذي يأتي مع المزيد من الأجراس والصفارات ، مثل وضع التجسير ، ووضع مكرر WiFi وضوابط DHCP المخصصة ، والتي يمكن أن تكون كلها خاصة بك مقابل 59.98 دولار رائع.

تنزيل: (الإصدارات المجانية المدفوعة تبدأ بسعر 34.98 دولارًا)
2. mHotspot
مثل Connectify ، mHotspot هو أيضا برنامج ويندوز الذي يحول جهاز الكمبيوتر الخاص بك إلى جهاز توجيه واي فاي الظاهري ، ولكن على عكس نظيره الأكثر شهرة ، فهو برنامج مجاني تماما من دون أي إصدارات متميزة ، مما يعني أنك تحصل على استخدام جميع ميزاتها مجانا . يسمح برنامج mHotspot للمستخدمين بمشاركة شبكات LAN و Ethernet والوصلات الخلوية والواي فاي مع العديد من الأجهزة عبر الأنظمة الأساسية ، بما في ذلك أجهزة الكمبيوتر المحمولة والهواتف الذكية والأجهزة اللوحية وأجهزة المساعد الرقمي الشخصي PDA وغيرها من أجهزة الكمبيوتر الشخصية. وهي واحدة من أكثر البرامج المجانية الغنية بالميزات في فئتها ، وهي متوفرة بشكل رسمي على أنظمة التشغيل Windows 7 و 8 و 10 . يمكنك توصيل ما يصل إلى 10 أجهزة بنقطة فعالة تم إنشاؤها بواسطة هذا البرنامج ويمكنها أيضًا العمل كمكرر لتوسيع نطاق WiFi. فيما يتعلق بالأمان ، يقوم mHotspot بتأمين نقطة اتصال WiFi الخاصة بك باستخدام أمان كلمة مرور WPA2 PSK.

تنزيل: (مجاني)
3. HostedNetworkStarter
HostedNetworkStarter هو برنامج آخر يمكنك استخدامه لتحويل جهاز الكمبيوتر الخاص بك إلى نقطة اتصال WiFi. إنها أداة صغيرة رائعة تعمل بشكل مشابه للبرنامجين المذكورين سابقًا في هذه القائمة ، بقدر ما تقوم بإنشاء نقطة اتصال WiFi بمساعدة محول الشبكة اللاسلكية لجهاز الكمبيوتر الخاص بك ، وتسمح لأي جهاز يدعم شبكة WiFi بالوصول إلى الشبكة و اتصال الإنترنت متاح على جهاز الكمبيوتر الخاص بك. وهو يدعم Windows 7 إلى 10 (كلا الإصدارين 32 و 64 بت) ، ولكنه لا يعمل مع Windows Vista أو XP بسبب نقص الدعم لميزة WiFi Hosted Network في تلك الإصدارات من Windows. من أروع الأشياء المتعلقة بالبرنامج أنك لست بحاجة إلى تثبيت البرنامج على جهاز الكمبيوتر الخاص بك لتشغيله. يمكنك فقط تنزيل الملف المضغوط وفك ضغطه وتشغيل الملف القابل للتنفيذ مباشرة من الخفاش. يمكن لمستخدمي الطاقة أيضًا استخدام معلمات سطر الأوامر لتحسين وظائف البرنامج.

تنزيل: (مجاني)
4. ماريفي
MaryFi هو برنامج مجاني آخر يمكنه تحويل جهاز الكمبيوتر الذي يعمل بنظام Windows إلى جهاز توجيه افتراضي. إنها طريقة أكثر ملاءمة من النسخة المجانية من Connectify ، بالنظر إلى كيفية دعمها لجميع أنواع اتصالات الإنترنت ، بما في ذلك ، على سبيل المثال لا الحصر ، الإيثرنت ، واي فاي والخلية. كما هو الحال مع البرامج الأخرى في القائمة ، يمكن توصيل مجموعة كبيرة من الأجهزة بالاتصالات التي أنشأتها MaryFi ، لذا سواء كنت تبحث عن توصيل WiFi لهاتفك أو جهازك اللوحي أو مشغل الموسيقى أو وحدة تحكم الألعاب أو غيرها أجهزة الكمبيوتر المحمولة والمكتبية ، حصلت MaryFi's كنت تغطيتها. يستخدم البرنامج تشفير WPA2 بكلمة مرور للخصوصية والأمان. هناك شيء واحد يجب تذكره هنا هو أن البرنامج يُقال فقط أنه متوافق مع Windows 7 و 8 و 8.1 رسميًا ، وليس مع Windows 10 .

Downlaod: (مجاني)
5. افتراضي جهاز التوجيه بلس
برنامج Virtual Router Plus هو عبارة عن برنامج نقطة اتصال واي فاي مجاني ومفتوح المصدر يعتمد على مشروع الموجه الافتراضي الخاص بشركة Chris Pietschmann والذي يتم استضافته على Codeplex في الوقت الحالي ، ولكن كما هو الحال مع جميع المشروعات الأخرى المفتوحة المصدر على الموقع ، سيتم الترحيل إلى GitHub بنهاية هذا العام. البرنامج مكتوب في C # وهو متوفر بشكل رسمي فقط على Windows 7 و Windows 8 و Windows Server 2008 R2 و Windows Server 2012 ، رغم أنه أثناء الوقت الذي نقضيه مع البرنامج ، يبدو أنه يعمل بشكل جيد على كمبيوتر محمول يعمل بنظام Windows 10 ، دون عناء إنشاء نقطة وصول واي فاي للهواتف الذكية الروبوت الخاص بي. مثل HostedNetworkStarter ، لا تحتاج هذه أيضًا إلى تثبيت للعمل على جهاز الكمبيوتر الخاص بك ، بحيث يمكنك فك ضغط الملف المضغوط وتشغيل الملف .exe للبدء. لا يحتوي البرنامج على أي إعلانات ولا يتتبع نشاط المستخدمين على الويب. يستخدم تشفير WPA2 للخصوصية والأمان.

Downlaod: (مجاني)
6. Ostoto Hotspot
يعتبر Ostoto خيارًا رائعًا إذا كنت تريد الحصول على برنامج نقطة اتصال WiFi مجاني لتحويل جهاز كمبيوتر يعمل بنظام Windows إلى نقطة وصول WiFi لأجهزة متعددة. كما هو الحال مع البرامج المجانية الأخرى المدرجة في قائمتنا ، لا توجد قيود على أنواع اتصالات الإنترنت التي يمكن تحويلها إلى نقطة ساخنة مع هذه الأداة ، حتى تتمكن من تحويل اتصال WiFi أو LAN أو Ethernet أو النطاق الترددي العريض المتنقل إلى نقطة اتصال WiFi مع هذا البرنامج. ما هو جدير بالملاحظة أيضًا هو أنه بخلاف القليل من البرامج الأخرى المدرجة بالقائمة ، فإن هذا البرنامج متوافق رسميًا مع جميع إصدارات Windows منذ إصدار XP ، لذا سواء كنت تعمل بنظام التشغيل Windows 10 أو 8.1 أو 8 أو 7 أو Vista أو XP ، فإن Ostoto Hotspot مضمونة للعمل لديك.

تنزيل: (مجاني)
7. MyPublicWiFi
حتى الآن ، لديك الفكرة. وبصرف النظر عن Connectify ، فإن جميع البرامج الأخرى المدرجة في قائمتنا اليوم مجانية تمامًا بدون أي قيود على الميزات ، وهذا البرنامج بعينه ليس استثناءً. فهي تتيح للمستخدمين إعداد نقطة وصول إلى الإنترنت تشبه إلى حد كبير البرامج الأخرى المدرجة في هذه القائمة ، ولكنها توفر بعض الاحتمالات المثيرة لمستخدميها الذين لا يقدمها أي من الآخرين. إنه يأتي بالفعل مع جدار حماية مدمج يمكن تكوينه لتقييد الوصول إلى مواقع أو بروتوكولات معينة . كما يتيح لك أيضًا "تسجيل وتعقب جميع صفحات عناوين URL التي تمت زيارتها على نقطة اتصال WIFI الافتراضية الخاصة بك" ، مما يجعلها أداة ملائمة حقًا للآباء الذين يرغبون في الحفاظ على أمان أطفالهم على الشبكة السيئة الكبيرة. كما هو الحال مع أي برنامج WiFi محترم ، يستخدم MyPublicWiFi أيضًا تشفير WPA2 للخصوصية والأمان ، ولكن إذا قمت بإعداد الشبكة ، فستتمكن من عرض عناوين IP وأسماء الأجهزة وعناوين MAC للعملاء المتصلين. على خلاف العديد من البرامج الأخرى في القائمة ، يتوافق MyPublicWiFi بشكل رسمي مع Windows 10 ، إلى جانب Windows 7 و 8 و 8.1 و Server 2008 R2.

تنزيل: (مجاني)
خلق واي فاي هوت سبوت في ويندوز دون تثبيت أي برامج
عن طريق Windows GUI (Windows 10 فقط)
في حين أن برنامج الطرف الثالث يمكن أن يجعل مهمة إنشاء نقطة وصول WiFi خارج جهاز الكمبيوتر الخاص بك اقتراحًا سهلاً بالفعل ، فإن العديد من المستخدمين مثلي يحاولون الحفاظ على أجهزة الكمبيوتر الخاصة بهم خالية من البرامج الإضافية إلى أقصى حد ممكن. إذا كنت تنتمي إلى هذه الفئة ، فقد تكون أكثر اهتمامًا ببعض الطرق المحلية التي يمكنك من خلالها إعداد نقطة اتصال WiFi على أجهزة الكمبيوتر التي تعمل بنظام التشغيل Windows دون الحاجة إلى اللجوء إلى برنامج تابع لجهة خارجية. يأخذ Windows 10 الألم من إعداد نقطة وصول WiFi عن طريق السماح لك بذلك عن طريق بضع نقرات سهلة. أنا متأكد من أن العديد منكم يعرف بالفعل كيفية القيام بذلك ، ولكن بالنسبة لأولئك الذين لا يفعلون ذلك ، إليك ما تحتاج إلى القيام به:
- أولا ، افتح "إعدادات" على جهاز الكمبيوتر الخاص بك ويندوز 10 عن طريق الضغط على مفتاح Windows + I في وقت واحد على لوحة المفاتيح. ثم ، انقر فوق "الشبكة والإنترنت" .

- انقر الآن على "Hotspot Mobile" على الجانب الأيسر.

- في النافذة التالية ، ستجد شريط تمرير / إيقاف في الأعلى لتنشيط ميزة نقطة اتصال الجوّال أو إلغاء تنشيطها. فيما يلي قائمة منسدلة تسرد جميع الاتصالات المتاحة للكمبيوتر الخاص بك في ذلك الوقت. في حالتي ، الخيار الوحيد المتاح هو عملنا WiFi ، لذلك هذا هو بالضبط ما اخترته. قبل تشغيل التبديل ، قد ترغب أيضًا في اختيار SSID وكلمة المرور الخاصة بك (بالنقر فوق "تحرير") بدلاً من الذهاب مع القيم الافتراضية المدرجة بواسطة Windows ، ولكن من الواضح أنها ليست إلزامية.

- هذا هو! يجب أن يعمل جهاز الكمبيوتر الذي يعمل بنظام Windows 10 الآن كموجه لاسلكي كامل.
ملاحظة: تم طرح هذه الميزة فقط في تحديث الذكرى السنوية لـ Windows 10 ، لذلك فهي غير متوفرة في الإصدارات السابقة من نظام التشغيل. لقد جربت ذلك على كمبيوتر محمول من إنتاج HP Envy يعمل بالإصدار 1607 (Build 14393.726) وهو يعمل بشكل مثالي عليه.
باستخدام موجه الأوامر / ملف دفعي
يمكنك أيضًا استخدام موجه الأوامر أيضًا لتنشيط ميزة نقطة اتصال WiFi في كمبيوتر يعمل بنظام Windows. في حين أن هذا يجب ، من الناحية النظرية ، العمل على جميع إصدارات ويندوز من 7 فصاعدا ، البعض منكم قد يتعثر على حاجز غير متوقع مثلما فعلت. لاستخدام هذا الوضع ، يحتاج محول WiFi الموجود على جهاز الكمبيوتر الخاص بك إلى دعم ميزة تسمى "الشبكة المستضافة" ، والتي يبدو أن الكثير من أجهزة الكمبيوتر المحمولة الحديثة من HP لا تفعل ذلك. ومع ذلك ، راجعت مع كمبيوتر محمول لينوفو من زميلي ، وعمل كل شيء بغطاء على جهاز الكمبيوتر الخاص به. نظرًا لعدم اعتماد كل أجهزة الكمبيوتر الموجودة في هذه الطريقة ، سنحتاج أولاً إلى التحقق مما إذا كان جهازك متوافقًا مع ما نحاول تحقيقه.
للقيام بذلك ، افتح Command Prompt (ابحث عن cmd أو الأمر في جزء البحث) واكتب أو قم بنسخ + لصق التالي ،
ضرب "إدخال / رجوع":
netsh wlan show drivers
هذا هو الشكل الذي يبدو عليه الإخراج على الكمبيوتر المحمول الخاص بالعمل (HP مع Windows 10) الذي لا يدعم الشبكات المستضافة.


netsh wlan set hostednetwork mode=allow ssid=DontStealMyWiFi key=idontneednopassword keyusage=persistent

netsh wlan start hostednetwork

هذا هو. لقد قمت بإنشاء شبكة مستضافة على الكمبيوتر الخاص بك بنجاح ، وبالتالي تحويلها إلى موجه لاسلكي لجميع الأغراض العملية. في حالة ما إذا كنت تريد إيقاف نقطة الاتصال أو إلغاء تنشيطها ، ما عليك سوى استخدام الأمر التالي:
netsh wlan stop hostednetwork

إنشاء ملف دفعي لأتمتة المهمة
إذا كانت هذه تجربة لمرة واحدة لا يُرجح استخدامها على نحو منتظم ، يمكنك تخطي الخطوات القليلة التالية ، ولكن إذا كنت ترغب في مشاركة اتصال الإنترنت للكمبيوتر الخاص بك مع الأجهزة الأخرى بشكل منتظم ، فيمكنك إنشاء ما يعرف باسم ملف دفعي - وهو برنامج بسيط يمكنه أتمتة المهام المتكررة على جهاز الكمبيوتر الخاص بك. للقيام بذلك ، انسخ + الصق السطور القليلة التالية على Notepad.
@echo off
CLS
:MENU
ECHO.
ECHO Press 1 To Set WiFi Sharing Attributes
ECHO Press 2 To Start WiFi Sharing
ECHO Press 3 To Stop WiFi Sharing
ECHO Press 4 To Exit
ECHO.
SET /PM=Please Press 1, 2, 3 or 4, then press ENTER:
IF %M%==1 GOTO SET
IF %M%==2 GOTO START
IF %M%==3 GOTO STOP
IF %M%==4 GOTO EOF
:SET
netsh wlan set hostednetwork mode=allow ssid=DontStealMyWiFi key=idontneednopassword keyusage=persistent
GOTO MENU
:START
netsh wlan start hostednetwork
GOTO MENU
:STOP
netsh wlan stop hostednetwork
GOTO MENU
ملاحظة: كما ذكرنا سابقًا ، يمكنك تغيير معلمات "SSID" و "Key" إلى أي شيء تريده. أما بالنسبة لي ، فقد اخترت "DontStealMyWifi و" idontneednopassword "على التوالي.
بمجرد الانتهاء من اختيار SSID وكلمة المرور التي تختارها ، قم فقط بحفظ الملف النصي بامتداد .bat بدلاً من ملحق .txt الافتراضي. قد تحصل على تحذير حول مخاطر تغيير امتدادات الملفات ، ولكن فقط تجاهل ذلك والمضي قدما على أي حال. هذا هو! لقد قمت بإنشاء ملف دفعي بنجاح. تشغيلها سوف تحصل على النتيجة التالية.

- يمكنك الآن الضغط على 1 لإنشاء الشبكة المستضافة أو نقطة اتصال WiFi.

- اضغط 2 لتنشيط نقطة الاتصال.

- اضغط على 3 لإيقاف نقطة الاتصال بمجرد الانتهاء من استخدامها في الوقت الحالي.

- نحن في الغالب ننجزها ، ولكن هناك خطوة أخيرة واحدة فقط قبل أن تحصل على نقطة اتصال واي فاي تعمل بكامل طاقتها من خلال جهاز الكمبيوتر الخاص بك. انقر بزر الماوس الأيمن على أيقونة الشبكة على شريط المهام وانقر على "فتح مركز الشبكة والمشاركة" .

- انقر الآن على اسم الاتصال النشط ، وهو الاسم الذي تريد استخدامه لنقطة اتصال WiFi. بالنسبة لي ، هو مكتبنا WiFi.


هذا هو الناس! جهاز الكمبيوتر الخاص بك يعمل الآن كموجه لاسلكي ، وهو نقطة وصول للأجهزة الأخرى للاتصال بالإنترنت.
قم بتحويل كمبيوتر Windows إلى جهاز توجيه لاسلكي في خطوات بسيطة قليلة
في حين أن تحويل هاتف Android الذكي إلى جهاز توجيه لاسلكي يأخذ حرفياً حوالي 3 إلى 4 نقرات على معظم الأجهزة ، فإن القيام بنفس الشيء مع جهاز الكمبيوتر الذي يعمل بنظام Windows يعد عملاً أكثر قليلاً ، لكنك لا تحتاج إلى أن تكون أخصائية تقنية حتى تتمكن من تحقيق ذلك. إذا شعرت بالحاجة إلى مشاركة اتصال الإنترنت الخاص بالكمبيوتر المحمول مع هاتفك أو جهازك اللوحي أو أي جهاز آخر ، فأنت الآن تعرف بالضبط كيف. لذا قم بالمضي قدمًا واعط هذه الطرق لقطة وأخبرنا عن الكيفية التي سارت بها الأمور. نحن نتطلع إلى الاستماع إلى تجاربك.