في أكثر الأحيان ، هناك أوقات عندما يكون لديك لفتح روابط الويب من تطبيقات أندرويد طرف ثالث (على سبيل المثال ، النظر في الوصول إلى URL الذي أرسله إليك صديقك عبر البريد الإلكتروني ، أو WhatsApp). في مثل هذه الحالات ، يفتح الرابط عمومًا في المتصفح الافتراضي (غالبًا Google Chrome). على الرغم من أن هذه ليست مشكلة ، إلا أن إجراء ذلك على الفور ينقلك إلى Chrome. وبعد الانتهاء من عرض الرابط في Chrome ، يجب عليك التبديل يدويًا إلى التطبيق الذي كنت تستخدمه. مزعج للغاية ، ألا تعتقد ذلك؟
ليس بعد الآن ، بفضل Chromer لنظام Android. إنه تطبيق Android رائع يتيح لك فتح الروابط في Chrome دون مغادرة التطبيقات. باستخدام Chromer ، يمكنك الوصول بسرعة إلى الروابط كما تفعل في Chrome ، والعودة فورًا إلى كل ما كنت تفعله. مثير للاهتمام؟ اقرأ عن Chromer أكثر قليلاً ، ثم تعرف على كيفية استخدامه لعرض الروابط بشكل أفضل.
ما هو Chromer بالتحديد؟ ولماذا يجب عليك استخدامه؟
بشكل أساسي ، يبسط Chromer ميزة موجهة نحو المطورين في Chrome ، وتسمى علامات Chrome المخصصة. في أبسط الكلمات ، تسمح علامات التبويب المخصصة في Chrome لأي تطبيق بتشغيل إصدار مبسط من Chrome لعرض أي رابط / رابط ، دون الحاجة إلى إطلاق تطبيق متصفح Chrome الكامل. لذا ، يمنح Chromer التطبيقات إصدارًا مصغرًا خاصًا به من Chrome للوصول إلى الروابط.
يُعد استخدام Chromer أمرًا منطقيًا بالتأكيد ، حيث إنه يجعل روابط العرض وعناوين URL مناسبة للغاية. لن تضطر إلى التبديل يدويًا إلى التطبيق الأصلي الذي كنت تستخدمه ، ولا يجب أن يتحمل هاتفك Android النفقات الإضافية لإطلاق تطبيق آخر. والأكثر من ذلك ، يستخدم Chromer محرك عرض Chrome ، ويمنحك أيضًا إمكانية الوصول إلى ميزات Chrome القياسية مثل كلمات المرور المحفوظة ومعلومات التعبئة التلقائية وتحديثات الأمان.
كيفية استخدام Chromer لعرض الروابط في Chrome دون مغادرة التطبيقات؟
الخطوة 1: عند تشغيل Chromer لتثبيت المشاركة لأول مرة ، يكون أول شيء هو تعيينها كمستعرض افتراضي . لهذا ، انقر على زر تعيين المتصفح الافتراضي ، وحدد Chromer من القائمة.
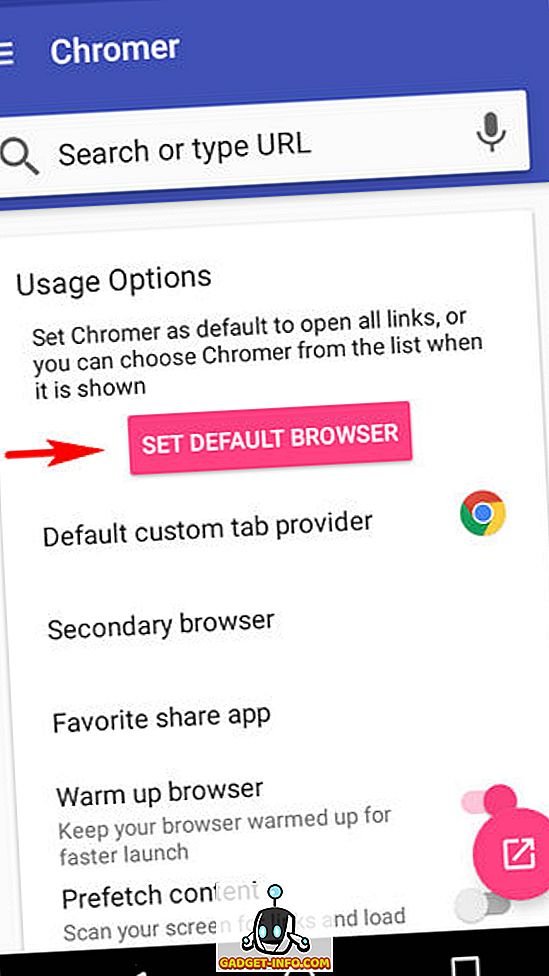
ملاحظة: إذا لم تنجح الطريقة أعلاه ، فيمكنك بدلاً من ذلك تعيين Chromer كمتصفح افتراضي عبر إعدادات Android. انتقل إلى الإعدادات> التطبيقات ، وانقر على رمز " الترس " في الركن العلوي الأيسر. الآن ، انتقل إلى Default Apps> Browser app ، وحدد Chromer .
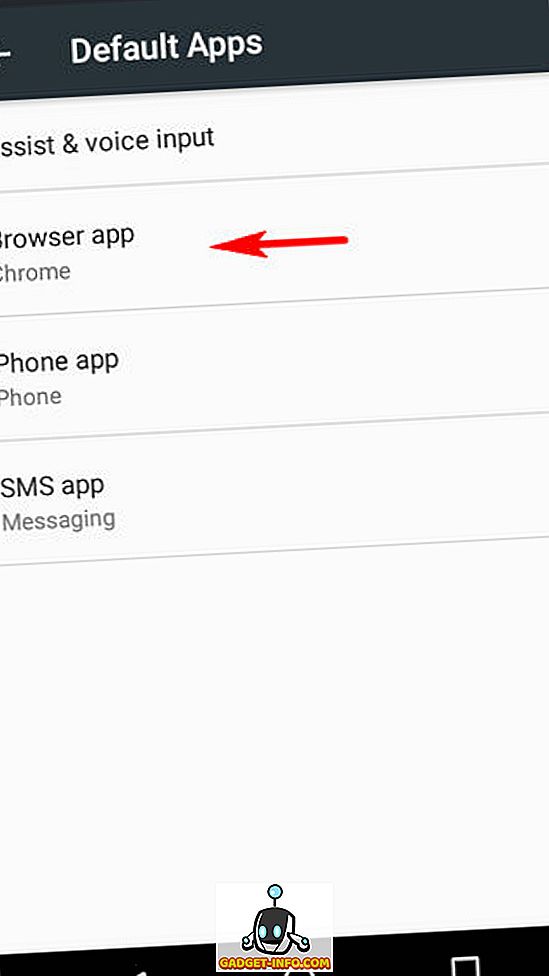
الخطوة 2: هذا إلى حد كبير مطلوبًا للعمل في Chromer. من الآن فصاعدًا ، سيتم فتح الروابط في التطبيقات في علامة تبويب Chrome المخصصة عبر Chromer ، حيث تعمل كإصدار صغير من Chrome. عند الانتهاء ، ما عليك سوى النقر على الزر "X" في شريط عنوان URL لإعادة التطبيق الذي كنت تستخدمه . ألق نظرة على مقطع الفيديو التالي ، مع توضيح الإجراء :
بالإضافة إلى ما سبق ، يتوفر لدى Chromer أيضًا مجموعة من الخيارات المفيدة التي يمكن تهيئتها بسهولة داخل التطبيق نفسه. هذه المذكورة أدناه:
> يمكن لـ Chromer فحص شاشة جهاز Android بحثًا عن روابط / عناوين URL ، وتحميلها في الخلفية للوصول بشكل أسرع. علاوة على ذلك ، يمكن تهيئة التطبيق لتحميل الروابط في الخلفية ، عبر شبكة Wi-Fi فقط ، من أجل الحفاظ على بيانات الجوال.
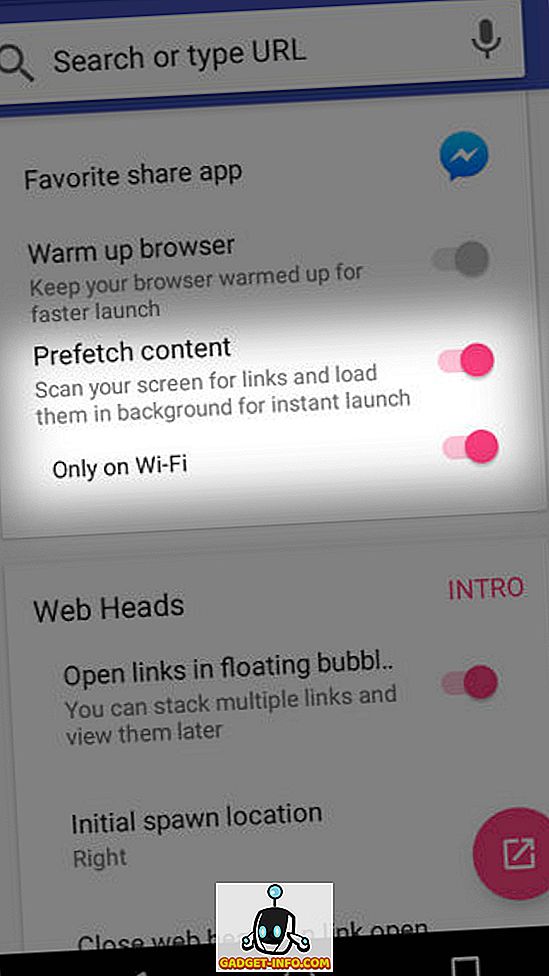
> يمكنك إجراء بحث نصي أو صوتي مباشرةً (عبر Google) من داخل Chromer.
> كإجراء ثانوي ، يمكنك اختيار فتح روابط الوصول في متصفح آخر ، أو مشاركتها عبر تطبيقات أخرى (قابلة للتهيئة داخل Chromer).
> وفقًا لأحدث إصدار تم اختباره (1.5) ، يمكن لـ Chromer منح شريط أدوات علامة تبويب Chrome المخصصة ، وهو لون يستند إلى التطبيق الذي يتم الوصول إلى الرابط منه.
> هناك أيضًا ميزة لرؤوس الويب (مثل رؤوس المحادثات في Facebook Messenger) ، والتي تتيح لك تجميع عدة روابط كفقاعات عائمة ، للوصول إليها لاحقًا (راجع لقطة الشاشة أدناه). ومع ذلك ، فإن هذه الفقاعات لا تعرض سوى الحرف الأول من الرابط (على سبيل المثال ، G لـ www.google.com) ، بدلاً من شيء أكثر قابلية للتمييز ، مثل favicon على الويب ، والذي يصبح مربكًا بعض الشيء.
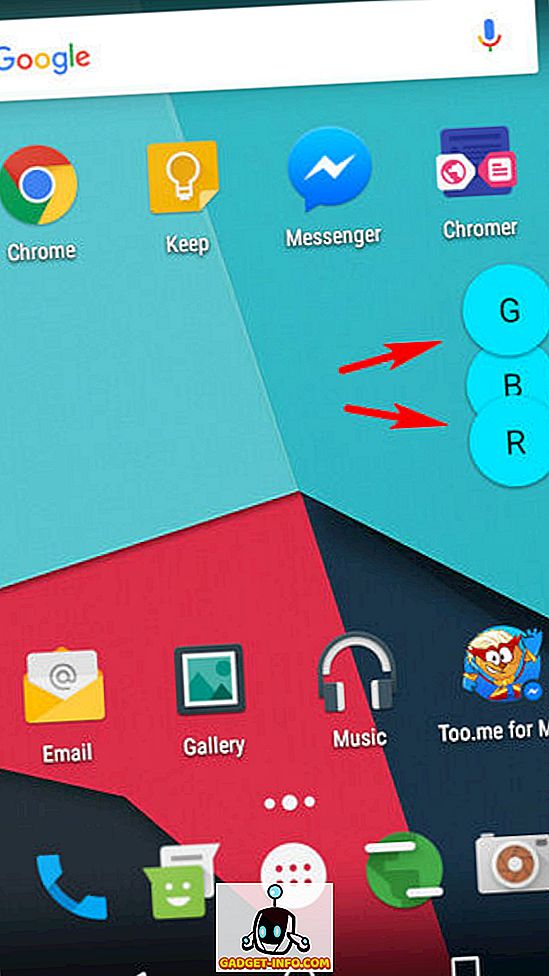
تحميل
الوصول إلى الروابط في التطبيقات دون تركها
نظرًا لعدد المرات التي يتعين علينا فيها الوصول إلى الروابط / عناوين URL من داخل تطبيقات Android الأخرى ، والقفز باستمرار إلى Chrome ثم العودة مرة أخرى يصبح سريعًا مزعجًا. ولحسن الحظ ، يوفر لك Chromer for Android كل هذه الصعوبات ، مما يجعل روابط العرض ليست أسهل وأسرع ، ولكن مع جميع ميزات الأمان في Chrome أيضًا. امنحها لقطة ، وأخبرنا بأفكارك في التعليقات أدناه.








