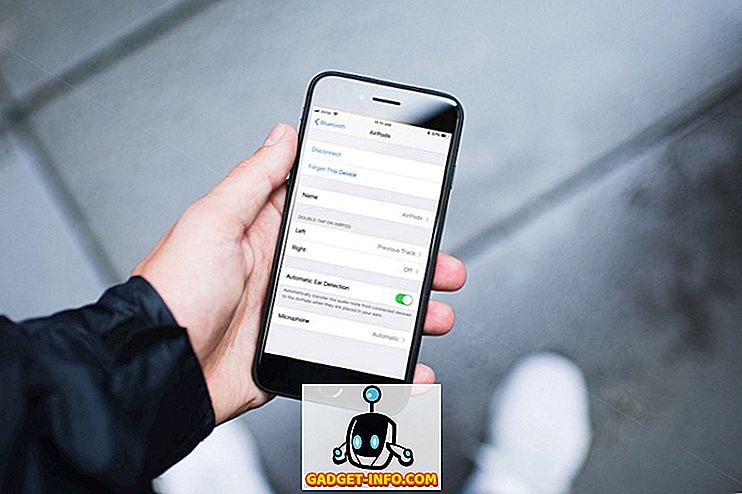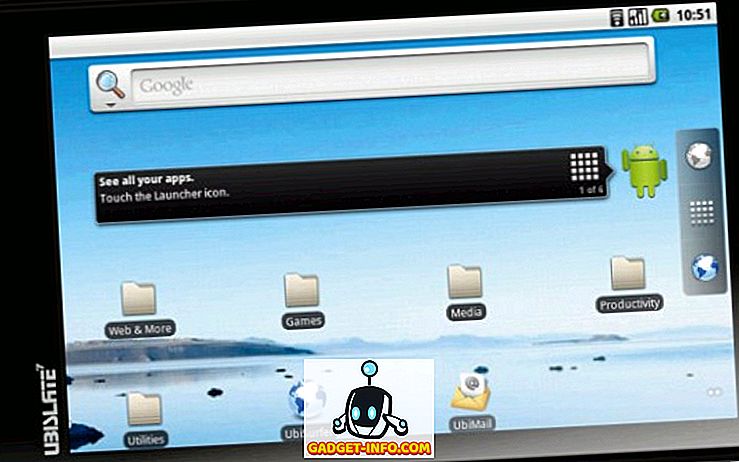بينما نحب حقيقة أن Windows 10 يقدم تطبيق متجر جديد مع تطبيقات عالمية ، فإنك توافق عندما نقول أنه ليس أكثر عروض سلسة من Microsoft. هناك العديد من الشكاوى المتعلقة بـ Windows 10 Store (وويندوز 10 أيضًا) ، وبالتالي فقد أخذنا على عاتقنا حل مشكلات متجر Windows. أولاً ، فيما يلي بعض المشاكل التي قد تواجهها مع Windows 10 Store:
- التنزيلات عالقة في "العمل" (الخطأ 0x80248014)
- لا زر التثبيت في تطبيقات متجر ويندوز
- لا تبدأ عمليات التنزيل (الخطأ 0x800704C6 أو 0x80072EE2)
- لا يتم فتح Windows Store أو تعطله عند التشغيل
إذا كنت تواجه واحدة من هذه القضايا ، لدينا بعض الأخبار الجيدة بالنسبة لك. في ما يلي بعض الخطوات التي يلزمك اتخاذها لإصلاح مشكلات Windows 10 Store:
1. قم بإيقاف تشغيل "جدار حماية Windows"
إذا كانت تنزيلات Windows 10 Store الخاصة بك عالقة في رسالة "العمل" ، فيجب أن يؤدي إيقاف تشغيل "جدار حماية Windows" إلى إصلاح الأمور. فيما يلي كيفية إيقاف تشغيل "جدار حماية Windows":
- انتقل إلى Start أو Cortana وابحث عن "Firewall" ثم انقر فوق "جدار حماية Windows" .

- هنا ، انقر فوق الخيار "تشغيل جدار الحماية أو إيقاف تشغيله" في الشريط الأيسر.

- في هذا القسم ، قم بإيقاف تشغيل "جدار حماية Windows" لكل من إعدادات الشبكة الخاصة والعامة.

بعد الانتهاء من ذلك ، حاول تثبيت أحد التطبيقات على متجر Windows وينبغي أن تكون الأمور على ما يرام. أيضًا ، إذا كان لديك Windows Defender أو أي مجموعة مكافحة فيروسات تابعة لجهة أخرى مثبتة على جهاز الكمبيوتر الخاص بك ، قد يكون تعطيلها فكرة جيدة.
2. استكشاف أخطاء Windows Update و Windows Store

ألا ترى زر "تثبيت" في متجر Windows على جهاز الكمبيوتر الذي يعمل بنظام Windows 10؟ حسنا ، لقد كنا هناك! سيكون عليك استكشاف المشاكل لإصلاح الأمور. نظرًا لدمج خدمة Windows Update من Microsoft في متجر Windows ، فقد تتسبب المشكلات التي تحدث في ذلك في حدوث مشكلات مع Store. وبالتالي ، سيكون عليك استكشاف أخطاء Windows Update أيضًا. هيريس كيفية القيام بذلك:
- لبدء استكشاف الأخطاء وإصلاحها ، انتقل إلى Cortana وابحث عن "استكشاف الأخطاء وإصلاحها" وانقر فوق نتيجة "لوحة التحكم".

- في صفحة "استكشاف الأخطاء وإصلاحها" ، انقر فوق الخيار "عرض الكل" في اللوحة اليمنى ، والذي يسرد جميع حزم استكشاف الأخطاء وإصلاحها.

- هنا ، قم بالتمرير لأسفل حتى النهاية للعثور على مستكشف أخطاء Windows Update ومصلحها ومصلحها الخاص بـ Windows Store Apps .

- قم بتشغيل كل منهما وحدد "جرِّب تحرّي الخلل وإصلاحه كمسؤول" عند ظهور رسالة المطالبة ، ويجب أن يكون مستكشف الأخطاء ومصلحها قادرين على إصلاح المشاكل التي يعاني منها متجر Windows.

وبمجرد الانتهاء من ذلك ، يجب إعادة تشغيل جهاز الكمبيوتر الخاص بك ، ويجب أن يتميز تطبيق Windows Store بزر التثبيت.
3. نفذ الحذاء النظيف
إذا كانت تنزيلات Windows Store الخاصة بك متوقفة عند "بدء التشغيل " في Windows 10 ، فإن القيام بعملية تمهيد التنظيف مرة واحدة يجب أن يؤدي إلى إصلاح المشكلة. يبدأ التمهيد النظيف Windows 10 مع عدم تشغيل تطبيقات طرف ثالث عند بدء التشغيل لتتيح لك تحديد ما إذا كانت أي خدمات أو عناصر بدء تشغيل تابعة لجهة خارجية تسبب المشكلات. فيما يلي كيفية القيام بتمهيد نظيف:
- انتقل إلى Cortana أو ابدأ وابحث عن "msconfig" وانقر على "System Configuration" .

- بعد ذلك ، انتقل إلى علامة التبويب "الخدمات" الخاصة بتكوين النظام وتحقق من خيار "إخفاء جميع خدمات Microsoft" . ثم ، اضغط على زر "تعطيل الكل" .

- بعد الانتهاء ، انتقل إلى علامة التبويب "بدء التشغيل" وفتح "مدير المهام" . في "إدارة المهام" ، انتقل إلى علامة التبويب "بدء التشغيل" وقم بتعطيل جميع عناصر بدء التشغيل واحدة تلو الأخرى.

- بمجرد الانتهاء ، انقر فوق "موافق" في نافذة " تكوين النظام" وأعد تشغيل الكمبيوتر.
ثم يقوم الكمبيوتر بإعادة التشغيل في التمهيد النظيف ويمكنك بعد ذلك محاولة تثبيت التطبيقات في متجر Windows. في حالة تنزيل التطبيقات ، قد يكون هناك بعض الخدمات أو عناصر بدء التشغيل التي قد تتداخل مع Windows Store. لذلك ، يمكنك تعطيل بعض التطبيقات أو عناصر بدء التشغيل بشكل دائم للتأكد من عدم ارتفاع المشكلة مرة أخرى.
ومع ذلك ، بالنسبة إلينا ، بدأت التطبيقات في التنزيل بمجرد إجراء عملية تمهيد واحدة مرة واحدة فقط. بعد التمهيد النظيف ، يمكنك القيام بتمهيد عادي من خلال الانتقال إلى "System Configuration" واختيار "بدء التشغيل العادي" في علامة التبويب "عام".

4. مسح ذاكرة التخزين المؤقت للتطبيق Windows 10 Store
إذا كان متجر Windows على جهاز الكمبيوتر الخاص بك عرضة لحدوث أعطال أو أنه ببساطة لا يبدأ ، يمكنك مسح ذاكرة التخزين المؤقت للمتجر. إذا كنت تقوم بتشغيل أحد أحدث إصدارات Windows 10 (أو إنشاء معاينة من الداخل) ، يمكنك مسح ذاكرة التخزين المؤقت لـ Store في إعدادات Windows 10. يمكنك الانتقال إلى الإعدادات-> النظام-> التطبيقات والميزات وفي بطاقة بيانات التطبيق ، ثم التمرير لأسفل للعثور على Store والنقر عليه. ثم ، انقر فوق الزر "خيارات متقدمة" وفي الصفحة التالية ، اضغط على زر "إعادة الضبط" ، الذي يجب أن يقوم بمسح جميع البيانات الموجودة في المتجر.


إذا لم يكن لديك الخيارات المذكورة أعلاه في بنية Windows 10 ، فهناك طريقة أخرى. يمكنك فقط البحث عن "wsreset" في Cortana واضغط على Enter لتشغيل الأمر. يجب أن يؤدي ذلك إلى فتح نافذة "موجه الأوامر" ثم فتح "متجر جديد".

أصلح مشكلات Windows Store في نظام التشغيل Windows 10 باستخدام هذه الطرق
لقد جربنا واختبرنا جميع الطرق المذكورة أعلاه ، وبينما عملوا معنا ، لسنا متأكدين مما إذا كان هذا هو الحل النهائي لجميع الأجهزة. ومع ذلك ، لا تتردد في تجربتها وإخبارنا إذا كانت تعمل من أجلك. أعلمنا أيضًا إذا كان لديك أي حل آخر مختلف لمشكلة المتجر في Windows 10. حسنًا ، هذا كل ما في جانبنا ولكن لا تنس أن تخبرنا إذا وجدت هذه الحلول مفيدة. ومع ذلك ، إذا كانت لديك أي شكوك أو كنت تواجه مشكلة أخرى مع Windows 10 Store ، فلا تتردد في الاتصال بنا من خلال قسم التعليقات أدناه.