إذا كنت تستخدم Google Chrome على جهاز Mac ، وكانت هناك احتمالات للقيام بذلك ، فلابد أنك لاحظت أنه يقوم بتحديث نفسه تلقائيًا. في حين أن هذا أمر جيد بالتأكيد ، لأنه يوفر عليك مشكلة تحديث تطبيق آخر ، وجزئيًا (وهذا مهم) لأن هذا يعني أن لديك دائمًا أحدث تحديثات الأمان التي تم دفعها إلى متصفحك. ومع ذلك ، تكمن المشكلة في أنك إذا كنت تريد تعطيل التحديثات التلقائية في Chrome ، فلا يمكنك فعل ذلك. لا يوجد أي خيار على الإطلاق في Google Chrome يسمح لك بتعطيل التحديثات التلقائية للمتصفح. ربما يكون هذا موجودًا حتى لا يقوم المستخدمون بتعطيل التحديثات ، وينتهي بهم الأمر إلى جعل أنفسهم ضعفاء. ولكن إذا أردت فعلاً تعطيل التحديثات التلقائية لمتصفح Google Chrome ، فيمكنك اتباع الخطوات الواردة أدناه:
تحقق من التحقق من تحديث Chrome
يتضمن Google Chrome فاصل زمني محددًا يتحقق فيه من أي تحديثات متوفرة. إذا وجدت واحدة ، يتم تنزيل التحديث تلقائيًا وتثبيته. على الرغم من أن التحقق من القيمة الحالية للفحص الزمني للتحديث ليس ضروريًا حقًا ، فمن الأفضل القيام بذلك ، بحيث يمكنك إعادته إلى الوضع الافتراضي إذا كنت ترغب في ذلك. للتحقق من فاصل الاختيار الحالي ، ما عليك سوى اتباع الخطوات التالية:
1. ابدأ تشغيل المحطة الطرفية ، واكتب " الإعدادات الافتراضية لقراءة com.google.Keystone.Agent checkInterval ". هاهنا.
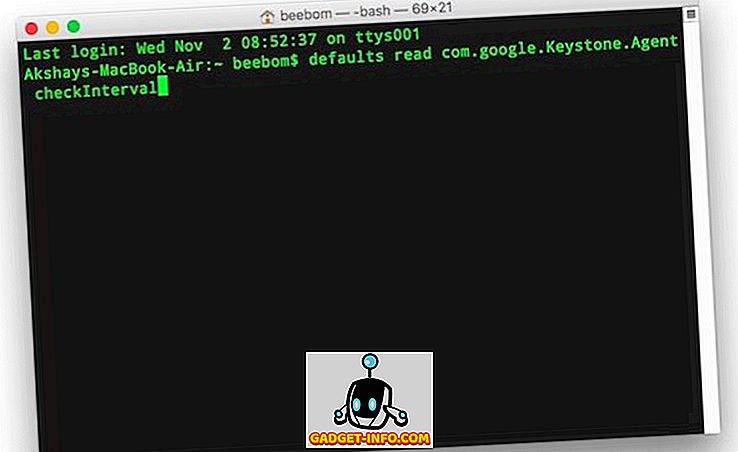
2. سترى رقمًا في السطر التالي. هذا هو مقدار الوقت (بالثواني) الذي تنتظره Google قبل البحث عن تحديث. عادةً ، يتم تعيين هذه القيمة في 18000 ثانية ، أو 5 ساعات.
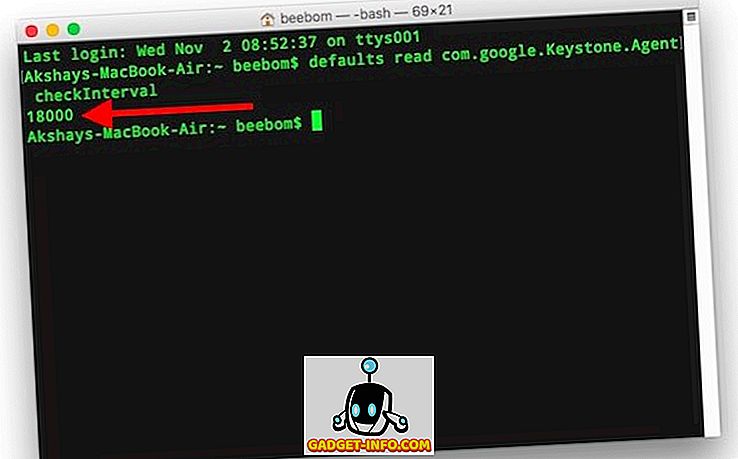
تعطيل تحديثات Chrome التلقائية
ملاحظة : لا يوصى بتعطيل التحديثات التلقائية لمتصفح Google Chrome ، لأن ذلك سيتركك عرضة لتهديدات الأمان المحتملة ، التي قد يقوم Google بتصحيحها في إصدار لاحق. لا تفعل ذلك إلا إذا كنت تعرف ما تفعله. أيضًا ، يوصى بتحديث Google Chrome يدويًا بين الحين والآخر ، حتى تكون على الجانب الأكثر أمانًا. سأخبرك كيف يمكنك البحث عن التحديثات يدويًا في نهاية هذه المقالة.
كل ما يتطلبه الأمر هو أمر واحد على الجهاز ، وسيتم تعطيل التحديثات التلقائية من Chrome على جهاز Mac. إذا كنت متأكدًا من أنك تريد تعطيل التحديثات التلقائية لـ Google Chrome على جهاز Mac ، فقم فقط بتشغيل Terminal ، واكتب الأمر " defaults write com.google.Keystone.Agent checkInterval 0 ".
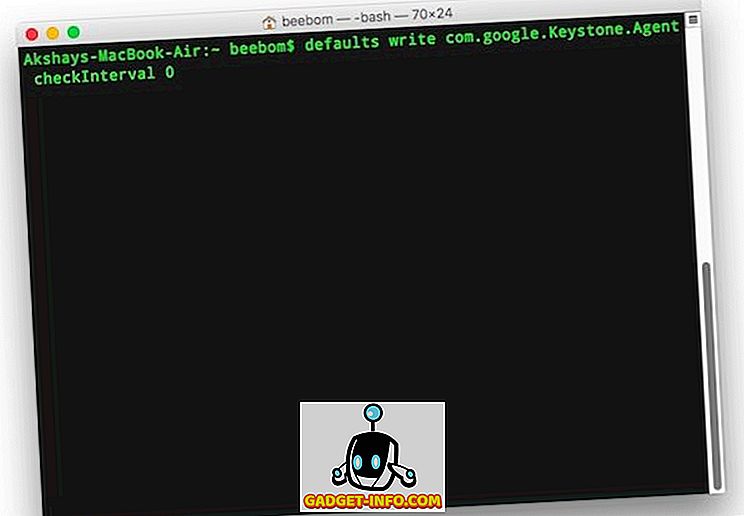
يؤدي تعيين checkInterval إلى 0 بشكل أساسي إلى عدم قيام Google Chrome بالبحث عن التحديثات على الإطلاق. وهذا يعني أنه ما لم تتحقق يدويًا ، فلن يتم تحديث Google Chrome.
قم بتحديث Google Chrome يدويًا
إذا كنت قد عطلت التحديثات التلقائية لمتصفح Google Chrome ، فأنا أقترح بالتأكيد الاستمرار في تشغيل المحدث يدويًا للحفاظ على تحديث الإصدار. لتشغيل أداة التحديث يدويًا ، ما عليك سوى اتباع الخطوات التالية:
1. إطلاق Finder ، ثم اضغط على " command + shift + G ". أو ، يمكنك النقر على " الذهاب -> الذهاب إلى مجلد ". هنا ، اكتب " /Library/Google/GoogleSoftwareUpdate/GoogleSoftwareUpdate.bundle/Contents/Resources/ " واضغط على Enter.
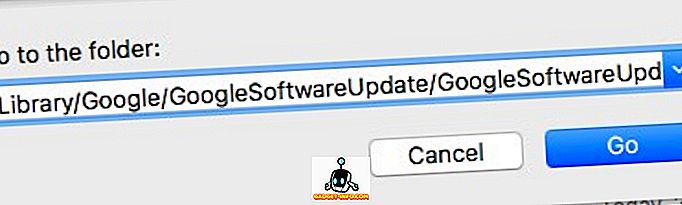
ملاحظة : إذا لم يكن لهذا الموقع أي شيء ، فانتقل إلى "~ / Library / Google / GoogleSoftwareUpdate / GoogleSoftwareUpdate.bundle / Contents / Resources /" ، بدلاً من ذلك.
2. هنا ، انقر مرتين على " CheckForUpdatesNow.command ". سيطلق هذا المحطة ، وسيتحقق من وجود تحديثات. بمجرد الانتهاء من العملية ، سترى رسالة تقول " [اكتمل العملية] ".
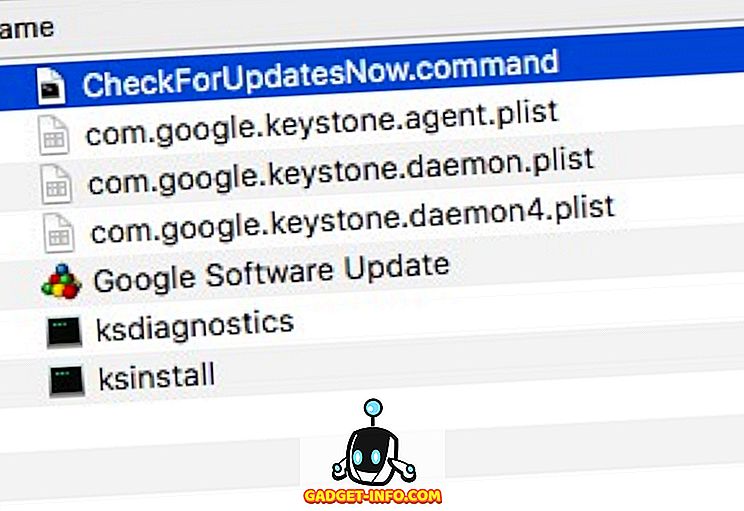
هذا هو. لقد نجحت في التحقق من وجود أي تحديثات متوفرة. في حالة توفر أي تحديثات ، يتم تثبيتها بنفسها ، وكل ما عليك فعله هو تشغيل برنامج "CheckForUpdatesNow.command".
إعادة تمكين التحديثات التلقائية
إذا قررت أن التحديثات التلقائية ربما تكون أفضل بالنسبة لك ، فيمكنك دائمًا إعدادها مرة أخرى. كل ما عليك القيام به هو تشغيل Terminal ، ثم اكتب " defaults write com.google.Keystone.Agent checkInterval 18000 ". سيؤدي هذا إلى تعيين فترة التحديث على القيمة الافتراضية التي يأتي معها Google Chrome. ستحتاج إلى إعادة تشغيل Chrome حتى تسري التغييرات.
تمكين أو تعطيل التحديثات التلقائية من Chrome
الآن ، أنت الآن تعرف كيف يمكنك تمكين وتعطيل تحديثات Chrome التلقائية. لا تتردد في تشغيل الإعدادات ، وتغيير الفاصل الزمني للتحديث إلى أي قيمة تريدها (الحد الأقصى هو 24 ساعة) ، للتحكم في عدد مرات مراجعة Google Chrome للتحديثات تلقائيًا. وكما هو الحال دائمًا ، إذا كانت لديك أية مشكلات في هذه الطرق ، فأخبرنا بذلك في قسم التعليقات أدناه.
صورة مميزة مجاملة: فليكر









