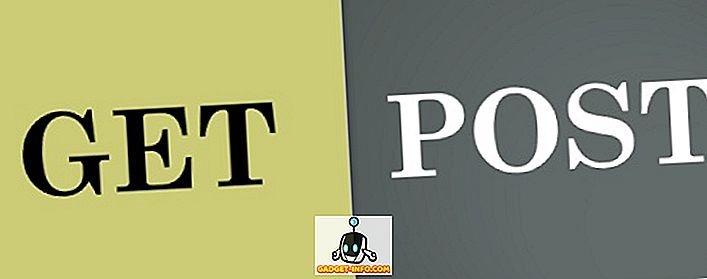إن Outlook أو الحب أو الكراهية ، هو عميل البريد الإلكتروني والإنتاجية القياسي في عالم المؤسسات. يتم إنفاق جزء كبير من أي وقت لرواد المكاتب أمام هذه الأداة المثالية. ومع ذلك ، فعلى الرغم من شعبيته وعدد الساعات القليلة التي قضاها في استخدامه ، لا يعرف إلا عدد قليل من الأشخاص عن ميزاته المتقدمة ، بل ويقلل من استخدامها لطاقته الكاملة.
لذلك ، سنستكشف اليوم بعض ميزات Outlook 2016 الرائعة. هيا بنا نبدأ:
1. إرسال البريد الإلكتروني من Outlook.com الأسماء المستعارة
غالبًا ما نحتاج إلى استخدام عناوين بريد إلكتروني مختلفة لأغراض مختلفة - على سبيل المثال ، قد ترغب في الحصول على عنوان شخصي [محمي بواسطة البريد الإلكتروني] ، وعنوان عمل [email protected] ، وربما [email protected] ترغب في استخدامه للتوقيع تصل إلى النشرات الإخبارية ومواقع التسويق. يقوم معظم الأشخاص بإنشاء حساب مختلف وإدارته لكل عنوان.
بدلاً من القيام بذلك ، يمكنك استخدام Outlook لإنشاء وإدارة أسماء مستعارة مختلفة. يتيح لك الحصول على اسم مستعار إدارة عناوين بريد إلكتروني مختلفة باستخدام الحساب نفسه ، وستصل الرسائل الإلكترونية المرسلة إلى أي من عناوينك في البريد الوارد نفسه. فيما يلي كيفية إعدادها:
انتقل إلى Outlook Web App وقم بتسجيل الدخول باستخدام حساب Office 365 الخاص بك. ثم انتقل إلى موقع ويب حساب Microsoft ، وانقر على " معلوماتك " في الشريط العلوي. الآن ، انقر فوق " إدارة كيفية تسجيل الدخول إلى Microsoft . من المحتمل أن تتم مطالبتك بكلمة المرور الخاصة بك.
هنا ، يمكنك إضافة وإدارة الأسماء المستعارة. لإنشاء اسم مستعار جديد ، انقر فوق " إضافة بريد إلكتروني ".

الآن أدخل عنوان البريد الإلكتروني الذي تريد استخدامه كاسم مستعار . يمكنك إنشاء واحدة جديدة أو استخدام عنوان موجود.

سترى الآن الاسم المستعار الذي أضفته للتو ، واخترت جعله الاسم المستعار الأساسي أو إزالته إذا لم تعد بحاجة إليه.

ستصل الآن جميع رسائل البريد الإلكتروني المرسلة إلى عنوان الاسم المستعار في البريد الوارد الأساسي. لإرسال بريد إلكتروني من العنوان الذي تم إنشاؤه حديثًا ، ما عليك سوى النقر على الزر " من" أثناء إنشاء رسالة وتحديد العنوان الذي تريده.

2. اجتماعات الجدول
يجعل Outlook من السهل جدولة الاجتماعات مع الآخرين. للقيام بذلك ، يمكنك فقط الانتقال إلى التقويم ، والنقر فوق علامة التبويب الصفحة الرئيسية ، وتحديد " اجتماع جديد ".

هنا ، يمكنك تحديد الحضور واليوم والوقت والتذكيرات والخيارات الأخرى للاجتماع.

إذا كنت ترغب في جعله اجتماعًا متكررًا ، فانقر على زر التكرار في قسم الخيارات في الجزء العلوي ، حيث سترى خيارات متعددة للجدولة العادية.

بمجرد قبول المستلم للدعوة ، ستتلقى تأكيدًا لنفسه.


3. الردود التلقائية
إذا كنت في رحلة عمل أو عطلة ، فيمكنك تكوين Outlook لإرسال ردود تلقائية لكل رسالة بريد إلكتروني تتلقاها. لتمكين هذه الميزة ، انتقل إلى " ملف " وانقر على " الردود التلقائية ".

هنا يمكنك تحديد نطاق التاريخ ورسالة الرد التلقائي .

إذا كنت تريد مزيدًا من التحكم الدقيق في القواعد ، فيمكنك النقر على " القواعد " زر في أسفل اليسار.

4. استخدم Google Drive كمخزن سحابي في Outlook
إذا كنت تستخدم Google Drive كموفر سعة التخزين في السحاب ، فيمكنك دمجه في MS Office (بما في ذلك Outlook) لفتح المستندات مباشرة من Drive ، وحفظها ، دون مغادرة برامج Office.
ما عليك سوى تنزيل مكون Google Drive الإضافي لـ Office ، وتثبيت المكون الإضافي ، وفي المرة التالية التي تفتح فيها Outlook ، ستتمكن من إرفاق الملفات مباشرةً من Drive باستخدام الزر المخصص.

يمكنك أيضًا حفظ أي مرفقات تتلقاها مباشرةً في Drive .

ملاحظة : لا يعمل مكون Google Drive الإضافي لـ Office إلا على Windows. Office for Mac غير مدعوم حاليًا.
5. الحصول على التسليم وقراءة إيصالات
إذا كنت ترغب في تلقي إشعار حول وقت تسليم بريدك الإلكتروني و / أو قراءته ، يمكنك طلب التسليم وقراءة الإيصال. لتمكين هذا ، انقر فوق علامة التبويب " خيارات" أثناء إنشاء رسالة ووضع علامة على خانات الاختيار التالية:

يمكنك أيضًا تمكين التتبع لكل رسالة ترسلها. للقيام بذلك ، انتقل إلى ملف > خيارات > البريد . قم بالتمرير لأسفل إلى قسم التتبع ، وقم بتحديد إيصال التسليم لتأكيد تسليم الرسالة إلى خادم البريد الإلكتروني الخاص بالمستلم أو إيصال بالقراءة لتأكيد رؤية المستلم لمربعات الاختيار الخاصة بالرسائل.

يرجى ملاحظة أن مستلم الرسالة قد يرفض إرسال إيصال بقراءة. بالإضافة إلى ذلك ، قد لا يدعم برنامج البريد الإلكتروني الخاص بالمستلم إيصالات القراءة.
6. إضافة أزرار التصويت على رسائل البريد الإلكتروني
إذا كنت ترغب في الحصول على إجماع من فريقك على موضوع ما ، فيمكنك إنشاء استطلاع في Outlook. أثناء إنشاء بريد جديد ، انتقل إلى علامة التبويب خيارات وانقر على " استخدام أزرار التصويت ".

يمكنك استخدام القالب Yes / No buttons ، أو إنشاء أزرار خاصة بك من خلال النقر على Custom ، حيث يمكنك أيضًا اختيار الخيارات مثل الأهمية ، وإيصالات القراءة / التسليم ، ووقت الانتهاء.

7. تأخير أو جدولة إرسال رسائل البريد الإلكتروني
في بعض الأحيان قد تحتاج إلى تأخير إرسال رسالة. على سبيل المثال ، قد يكون الوقت مغلقًا تقريبًا ، وتريد أن يتم تسليم رسالتك في صباح اليوم التالي خلال ساعات العمل. للقيام بذلك ، يمكنك جدولة رسالتك. هنا هو كيف:
أثناء كتابة بريد إلكتروني ، انتقل إلى علامة التبويب خيارات وانقر على " تأجيل التسليم ".

في مربع الحوار الذي يظهر ، أسفل خيارات التسليم ، حدد الخيار " عدم تسليم قبل " وأدخل التاريخ والوقت.

الآن أغلق مربع الحوار ، واضغط على إرسال . سيتم إرسال البريد الإلكتروني الخاص بك في الوقت المحدد.
ملاحظة : تعمل هذه الميزة بسلاسة على حساب Microsoft Exchange. إذا كنت تستخدم حساب POP3 أو IMAP ، يجب أن يظل Outlook مفتوحًا حتى يتم إرسال الرسالة.
8. إدارة بريد شخص آخر والتقويم
عند العمل مع فريق ، من الضروري التنسيق والعمل معاً في بعض المهام المشتركة. تحقيقا لهذه الغاية ، قد ترغب في الاحتفاظ بمجلد منفصل لمثل هذه المهام ومشاركتها مع أعضاء فريقك. حسنًا ، إليك كيفية إجراء ذلك على Outlook 2016.
انتقل إلى علامة التبويب ملف . انقر فوق " إعدادات الحساب " وحدد " تفويض الوصول" .

في مربع الحوار الذي يتم فتحه ، انقر فوق " إضافة " ، وحدد المستخدم الذي ترغب في منحه الإذن ، وانقر فوق موافق .

في مربع الحوار الذي يظهر ، يمكنك تحديد العديد من الأذونات التي يمكنك منحها لهذا المستخدم.

بعد الانتهاء ، سيتم إشعار المستخدم الآخر بالأذونات الجديدة الممنوحة له. هذه ليست سوى أساسيات ميزة المشاركة. للحصول على نظرة عامة شاملة وإرشادات ، راجع الوثائق الرسمية.
9. استخدام قواعد لإدارة رسائل البريد الإلكتروني
القاعدة هي إجراء يتم تشغيله على الرسائل الواردة أو الصادرة تلقائيًا. على سبيل المثال ، قد ترغب في نقل جميع الرسائل من مشرفك إلى مجلد مختلف ، ونقل جميع الرسائل من قسم التسويق إلى مجلد "Urgent" ، أو حذف جميع رسائل البريد الإلكتروني "اشتر الآن" في الموضوع. بدلاً من القيام بهذه المهام مرارًا وتكرارًا ، يمكنك إعداد القواعد لأتمتة هذه المهام. يمكنك الاختيار من قوالب القواعد المختلفة أو البدء من قاعدة فارغة.

10. تسريع المهام المتكررة مع خطوات سريعة
غالبا ما تكون هناك مهام يجب القيام بها عدة مرات في اليوم. ربما ترسل رسائل البريد الإلكتروني بانتظام إلى مشرفك ، أو ترغب في نقل بعض رسائل البريد الإلكتروني إلى مجلد معين. بالطبع ، يمكنك استخدام القواعد لأتمتة العملية ، ولكن ذلك سيطبق القواعد على جميع رسائل البريد الإلكتروني التي تطابق المعايير ، بينما قد ترغب في تطبيقها فقط على رسائل بريد إلكتروني معينة. وبالتالي ، هناك حاجة إلى نهج أكثر دقة ، وهنا يأتي دور الخطوات السريعة .
انتقل إلى علامة التبويب الصفحة الرئيسية في Outlook. سترى القسم التالي للخطوات السريعة :

كما ترى ، هناك بعض الخطوات السريعة المكونة مسبقًا للاستخدام. على سبيل المثال ، حدد بريدًا إلكترونيًا في البريد الوارد وانقر فوق الزر "إلى مدير" في قسم "خطوات سريعة". سترى شيئًا كهذا:

هنا ، يمكنك تكوين الخطوة السريعة المعنية - تغيير الاسم أو إضافة عناوين البريد الإلكتروني لإعادة توجيهها أو إضافة المزيد من الإجراءات إلى الزر بالنقر فوق " خيارات" في الجزء السفلي الأيسر.

في لقطة الشاشة أعلاه ، أضفت عنوان البريد الإلكتروني لمديري ، وأضفت إجراءً باستخدام الزر " إضافة إجراء" ، وأرشد Outlook لنقل الرسالة إلى مجلد "تمت إعادة التوجيه إلى المدير" ، وإضافة مفتاح اختصار ، وتعديل نص تلميح الأدوات.
يمكنك تعديل الخطوات السريعة الموجودة كما فعلنا في المثال أعلاه ، أو إضافة خطواتك الخاصة عن طريق النقر فوق الزر " إنشاء جديد" في شريط الأدوات " خطوات سريعة" :

11. اختصارات لوحة المفاتيح وغيرها من النصائح المتنوعة
يقدم Outlook مجموعة من الميزات الأخرى الأصغر ولكنها مفيدة مثل السمات ، وتحويل رسائل البريد إلى اجتماعات ، وكل مستخدم مفضل للمستخدم المتقدم: اختصارات لوحة المفاتيح . على سبيل المثال ، يمكنك الضغط على Ctrl + W لإنشاء رسالة بريد إلكتروني جديدة ، Ctrl + E للبحث والمزيد. لمعرفة اختصارات لوحة مفاتيح Outlook المختلفة ، تحقق من Outlook 2016 Tips & Tricks eBook الرسمي من Microsoft.
مثل هذه الميزات والخدع باردة Outlook 2016؟
نأمل أن تكون قد تعلمت بعض ميزات Outlook 2016 المتقدمة. من المفيد استخدام عميل البريد الإلكتروني الخاص بك إلى أقصى إمكاناته ، فهناك أشياء أخرى يجب وضعها في الاعتبار أثناء استخدام البريد الإلكتروني ، لذا تأكد من مراجعة مقالتنا حول قواعد البريد الإلكتروني الأساسية التي يجب على الجميع اتباعها. في عالم الكمبيوتر الرقمي المتصل دائمًا ، تعد الخصوصية أكثر أهمية من أي وقت مضى ، حيث يجب عليك مراجعة مقالنا حول كيفية تشفير البريد الإلكتروني.
إذا كان لديك المزيد من النصائح والحيل في Outlook لإضافتها ، أو أعتقد أننا فقدنا ميزة أساسية ، فتأكد من إخبارنا في قسم التعليقات أدناه.