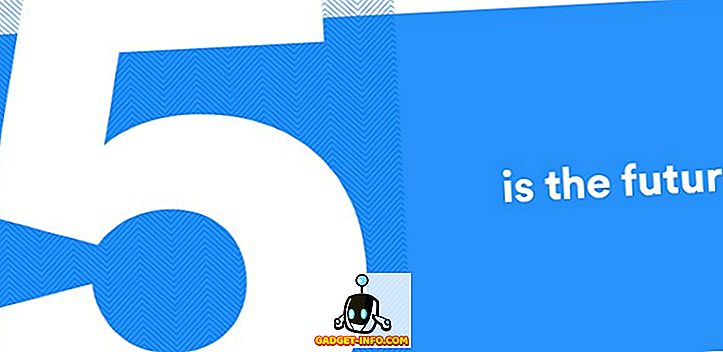يعد برنامج VLC Media Player أحد أكثر البرامج شعبية لمشاهدة مقاطع الفيديو على أجهزة الكمبيوتر الشخصية وأجهزة Mac. وهو يدعم مجموعة كبيرة من تنسيقات ملفات الصوت والفيديو ، مما جعله ضروريًا على كل كمبيوتر شخصي وماك. يمكنك أيضًا الحصول على الكثير من ميزات ووظائف الوسائط المتعددة المدهشة عن طريق دفع أي شيء ، مما يجعلها سرقة. من خلال العديد من الميزات الرائعة ، يوفر VLC القدرة على التحكم عن بعد من جهاز Android أو iOS. لذا ، إذا كان لديك جهاز iPhone أو هاتف ذكي يعمل بنظام Android ، فيمكنك استخدامه كوحدة تحكم عن بُعد لـ VLC على جهاز الكمبيوتر الشخصي أو جهاز Mac. من المفترض أن يكون هذا مفيدًا عندما تشاهد فيلمًا مع مجموعة من الأشخاص ولا ترغب في الحصول على ما يصل إلى خفض مستوى الصوت أو التخطي للأمام. لذا ، دعنا نتحقق من كيفية استخدام Android أو iOS لجهاز التحكم عن بُعد VLC الذي يعمل على الكمبيوتر الشخصي أو Mac:
ملحوظة: اختبرنا العملية باستخدام جهاز كمبيوتر يعمل بنظام Windows وهاتف ذكي يعمل بنظام Android ، ولكن يجب أن تكون العملية مماثلة إذا كنت تستخدم جهاز Mac أو جهاز iOS.
المتطلبات
- نظام Windows أو macOS مع أحدث إصدار من VLC مثبت.
- جهاز Android أو iOS
- شبكة WiFi مشتركة يتصل بها كل من جهاز الكمبيوتر وجهاز Android / iOS .
- تطبيق VLC Mobile عن بعد ( Android ) ( iOS )
الحصول على VLC Media Player جاهز على جهاز الكمبيوتر أو ماك
1. قبل البدء في العملية ، يجب عليك التأكد من تشغيل أحدث إصدار من VLC. يمكنك التحقق من ذلك من خلال النقر على " مساعدة " من شريط قوائم VLC وتحديد الخيار "حول" .
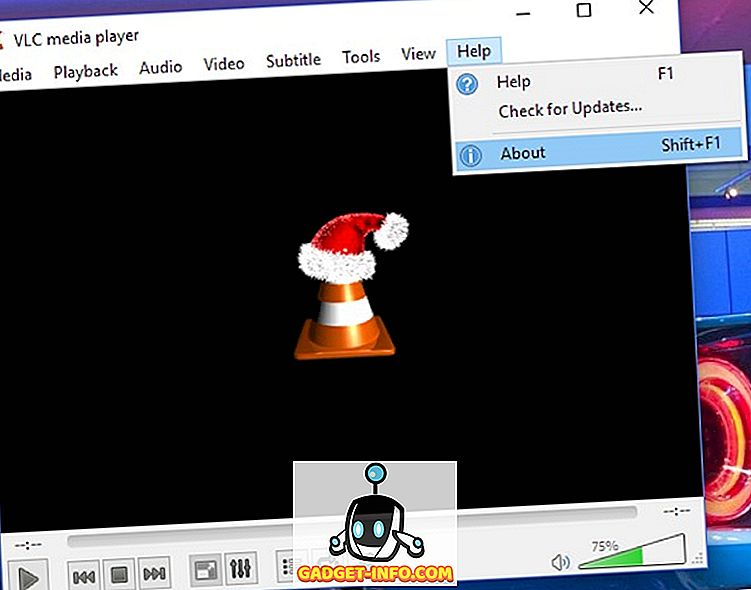
2. الخطوة التالية هي تكوين VLC ، بحيث يمكنك التحكم فيه من Android أو iOS. لهذا ، عليك الذهاب إلى " أدوات " القائمة وانقر على " تفضيلات " اختيار. يمكنك أيضًا استخدام الاختصار Ctrl + P للقيام بنفس الأمر.
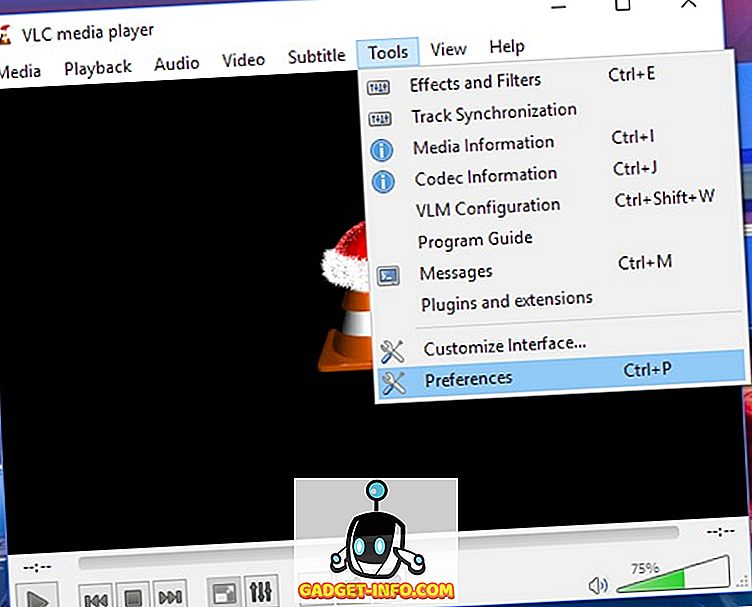
3. في نافذة " التفضيلات " ، ما عليك سوى النقر على زر " الكل " من مجموعة " إعدادات العرض " في الركن السفلي الأيسر من النافذة.

4. الآن ، في القائمة القابلة للتمرير على الجانب الأيسر ، انقر فوق الخيار " واجهات رئيسية " ضمن مجموعة " الواجهة" . هنا ، سيكون عليك تمكين مربع الاختيار بجوار خيار "الويب" .
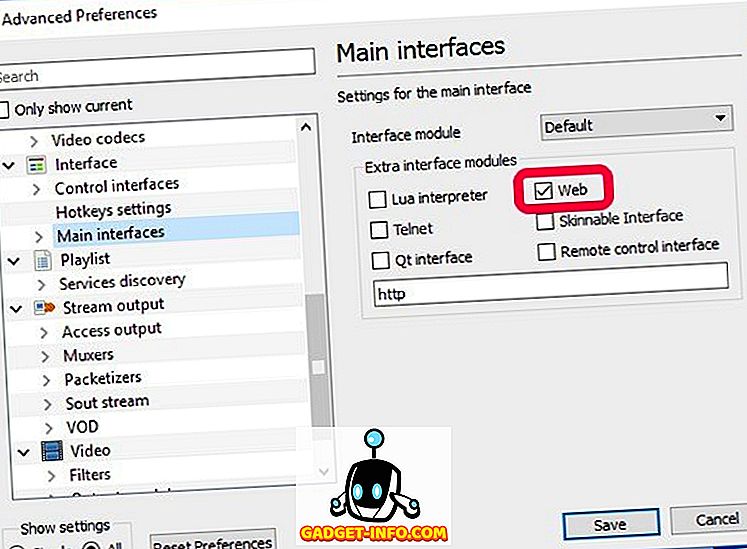
5. الآن ، لديك لتوسيع الخيار " واجهات رئيسية " تحت مجموعة " واجهة " وانقر على " لوا " اختيار. هنا ، يجب عليك تعيين كلمة مرور للبوابة الخاصة بك بين الكمبيوتر والهاتف. بمجرد الانتهاء من ذلك ، انقر فوق الزر " حفظ " وأغلق VLC.
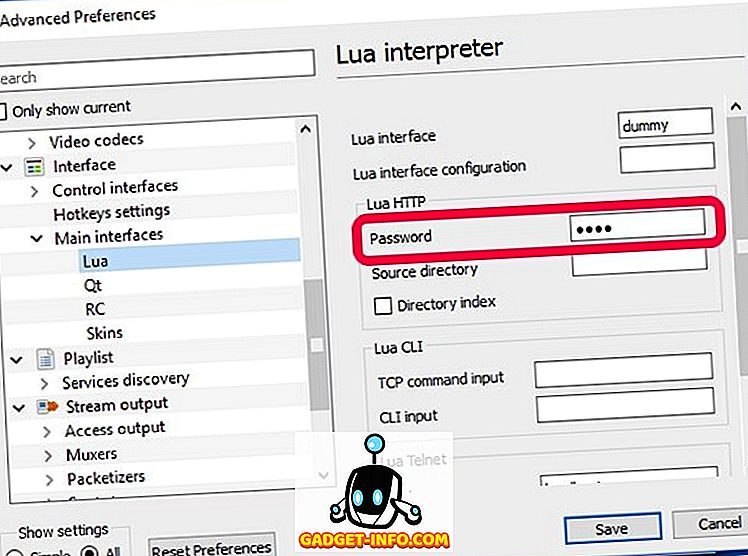
6. الآن ، افتح المشغل مرة أخرى وسيطلب منك أذونات للسماح بالوصول إلى جدار حماية Windows. يجب عليك النقر فوق الزر " السماح بالوصول " وتم الانتهاء من تكوين VLC على جهاز الكمبيوتر الخاص بك.
السيطرة على VLC من أندرويد
1. كما ذكرنا في المتطلبات ، سنستخدم تطبيق VLC Mobile Remote (مجاني مع المشتريات داخل التطبيق).
2. عند فتح التطبيق ، سيكون عليك تكوينه عن طريق وضع عنوان IP الخاص بجهاز الكمبيوتر الخاص بك وكلمة المرور التي قمت بتعيينها كلمة مرور Lua الخاصة بـ VLC من قبل. تأكد من وضع رقم منفذ Lua Telnet في المربع رقم المنفذ هنا. إذا كان عنوان IP وكلمة المرور متطابقتين مع جهاز الكمبيوتر الخاص بك ، فسوف يقوم بإعلامك بإشعار الدفع.
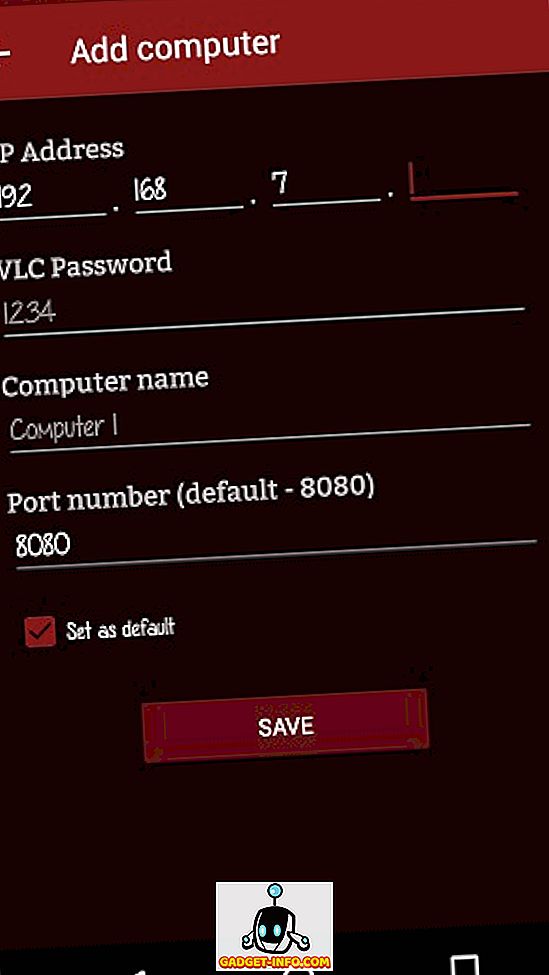
3. بمجرد الانتهاء من التكوين ، عليك النقر على اسم جهاز الكمبيوتر الخاص بك . سيعرض لك صفحة ، حيث يتم سرد جميع محركات الأقراص للكمبيوتر الخاص بك أبجديا. هنا ، اضغط على محرك الأقراص المطلوب وحدد ملف فيديو من اختيارك . سترى الفيديو يلعب تلقائيا على VLC على جهاز الكمبيوتر الخاص بك.
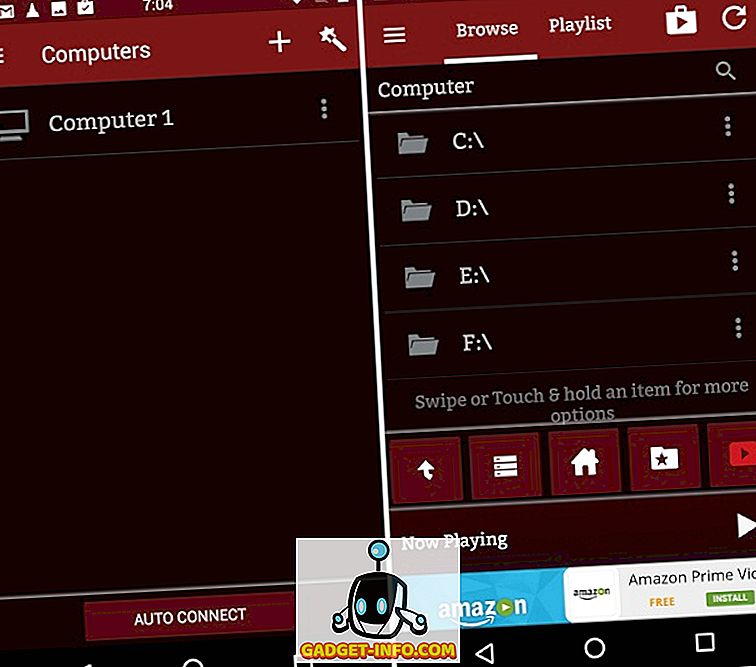
4. بعد ذلك ، سوف تكون قادرًا على التحكم في وظائف VLC المختلفة من شاشة هاتفك مثل التشغيل ، ترجمات الفيديو ، تبديل وضع ملء الشاشة ، إعدادات نسبة الشاشة وهكذا.
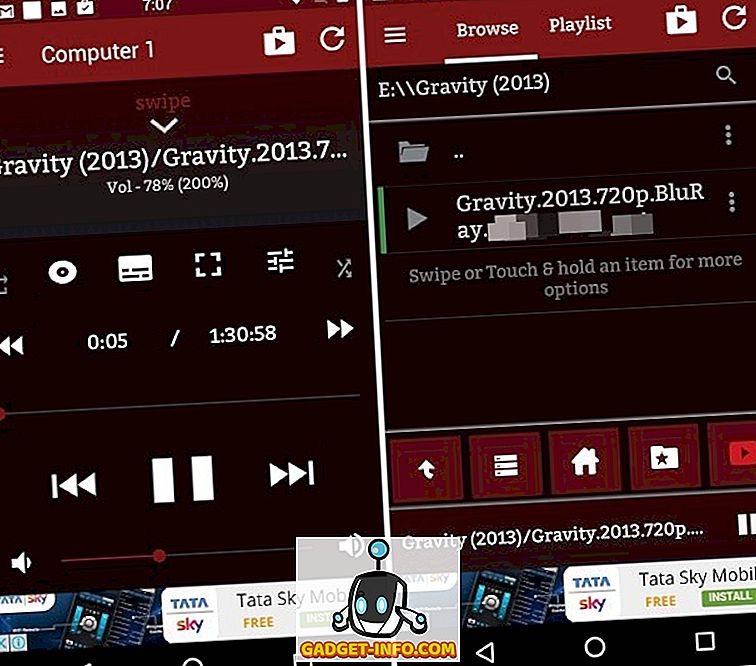
السيطرة على VLC من iPhone أو iPad
1. التطبيق VLC Mobile Remote متاح أيضًا مجانًا على App Store. يمكنك تنزيله على أي جهاز iOS (مشتريات مجانية داخل التطبيق).
2. تمامًا مثل نظير Android ، يجب عليك ملء عنوان IP وكلمة المرور التي قمت بتعيينها ككلمة مرور Vua في التطبيق. تأكد من وضع رقم منفذ Lua Telnet في المربع رقم المنفذ هنا. إذا كان عنوان IP وكلمة المرور متطابقتين مع جهاز الكمبيوتر الخاص بك ، فسيتم إعلامك بإشعار الدفع.
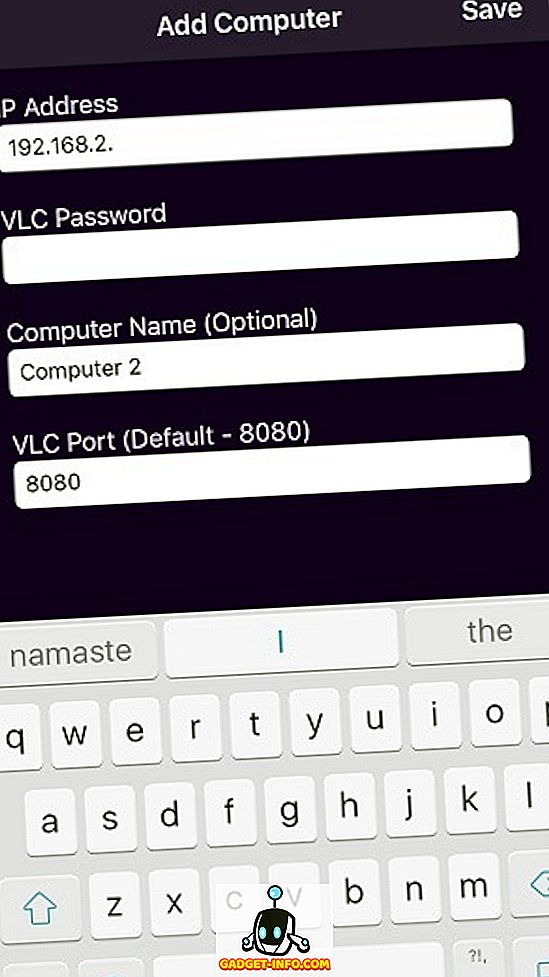
3. بمجرد الانتهاء من ذلك ، يجب عليك إدخال اسم جهاز الكمبيوتر الخاص بك. سيعرض لك صفحة ، حيث يتم سرد جميع محركات الأقراص للكمبيوتر الخاص بك أبجديا. ما عليك سوى النقر على محرك الأقراص المطلوب واختيار ملف فيديو من اختيارك . سترى الفيديو يلعب تلقائيا على جهاز الكمبيوتر الخاص بك.
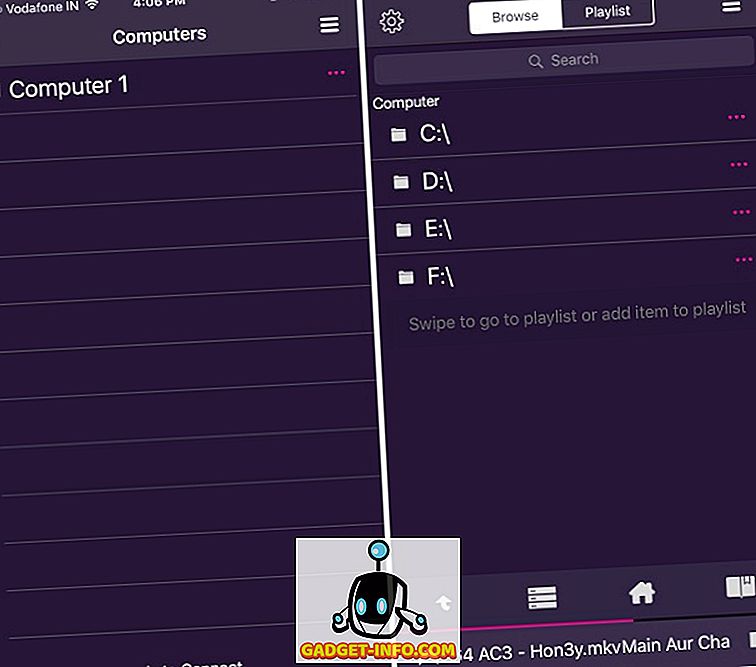
4. الآن ، يمكنك التحكم في VLC من جهاز iPhone أو iPad. يمكنك الحصول على خيارات مثل التحكم في التشغيل ، واختيار لغات الترجمة ، والتبديل إلى وضع ملء الشاشة ، وتحديد إعدادات نسبة الشاشة المطلوبة وما إلى ذلك.
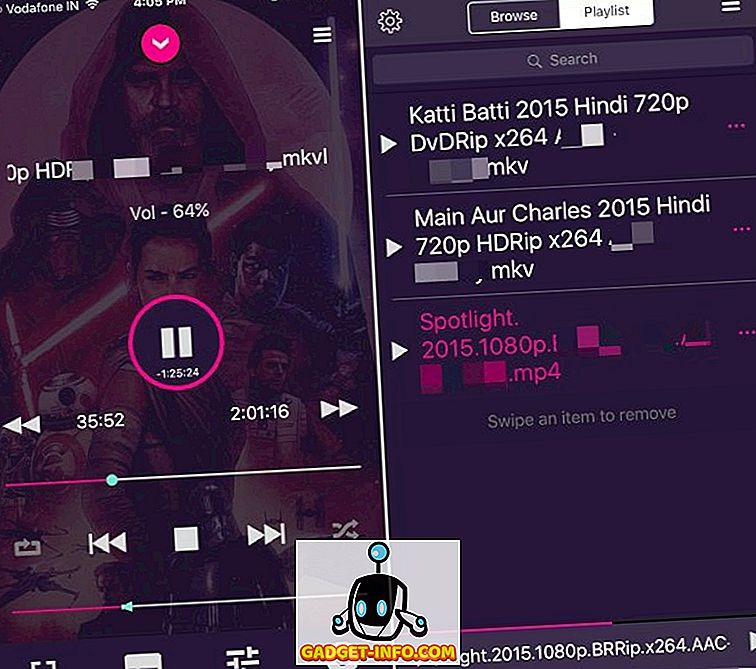
ملاحظة: يحتوي التطبيق على كلا النظامين الأساسيين على عمليات شراء داخل التطبيق لإلغاء قفل بعض الميزات المميزة مثل إنهاء مشغل VLC Media مباشرة من التطبيق ، وتعيين مجلد باسم "موقع المنزل" ، واستخدامه كنقطة تحكم في YouTube وغيرها الكثير.
Bonus: دفق المحتوى من Android إلى VLC على جهاز الكمبيوتر أو Mac
لا يمكنك التحكم فقط في VLC على جهاز Mac أو جهاز الكمبيوتر الخاص بك من جهاز Android ولكن يمكنك حتى بث المحتوى من هاتفك الذكي إلى VLC. حسنا ، يمكنك القيام بذلك مع التطبيق VLC المباشر (مجاني مع مشتريات داخل التطبيق).
أولاً ، سيتوجب عليك ربط تطبيق VLC Direct مع برنامج VLC Media Player الذي يعمل على نظام Windows أو macOS. العملية هي نفسها على النحو الوارد أعلاه. بمجرد الانتهاء من ذلك ، يمكنك بث محتوى هاتفك بسهولة. لهذا ، يجب عليك التأكد من تعيين الهدف على VLC ، كما هو موضح في لقطة الشاشة أدناه. ثم ، عليك فقط النقر على ملف الوسائط المطلوب على هاتفك لرؤيتها تعمل على شاشة الكمبيوتر.
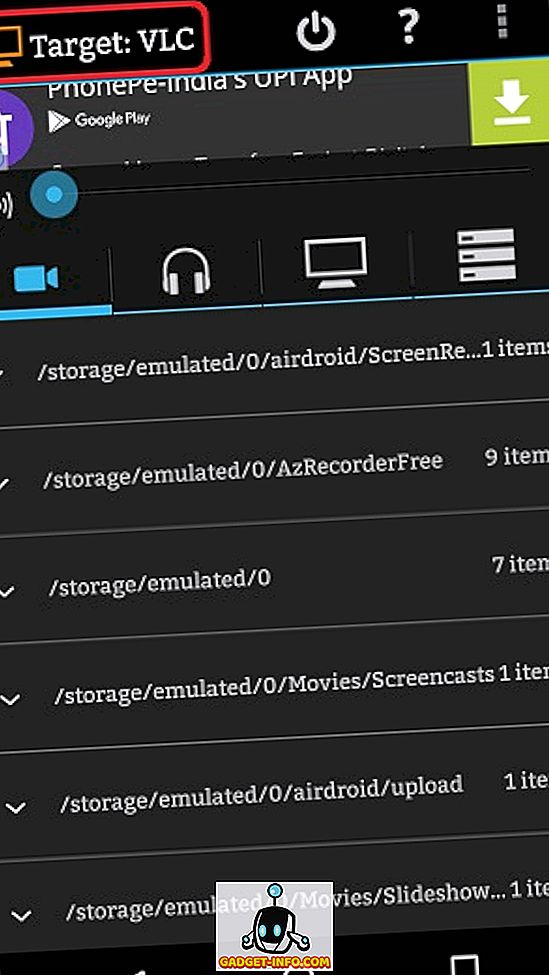
يسمح لك تطبيق VLC Direct أيضًا باستخدام هاتفك الذكي كجهاز تحكم عن بعد للتحكم في VLC . يمكنك التحكم في مشغل VLC على جهاز الكمبيوتر الخاص بك أو Mac باستخدام خيار التحكم DVD . جهاز التحكم عن بعد لديه واجهة بسيطة جدا ولكن التطبيق مليء بالإعلانات في النسخة المجانية.
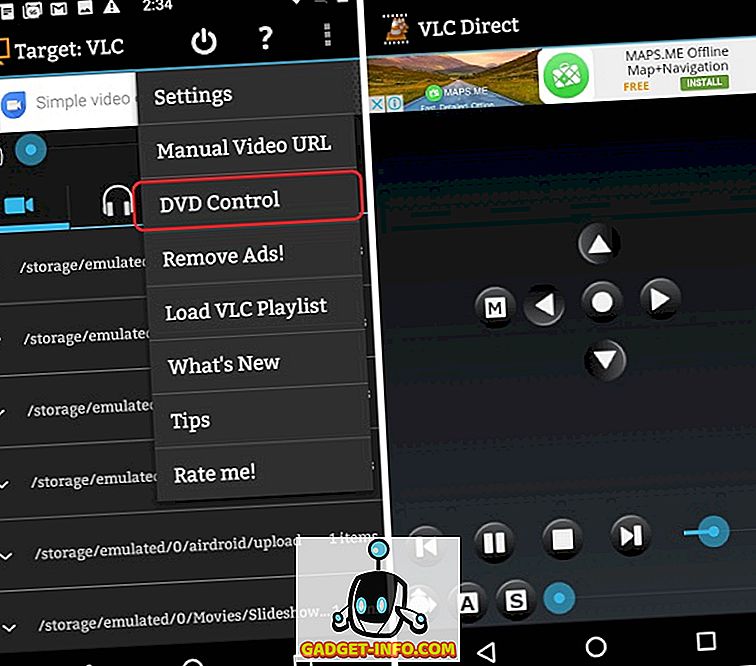
جرب تطبيق VLC Direct إذا كنت مستعدًا للتعامل مع تطبيق مذهل يحتوي على واجهة مفسدة. هناك خيار للتخلص من الإعلانات عن طريق شراء النسخة الكاملة من خلال نظام الشراء المعقد بالنجوم.
انظر أيضا: 22 هاندي VLC اختصارات لوحة المفاتيح لنظام التشغيل Windows و MacOS
التحكم في VLC على جهاز Mac / الكمبيوتر الشخصي من جهاز Android أو iOS
حسنًا ، هذه هي الطرق التي يمكنك من خلالها استخدام جهاز Android أو iOS للتحكم في VLC على جهاز الكمبيوتر الذي يعمل بنظام Windows أو Mac. هناك العديد من التطبيقات الأخرى التي تجلب وظائف مماثلة ولكنها معقدة وميزة UISs قديمة. ومع ذلك ، إذا كنت تعرف طريقة أسهل للقيام بذلك أو تحسين الأساليب المذكورة ، فلا تتردد في تدوين أفكارك في قسم التعليقات أدناه.