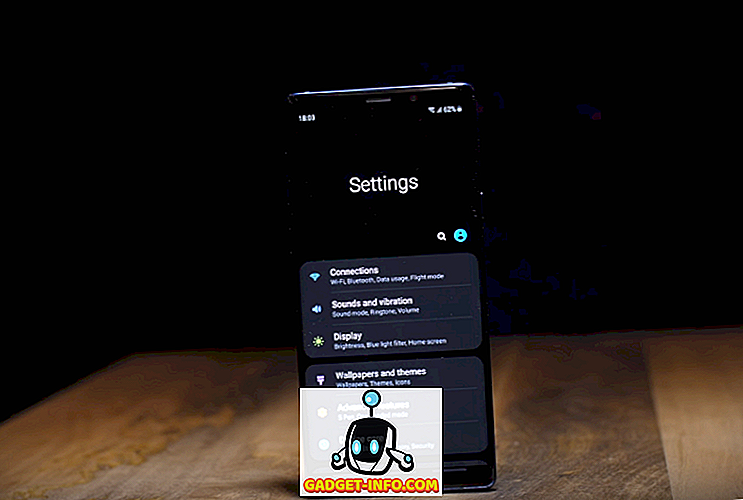تأتي أجهزة Mac مع الكثير من اختصارات لوحة المفاتيح والارتباطات التي تجعل من السهل جدًا تنفيذ الكثير من المهام في النظام. ومع ذلك ، إذا كان هناك اختصار رئيسي في لوحة المفاتيح مفقود من نظام macOS طوال هذه السنوات ، فهذا يعني أنه لا يمكنك إجراء النقر بزر الماوس الأيمن على عنصر محدد باستخدام لوحة المفاتيح. هذه الميزة الخاصة كانت موجودة على لوحات المفاتيح ويندوز منذ زمن بعيد ، وأنها تمتص أن ماك بوكس لا تملك ذلك. لذلك ، إذا كنت تبحث عن طريقة لإجراء نقرة بالزر الأيمن من لوحة مفاتيح Mac ، فنحن نوفر لك التغطية.
انقر بزر الماوس الأيمن باستخدام لوحة المفاتيح على نظام التشغيل Mac
بالنسبة للجزء الأكبر ، هناك طرق يمكنك من خلالها تكوين اختصارات لوحة المفاتيح لإجراء النقر بزر الماوس الأيمن في نظام macOS ، إلا أن هذه الطرق تعمل ببساطة على النقر بزر الماوس الأيمن أينما يحدث مؤشر الماوس ، بدلاً من الملف أو المجلد أو عنوان URL أو الكلمة التي كنت قد اخترت. حتى بعد مرور بعض الوقت على تصفح الإنترنت ، تمكنت من معرفة ثلاث طرق منفصلة يمكنك النقر عليها بزر الماوس الأيمن فوق عنصر مميز دون الحاجة إلى تحريك مؤشر الماوس الخاص بك هناك أولاً.
- استخدام لوحة المفاتيح على ماك مع Apple Script و Automator
- باستخدام لوحة المفاتيح على ماك مع أفضل أداة تعمل باللمس
- استخدام لوحة المفاتيح على ماك مع ألفريد
ملاحظة: لقد جربت هذه الطرق على جهاز MacBook Pro لعام 2017 الذي يعمل بنظام تشغيل MacOS Mojave Developer Beta وكان كل منهم يعمل بشكل جيد تمامًا.
استخدام Apple Script و Automator
تتطلب الطريقة الأولى (والأخرى المجانية) للنقر بزر الماوس الأيمن على Mac باستخدام لوحة مفاتيح بعض أعمال Apple Script وقليلًا من وقت التشغيل مع Automator - وهما كلاً من الأدوات المفيدة بشكل لا يصدق التي تقوم Apple بتجميعها مع كل جهاز Mac. فيما يلي الخطوات التي يجب اتباعها:
- افتح الأوتوماتيكي ، وقم بإنشاء خدمة جديدة من خلال تحديد "سير العمل السياقي".

- في المربع المنسدل بجوار " يتلقى سير العمل " ، حدد " لا دخل " وتأكد من أن المربع المنسدل التالي يقرأ "أي تطبيق".

- استخدم مربع البحث الموجود في Automator للبحث عن " تشغيل AppleScript ". قم بسحبه وإسقاطه في سير عمل Automator.

- الصق شفرة AppleScript التالية في سير العمل عن طريق استبدال التعليق الذي يقول "سينتقل النص البرمجي هنا."
tell application "System Events" to set frontApp to name of first process whose frontmost is true
tell application "System Events"
tell application process frontApp
set _selection to value of attribute "AXFocusedUIElement"
tell _selection to perform action "AXShowMenu"
end tell
end tell

- بمجرد الانتهاء من ذلك ، قم بحفظ سير العمل باسم مناسب ، أستخدم "Right Clicker".
- الآن ، في System Preferences ، انتقل إلى Keyboard -> Shortcuts -> Services . قم بالتمرير لأسفل وابحث عن الخدمة التي أنشأتها للتو.

- انقر فوق " Add Shortcut " لضبط اختصار لوحة المفاتيح للخدمة. أنا أستخدم command + shift +. لهذا. يمكنك استخدام أي اختصار لوحة مفاتيح أسهل عليك تذكره. ما عليك سوى التأكد من عدم اختصار لوحة المفاتيح للنظام مثل "command + space" أو "command + control + Q".

- بمجرد القيام بذلك ، انتقل إلى تفضيلات النظام -> الأمان والخصوصية -> الخصوصية -> إمكانية الوصول .

- هنا ، انقر فوق رمز Plus لإضافة تطبيق جديد. اختر "الأوتوماتيكي" وأضفه إلى قائمة التطبيقات المسموح لها بالتحكم في جهاز الكمبيوتر الخاص بك.

- سيتعين عليك أيضًا إضافة كل تطبيق تريد فيه استخدام اختصار لوحة المفاتيح لهذه القائمة. لقد أضفت Finder للتأكد من أن الاختصار يعمل عندما أستخدم تطبيق Finder مع لوحة المفاتيح.
بمجرد الانتهاء من كل هذا ، ستتمكن من تحديد أي ملف أو مجلد في Finder ، والضغط ببساطة على اختصار لوحة المفاتيح لفتح قائمة النقر بزر الماوس الأيمن لهذا الملف أو المجلد.
باستخدام أفضل أداة تعمل باللمس
إذا كنت منزعجًا من الاضطرار إلى إضافة كل تطبيق واحد تريد استخدام اختصار النقر بزر الماوس الأيمن إلى قائمة التطبيقات المسموح لها بالتحكم في جهاز Mac ، فيمكنك استخدام أداة Better Touch (إصدار تجريبي مجاني لمدة 45 يومًا ، يبدأ الترخيص من 6.50 دولارات) حسنا. يتم دفع التطبيق ، لكنه يقدم نسخة تجريبية مجانية ، ويجلب الكثير من الميزات. في ما يلي كيفية استخدام أداة Better Touch للنقر بزر الماوس الأيمن على عنصر محدد على جهاز Mac.
- قم بتشغيل برنامج Script Editor على جهاز Mac الخاص بك ، وقم بلصق AppleScript التالي فيه. احفظ الملف (حفظته على هيئة rightclickscript على سطح المكتب).
tell application "System Events" to set frontApp to name of first process whose frontmost is true
tell application "System Events"
tell application process frontApp
set _selection to value of attribute "AXFocusedUIElement"
tell _selection to perform action "AXShowMenu"
end tell
end tell

- بعد ذلك ، في تفضيلات أداة Better Touch ، توجه إلى علامة التبويب لوحة المفاتيح .

- انقر فوق " إضافة اختصار أو تسلسل مفاتيح جديد " ، ثم حدد " تسلسل المفاتيح " واختر تركيبة المفاتيح التي تريد استخدامها.

- انقر على المربع أسفل " Trigger Predefined Action " واختر " Launch Application / Open File / Start Apple Script ".

- من النافذة المنبثقة ، حدد ملف Apple Script الذي قمت بحفظه للتو.
هذا كل ما في الأمر ، يمكنك الآن استخدام تركيبة لوحة المفاتيح التي اخترتها لتنفيذ النقر بزر الماوس الأيمن على جهاز Mac.
باستخدام الفريد
إذا كنت لا تريد التعامل مع كتابة وحفظ Apple Script ، فيمكنك استخدام سير عمل Alfred المبني مسبقًا. ألفريد (إصدار تجريبي مجاني ، يبدأ الترخيص من 19 جنيهًا إسترلينيًا) هو تطبيق إنتاجي لنظام التشغيل Mac ، وهو التطبيق الوحيد الذي تم دفعه لنظام التشغيل Mac بخلاف BTT الذي أوصي الأشخاص بمراجعته. هناك نسخة مجانية متاحة ، ولكن سيكون عليك شراء Alfred Powerpack لاستخدام Workflows.
- قم بتنزيل سير عمل "انقر بزر الماوس الأيمن".
- افتح الملف الذي تم تنزيله وستتم إضافته تلقائيًا إلى Alfred.
- ربما يتعين عليك تثبيت تحديث لسير العمل. للقيام بذلك ، قم بفتح Alfred واكتب "update".
- بمجرد تثبيت التحديث ، توجه إلى تفضيلات ألفريد وانتقل إلى " مهام العمل".

- حدد سير العمل Right Click ، واضبط مفتاح التشغيل السريع المفضل لديك للاستخدام للنقر بزر الماوس الأيمن.
هذا كل شيء ، ستتمكن الآن من استخدام مفتاح التشغيل السريع للنقر بزر الماوس الأيمن على أي عنصر محدد على جهاز Mac.
انظر أيضا: 10 أفضل الميزات الجديدة لنظام التشغيل MacOS Mojave يجب أن تعرفه
استخدم جهاز Mac الخاص بك مثل Pro مع التحكم في لوحة المفاتيح
يعد استخدام نظام ماكنتوش مع لوحة المفاتيح أمرًا ممكنًا جدًا ، وفي كثير من الحالات يكون من الأسهل عدم استخدام لوحة التتبع (مهما كانت جيدة) أو الماوس للتنقل في جهاز Mac. شخصيا ، أنا أكثر من شخص يميل لوحة المفاتيح بنفسي وهذا الاختصار مفيد حقا بالنسبة لي. والآن ، بعد أن عرفت كيفية النقر بزر الماوس الأيمن على Mac باستخدام لوحة المفاتيح ، امض قدمًا وابدأ في استخدام نظام التشغيل Mac لديك كمحترف لوحة مفاتيح. إذا واجهتك أي مشاكل ، أو إذا كنت تعرف طريقة أخرى للقيام بذلك ، فأخبرني في قسم التعليقات أدناه.