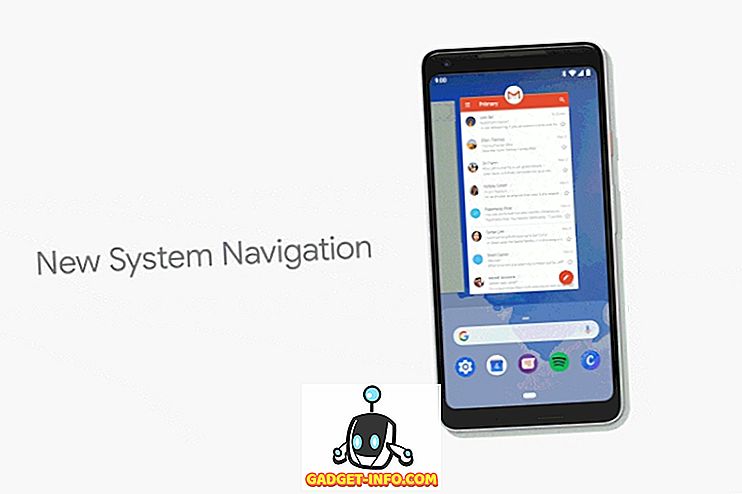يستخدم العديد من الأشخاص تسجيل الشاشة على أجهزة الكمبيوتر والأجهزة اللوحية والهواتف الذكية لأغراض متنوعة. يقوم اللاعبون بتسجيل التحركات والإنجازات الرائعة ، بينما يستخدمها بعضنا لإرسال مقاطع الفيديو الإرشادية إلى آبائنا وأجدادنا. نحن معتادون على العديد من تطبيقات تسجيل الشاشة من طرف ثالث لـ Windows ولكن لا يعرف الكثير من الأشخاص حقيقة أن Windows 10 يحتوي على مسجل شاشة مدمج.
قامت Microsoft بتضمين مسجل شاشة مضمن في تطبيق Xbox الجديد لمقاطع الألعاب ولكن يمكنك أيضًا استخدامه لتسجيل تطبيقات أخرى. منحت شركة مايكروسوفت لاعبيها الكثير من الاهتمام في Windows 10 مع تطبيق Xbox الجديد بما في ذلك ميزات مثل Game Streaming و Game DVR والقدرة على مزامنة Xbox 360 و Xbox One. وبالعودة إلى ميزة تسجيل الشاشة في نظام التشغيل Windows 10 ، هناك بعض القيود مثل عدم القدرة على التسجيل بدرجة عالية من الدقة ، والتي قد تكون نقطة توقف للبعض. ومع ذلك ، إذا كنت تريد مسجل شاشة خالية من المتاعب الذي ينجز المهمة فقط ، فيجب أن يفعل ذلك من أجلك. لذلك ، دون أي مزيد من اللغط دعونا معرفة كيفية استخدام Windows 10 المدمج في مسجل الشاشة.
فيما يلي كيفية استخدام مسجل الشاشة المدمج في Windows 10
1. أدخل قائمة ابدأ وحدد موقع تطبيق Xbox . إذا لم تكن قادرًا على العثور عليها ، يمكنك البحث عن التطبيق في مربع البحث في Cortana.

2. بمجرد فتح تطبيق Xbox ، ما عليك سوى الضغط على مجموعة المفاتيح " Win + G " على الشاشة التي تريد تسجيلها أو التقاط لقطة شاشة لها. يجب أن يفتح التحرير والسرد " Win + G " " شريط اللعبة" .
3. سوف يسألك شريط اللعبة عما إذا كانت الشاشة التي تتواجد بها هي لعبة ، عليك فقط أن تكذب هنا والنقر على مربع التأشير الذي يقول: " نعم ، هذه لعبة ".

4. بعد ذلك ، سترى شريط اللعبة مع خيارات للذهاب إلى تطبيق Xbox ، " سجل ذلك " ، " لقطة " ، " بدء التسجيل " و " الإعدادات ".

5. الشيء الرائع هو أنك إذا قمت بتمكين " تسجيل الخلفية " في إعدادات شريط اللعبة ، فستوفر لك ميزة " تسجيل ذلك " آخر 30 ثانية من وقت اللعب أو الشاشة.
يمكنك الضغط على " لقطة الشاشة " لالتقاط لقطة شاشة للشاشة التي أنت فيها. عند الضغط على زر " بدء التسجيل " ، يبدأ تسجيل الشاشة. ينقلك زر " الإعدادات " إلى إعدادات لعبة DVR ، حيث يمكنك تمكين " تسجيل الخلفية " ، والقدرة على تذكر التطبيق على أنه لعبة وأكثر من ذلك.

6. يتم حفظ لقطات الشاشة ومقاطع الفيديو المسجلة في " C: \ Users: \ [username]: \ Videos: \ Captures " ، يمكنك المضي قدمًا وتعديل مقاطع الفيديو أو مشاركتها في أي مكان تريده. يمكنك أيضًا العثور على لقطات الشاشة ومقاطع الفيديو في تطبيق Xbox تحت علامة تبويب Game DVR .

7. يمكنك أيضًا تهيئة العديد من ميزات " لعبة DVR " في علامة التبويب " الإعدادات " المدفونة في قائمة هامبرغر على تطبيق Xbox. فهو يسمح لك بتغيير الاختصارات لالتقاط لقطات شاشة وتسجيلات فيديو من الإعدادات الافتراضية إلى اختيارك للاختصارات.
يمكنك أيضًا تغيير المجلد حيث تريد حفظ لقطات الشاشة ومقاطع الفيديو. ثم ، هناك القدرة على تغيير " جودة الفيديو " و " دقة الفيديو " من تسجيلات الشاشة. يمكنك أيضًا تشغيل التسجيل الصوتي للحصول على بعض التعليقات إلى جانب مقاطع الفيديو.

الاختصارات الافتراضية للعديد من الميزات هي:
- افتح Game Bar - Win + G
- سجل ذلك - فوز + Alt + G
- بدء / إيقاف التسجيل - فوز + Alt + R
- خذ لقطة شاشة - فوز + Alt + Prt Sc
- إظهار / إخفاء مؤقت التسجيل - Win + Alt + T
ملحوظة:
1. سوف تحتاج إلى أن يكون لديك واحدة من بطاقات الفيديو التالية لتسجيل الشاشة من خلال لعبة DVR:
- AMD: AMD Radeon HD 7000 series، HD 7000M series، HD 8000 series، HD 8000M series، R9 series، and R7 series.
- NVIDIA: سلسلة GeForce 600 أو أحدث ، سلسلة GeForce 800M أو أحدث ، Quadro Kxxx أو أحدث.
- Intel: Intel HD Graphics 4000 أو أحدث ، Intel Iris Graphics 5100 أو أحدث.
2. مسجل شاشة Windows 10 المدمج لا يسمح لك بتسجيل سطح المكتب ، يجب أن تكون داخل التطبيق لتسجيل الشاشة.
3. تحتاج أيضًا إلى فتح تطبيق Xbox لتشغيل لعبة DVR. يتم تسجيل مقاطع الفيديو بتنسيق MP4 ، بينما يتم حفظ الصور بتنسيق PNG.
قد لا يكون مسجل شاشة Xbox لعبة DVR غنيًا بالميزات ولكنه ينجز المهمة.
لذلك ، كان هذا البرنامج التعليمي الخاص بنا حول كيفية استخدام مسجل الشاشة المدمج في Windows 10. إذا كانت لديك أي شكوك أو استفسارات ، فيمكنك إخبارنا بذلك في قسم التعليقات أدناه.