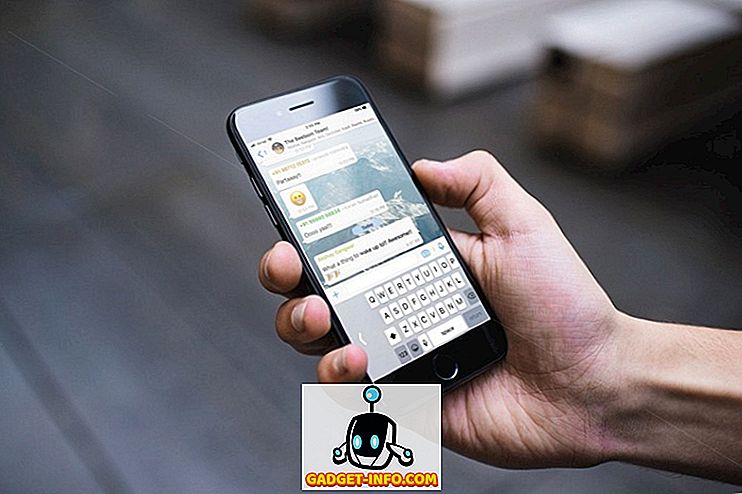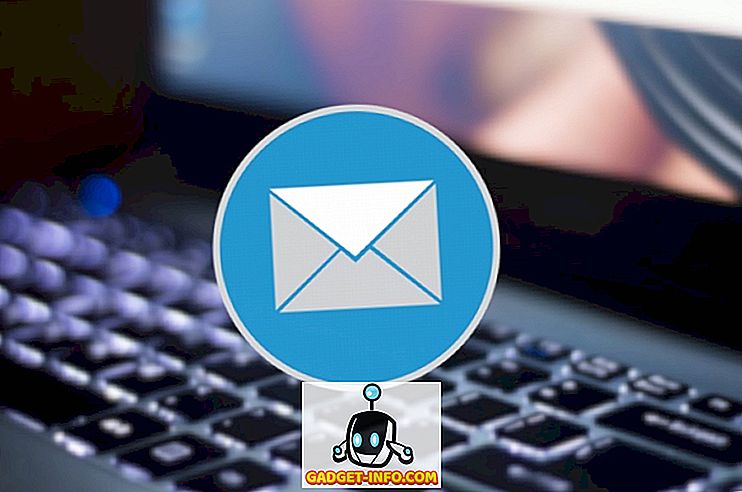هناك 78 مفتاحًا على لوحة مفاتيح Macbook ؛ 109 إذا كنت تستخدم لوحة مفاتيح بلوحة مفاتيح رقمية. هذا كثير من المفاتيح ، مما يعني الكثير من إمكانات التخصيص وفقًا لاحتياجاتك وأنماط الاستخدام. ومع ذلك ، فليس من السهل القيام به ، وقد يبدو الأمر صعباً على بعض الناس ، رغم أنه ليس كذلك. في هذه المقالة ، سأخبرك كيف يمكنك إنشاء تخطيطات لوحة مفاتيح مخصصة على Mac وتعديلها بسهولة. سنفعل ذلك باستخدام تطبيقين يطلق عليهما Ukelele و Karabiner.
لذا ، إذا كنت تمنيت سراً أن تقوم بتخطيط بعض المفاتيح على جهاز Mac الخاص بك إلى وظيفة مختلفة (وظيفة قد تحتاجها شخصيًا أكثر) ، فإن هذه التطبيقات مخصصة لك. لذا ، اقرأ.
Ukelele: إنشاء تخطيط لوحة مفاتيح مخصصة
Ukelele هو تطبيق يتيح للمستخدمين تحرير ، أو إنشاء تخطيطات لوحة مفاتيح مخصصة على أجهزة Mac الخاصة بهم. التطبيق يحتوي على واجهة بسيطة وسهلة الفهم. يمكنك إنشاء تخطيط من الصفر ، وذلك عن طريق ملء الوظائف التي تؤديها المفاتيح المتعددة على لوحة مفاتيح Mac يدويًا. من السهل تحديد المفاتيح ، لأنه يمكنك ببساطة الضغط على المفاتيح الموجودة على جهاز Mac الخاص بك والمفاتيح المقابلة على واجهة Ukelele.
عند بدء تشغيل Ukelele لأول مرة ، ستلاحظ أن بعض المفاتيح قد تمت تعبئتها بالفعل بإجراءاتها المقابلة. هذه المفاتيح هي مفاتيح الوظائف الافتراضية التي يمكنك تحريرها إذا كنت ترغب في ذلك ، ولكن من المستحسن الاحتفاظ بقيمها الافتراضية. لا تخف ، يمكنك العبث بهذه المفاتيح أيضًا ، وإذا فوضت شيئًا ما ، يمكنك دائمًا إرجاعها إلى قيمها القياسية.
تخصيص التخطيطات مسبقا مع Ukelele
يعد تخصيص التخطيطات المسبقة مع Ukelele أسهل من إنشاء واحدة من الصفر ، حيث أنها تتضمن الكثير من العمل ، ويمكنك ببساطة تعديل المفاتيح التي تحتاج إلى تغييرها. أفضل جزء هو أنه يمكنك التبديل بين المفاتيح المعدلة والقيم الافتراضية بنقرتين فقط ، إذا كنت تريد ذلك. لتخصيص تخطيط موجود ، اتبع الخطوات التالية:
1. إطلاق Ukelele. انتقل إلى ملف -> جديد من مصدر الإدخال الحالي . سيؤدي ذلك إلى فتح نافذة يمكنك فيها تعيين اسم حزمة التخطيط ، بالإضافة إلى اسم التخطيط الذي سيتم عرضه عند تحديده في تفضيلات لوحة المفاتيح.

2. بعد ذلك ، انقر نقرًا مزدوجًا على اسم التخطيط الذي أنشأته للتو ، لفتحه في Ukelele. سيعرض التطبيق القيم الافتراضية للمفاتيح في التخطيط.

3. لنفترض أنك تريد تغيير مفتاح "b" للكتابة في "beebom.com" . يمكنك القيام بذلك بسهولة عن طريق النقر المزدوج على المفتاح "b" في Ukelele ، وإدخال سلسلة الإخراج الجديدة باسم "beebom.com" ، والنقر فوق "تم".

4. أو ، ربما يتم ضبط مفتاح علامة التبويب ، وتريد استخدام مفتاح Escape لتنفيذ علامات التبويب . يمكنك القيام بذلك عن طريق النقر المزدوج على المفتاح Tab ، لمعرفة قيمة Unicode لـ "tab".
بعد ذلك ، انقر نقرًا مزدوجًا على المفتاح "Esc" ، وأدخل قيمة مفتاح "Tab" بدلاً من القيمة الافتراضية ، وانقر على "تم".

5. بمجرد الانتهاء من تحرير المفاتيح التي تريد تغييرها ، قم ببساطة بحفظ التخطيط بالانتقال إلى " File -> Save " ، أو الضغط على " Cmd + S ". يتم حفظ الحزمة التي قمت بإنشائها في الخطوة 1 في المستندات افتراضيًا. انتقل إلى Finder ، وانسخ الحزمة التي أنشأتها في المستندات.

6. بعد ذلك ، اضغط على " Cmd + Shift + G " ، واكتب " / Library / Keyboard Layouts / " للتنقل إلى تخطيطات لوحة المفاتيح ، والصق الحزمة هنا .

تفعيل التصميم الجديد
لتنشيط التخطيط ، ستحتاج إلى إضافته إلى التخطيطات في تفضيلات لوحة المفاتيح. يمكنك القيام بذلك باتباع الخطوات الموضحة أدناه:
1. اذهب إلى تفضيلات النظام-> لوحة المفاتيح-> مصادر الدخل . انقر على أيقونة "+" في الجزء السفلي الأيسر ، وحدد تنسيقك المخصص من القائمة في الشريط الجانبي.

2. انقر على أيقونة مصادر الدخل على مينوبار ، وحدد تخطيطك . الآن ، عندما تضغط على المفاتيح التي قمت بتغييرها ، سيقوم بتنفيذ الوظائف التي قمت بمناقشتها ، بدلاً من الدالات الافتراضية.

يمكن أن تسمح لك Ukelele بتخصيص المفاتيح على جهاز Mac الخاص بك بسهولة ، وحفظها كمخططات يمكنك التبديل إليها ، على الفور. هذا ليس كل شيء ، يدعم التطبيق أيضًا QWERTY و AZERTY (الفرنسية) و QWERTZ (الألمانية) وتخطيطات Dvorak و Colemak لإنشاء تصميمات جديدة ، ويمكنك حتى تصدير تصميماتك المخصصة إلى صورة قرص قابلة للتثبيت ، حتى تتمكن من التقاط تنسيقاتك المخصصة إلى أي جهاز كمبيوتر قد تحتاج إلى استخدامه.
تثبيت Ukelele: (مجانًا)
ملاحظة: إذا قمت بتحرير تنسيقاتك المخصصة في وقت لاحق ، فيجب عليك الانتقال إلى System Preferences-> Keyboard-> Input Sources وإضافتها مرة أخرى لكي تسري التغييرات.
Karabiner: تغيير وظائف مفاتيح التعديل مع سهولة
Karabiner هو تطبيق يمكن أن يسمح لك بتغيير الوظائف التي تقوم بها مفاتيح التعديل على لوحة مفاتيح Mac ، إذا كنت تريد القيام بذلك. لكن هذا ليس كل شيء يسمح التطبيق أيضًا للمستخدمين بتمكين الكثير من الاختصارات الرائعة وإجراء تعديلات على سلوك لوحة المفاتيح التي قد تكون مفيدة جدًا. تابع القراءة لمعرفة بعض أروع الأشياء التي يمكنك القيام بها في Karabiner:
إظهار سطح المكتب عن طريق الضغط على Cmd + D
دعونا نواجه الأمر ، لدينا تقريبا جميع الملفات التي تم إنشاؤها مؤخرا على سطح المكتب ، ويتم حفظ لقطات الشاشة ، على وجه الخصوص ، على سطح المكتب بشكل افتراضي. هذا يعني أنه من أجل سحب وإفلات ملف من سطح المكتب ، سيتعين عليك عمل إيماءة الإصبع الأربعة لإظهار سطح المكتب ، ثم سحب الملف بإصبع واحد ، وجعل إيماءة الأصبع الأربعة للعودة إلى التطبيق الذي تريد إسقاط الملف فيه ؛ وهذا مع لوحة التتبع التي تمكّن Force-touch. في لوحة التتبع العادية ، سيكون عليك استخدام إصبعين لسحب الملف حوله ، بالإضافة إلى إيماءات الأصابع الأربعة. يسمح لك Karabiner بإظهار سطح المكتب عن طريق الضغط على Cmd + D والرجوع عن طريق الضغط على نفس المجموعة مرة أخرى.
لتمكين هذا الاختصار ، قم ببساطة بتشغيل Karabiner ؛ وابحث عن "سطح المكتب". ثم ، انقر فوق "للسيطرة على البعثة ، لوحة القيادة". حدد مربع الاختيار الموجود بجوار " إظهار سطح المكتب حسب الأمر " ، وبذلك تكون قد انتهيت. يمكنك الآن الضغط على Cmd + D لإظهار سطح المكتب وإخفائه.

تبديل بلوتوث وواي فاي مع اختصارات
يسمح Karabiner أيضًا للمستخدمين بضبط Bluetooth و / أو Wi-Fi من خلال الضغط على fn + b و fn + w على التوالي. هذه الميزة مفيدة بالتأكيد ، خاصة بالنسبة للأشخاص الذين يستخدمون لوحة المفاتيح كثيرًا ، لأن التبديل بين لوحة المفاتيح والماوس يمكن أن يكون كثيرًا من المتاعب. لتمكين أحد هذين الاختصارين أو كليهما ، ما عليك سوى اتباع الخطوات التالية:
1. في Karabiner ، ابحث عن "اختصارات" ، وانقر على " Custom Shortcuts ". قم بالتمرير لأسفل قليلاً ، وستظهر لك خيارات تبديل البلوتوث بالضغط على Fn + B و WiFi بالضغط على Fn + W.

2. حدد مربعات الاختيار بجانب الاختصارات التي تريد استخدامها ، ويمكنك بدء تبديل Bluetooth و WiFi مباشرةً من لوحة المفاتيح.
تعليق D على لوحة القيادة / Shift + D لوحة القيادة
في حين أن آبل لم تعد تولي اهتمامًا كبيرًا بلوحة المعلومات ، تظل الحقيقة أنها جزء مهم جدًا من بيئة MacOS. ومع ذلك ، قد يكون استخدام ثلاث أو أربع ضربات ضوئية للوصول إلى لوحة التحكم أمرًا شاقًا ، خاصة إذا كان لديك الكثير من أجهزة سطح المكتب المفتوحة على جهاز Mac. Karabiner يمكن أن يساعد هنا ، كذلك. يمكنك إعداد اختصار (الضغط لفترة طويلة على D ، أو Shift + D) لتنقلك مباشرةً إلى Dashboard.
لإعداد هذا ، ابحث عن "Dashboard" ، وتحت " For Mission Control، Dashboard " ، حدد مربع الاختيار الموجود بجوار " Hold" D "إلى Dashboard " أو " Hold Shift + D key to Dashboard ".

تغيير سلوك Command + Q
تشتهر Command + Q بالحصول على ضغوط غير مقصودة عندما تحاول فقط استخدام Command + W. لحسن الحظ ، يمكن لـ Karabiner تغيير هذا السلوك الافتراضي لجعله أكثر مقاومة للحوادث. يمكنك أن تجعل من الضروري الضغط على Cmd + Q مرتين ، من أجل إنهاء تطبيق ما ، أو يمكنك إعداده فقط لإنهاء التطبيقات من خلال الضغط لفترة طويلة. كل من هذه الخيارات يمكن أن يوفر لك الكثير من المتاعب.
لإعداد هذه العناصر في Karabiner ، ابحث عن "Custom Shortcuts" ، وتحت "Custom Shortcuts" ، حدد مربع الاختيار الموجود بجوار السلوك الذي تريده من Cmd + Q.

يسمح لك Karabiner بتخصيص الكثير على جهاز Mac الخاص بك ، ويساعدك في الحصول على المزيد من لوحة المفاتيح. الإعدادات المختلفة التي تقدمها Karabiner ليست كلها ، كما يقدم التطبيق خيارًا لإنشاء ملفات تعريف متعددة ، يمكنك التبديل بينها باستخدام اختصارات لوحة المفاتيح ، بحيث تكون دائمًا على استعداد للذهاب ، في كل تطبيق تستخدمه. وبصرف النظر عن ذلك ، يتيح لك Karabiner أيضًا تصدير الملفات الشخصية ، تمامًا مثل Ukelele ، باستثناء أن ملفات Karabiner الشخصية يتم تصديرها على هيئة نصوص shell ، والتي يمكنك استيرادها من المحطة الطرفية. لمزيد من المساعدة حول استخدام Karabiner ، يمكنك قراءة دليل Karabiner.
تثبيت Karabiner: (مجاني)
تعيينات لوحة المفاتيح المخصصة: اجعل لوحة مفاتيح Mac خاصتك
لا يستخدم الجميع لوحات المفاتيح الخاصة بهم بنفس الطريقة التي يستخدمها الآخرون ، كما يمكن للتطبيقات مثل Karabiner و Ukelele السماح للمستخدمين بتخصيص لوحات المفاتيح الخاصة بهم للعمل بالطريقة التي يريدونها تمامًا. يمكنك أيضًا استخدام هذه التطبيقات لتعيين لوحة مفاتيح مصممة للاستخدام مع أجهزة الكمبيوتر التي تعمل بنظام Windows للعمل بشكل صحيح مع أجهزة Mac. عندما تفكر في حقيقة أن لوحات مفاتيح Apple أكثر تكلفة من خيارات لوحة مفاتيح Windows الأخرى ، فقد يكون من الأفضل استخدام لوحة المفاتيح المصممة لأجهزة الكمبيوتر التي تعمل بنظام Windows ، واستخدام التطبيقات مثل Ukelele و Karabiner لتخصيصها لتعمل بشكل صحيح مع ماك.
هل سبق لك أن أردت تعيين مفاتيح معينة على لوحة المفاتيح لوظائف محددة؟ إذا كان الأمر كذلك، كيف يمكنك أن تفعل ذلك؟ هل استخدمت أي من التطبيقات المذكورة في هذه المقالة؟ نود أن نعرف عن تجربتك مع تغيير تخطيط لوحة المفاتيح على جهاز Mac وأي مشكلات قد تواجهها. أخبرنا بذلك في قسم التعليقات أدناه.