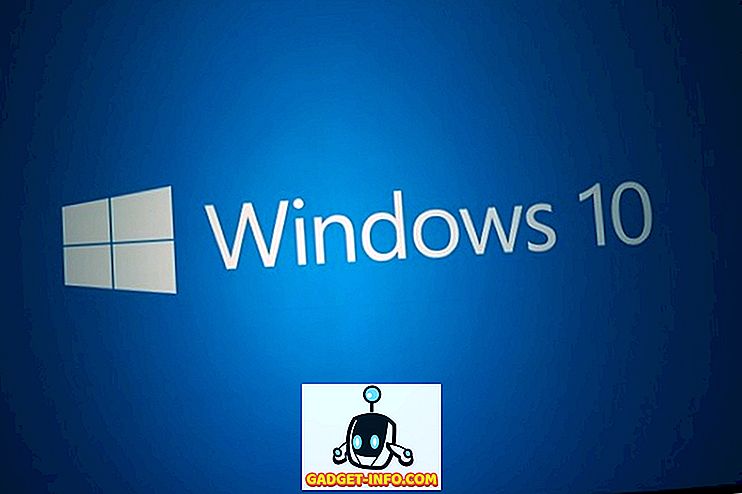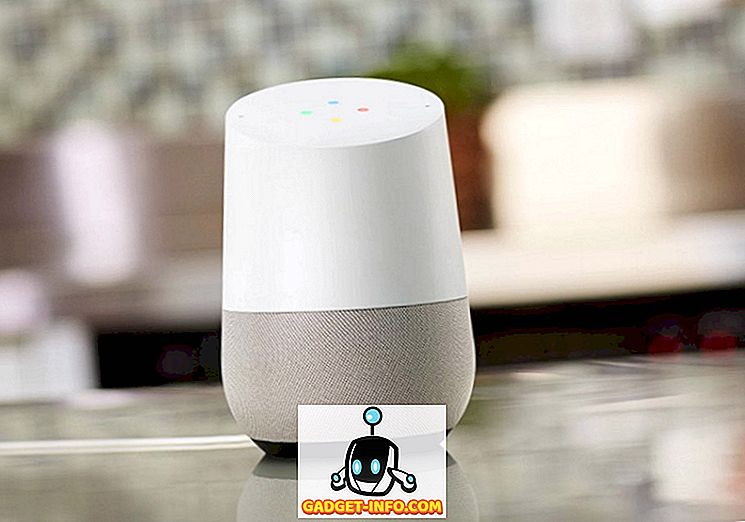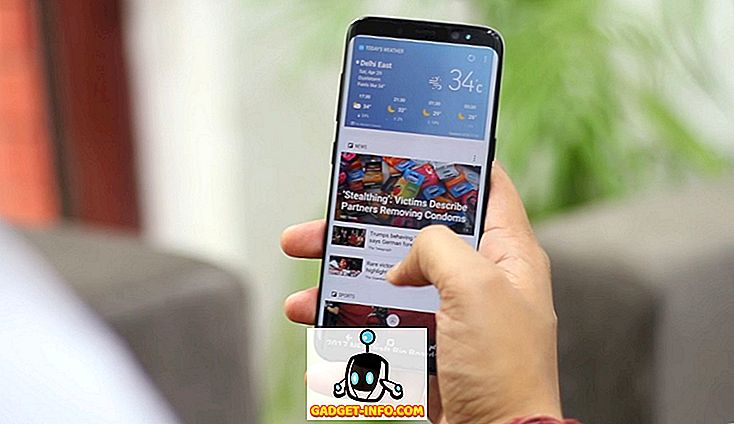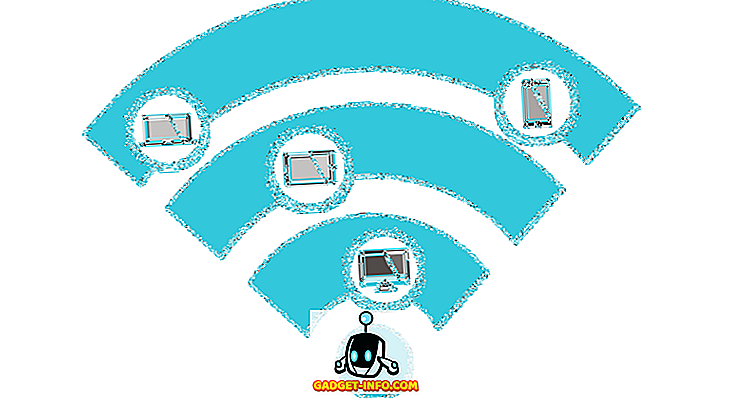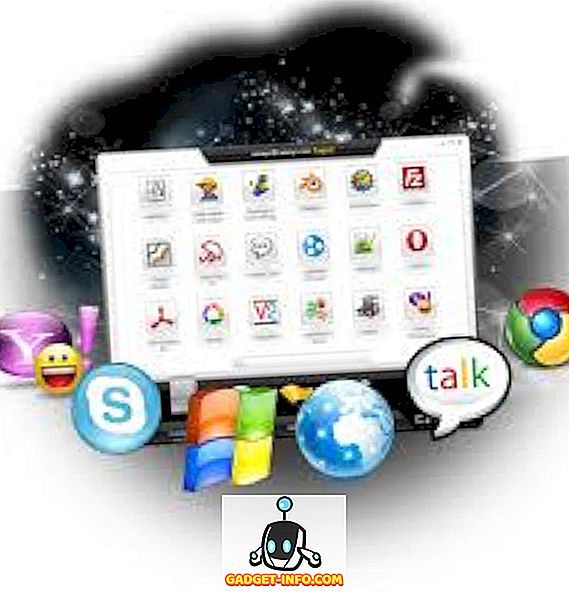إحدى ميزات Windows 7 الرائعة هي أن شريط المهام يعرض معاينة صورة مصغرة رائعة لإطار أو مجموعة من النوافذ عند المرور فوقها. إذا كان لديك عدة علامات تبويب في Internet Explorer مفتوحة ، يمكنك الآن مشاهدة معاينة جميع علامات تبويب IE بدلاً من مشاهدة أوصاف النصوص فقط.
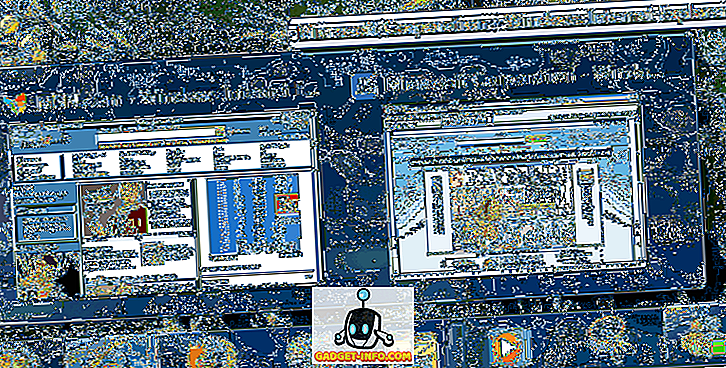
هذا رائع حقًا ، ولكن عندما قمت بتثبيت Windows 7 لأول مرة على جهاز الكمبيوتر الخاص بي ، لم تكن معاينات الصور المصغرة الخاصة بي تعمل. كل ما كنت أحصل عليه هو وصف النص!
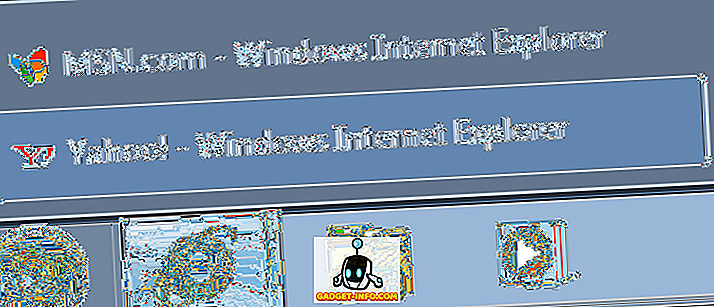
هذا لن ينجح! لا معاينات المصغرة على شريط المهام ويندوز 7! بعد ترقيع لبعض الوقت وحاول حفنة من أشياء مختلفة ، وأخيرا حصلت على الصور المصغرة لتظهر على نظام بلدي! في هذه المقالة ، سأرشدك خلال الطرق المختلفة لإصلاح هذه المشكلة في Windows 7.
تحديث فهرس تجربة Windows
بعد تقييم الكمبيوتر ، إذا كان لديك درجة أعلى من 3 ، فسيتم تمكين Aero تلقائيًا. إذا كان أقل من 3 ، سيكون عليك إما ترقية برامج تشغيل الفيديو أو ترقية بطاقة الفيديو الخاصة بك.
يمكنك الوصول إلى مربع حوار Windows Experience Index في Windows 7 من خلال الانتقال إلى Control Panel (لوحة التحكم) ، والنقر فوق System and Security (أمان النظام) ، ثم النقر فوق Check the Windows Experience Index .
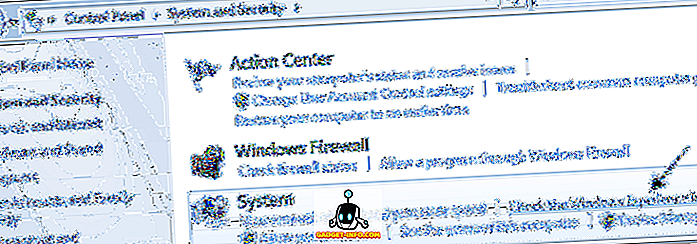
على نسختي ، لم يتم إنشاء تقييمي حتى الآن لـ WMI. انقر فوق الزر " تقييم هذا الكمبيوتر" أو " التحديث الآن" للحصول على نقاط من 1 إلى 7.9.

إذا كان أقل من 3 ، فأنت محظوظ. لسوء الحظ ، يتطلب Windows 7 Aero إصدارًا أعلى من DirectX عن الإصدارات السابقة من Windows. إذا كنت تقوم بتشغيل Windows 7 في بيئة ظاهرية مثل برنامج VMWare أو Virtual PC 2007 أو VirtualBox ، فلن تتمكن من تمكين ميزة Aero في Windows 7.
Aero Troubleshooter
لقد سمعت أن هناك قرص تسجيل هناك لتمكين Aero في Windows 7 ، لكنني لا أعتقد أنه قد نجح مع العديد من الأشخاص ، لذلك لن أذكره هنا! يمكنك أيضًا محاولة تشغيل مستكشف أخطاء Aero ومصلحها في Windows 7 لمعرفة ما إذا كان ذلك سيؤدي إلى إصلاح المشكلة أم لا.
للقيام بذلك ، انقر فوق ابدأ واكتب استكشاف الأخطاء وإصلاحها لفتح إطار استكشاف مشكلات الكمبيوتر وإصلاحها . هنا سترى خيارًا يسمى تأثيرات سطح المكتب Aero تحت المظهر والتخصيص.
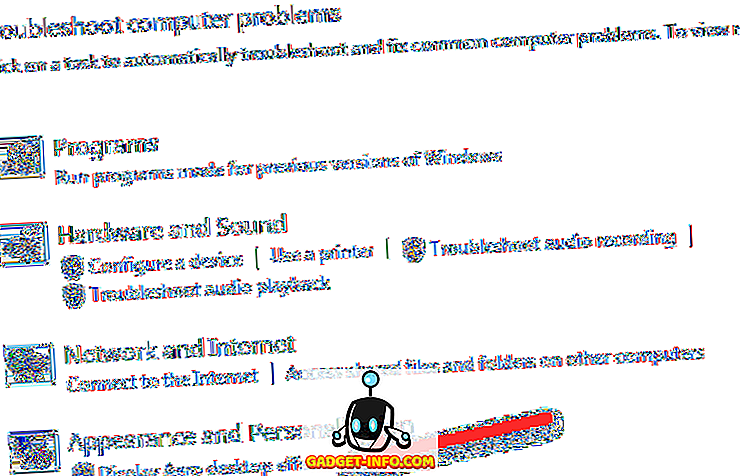
سيؤدي ذلك إلى التحقق من برامج تشغيل بطاقة الفيديو ، والإمكانيات ، والذاكرة ، وما إلى ذلك لتحديد ما إذا كان يمكنها دعم تأثيرات Aero أم لا. سيقدم لك اقتراحات أو سيحاول حل المشكلة تلقائيًا.
قم بالتبديل إلى Aero Theme
هناك مشكلة أخرى يمكن أن تحدث إذا تم اختيار سمة أساسية أخرى لنظامك بدلاً من موضوع Aero. في هذه الحالة ، قد يعمل التبديل إلى Aero theme معك. انقر بزر الماوس الأيمن فوق سطح المكتب واختر " تخصيص" .
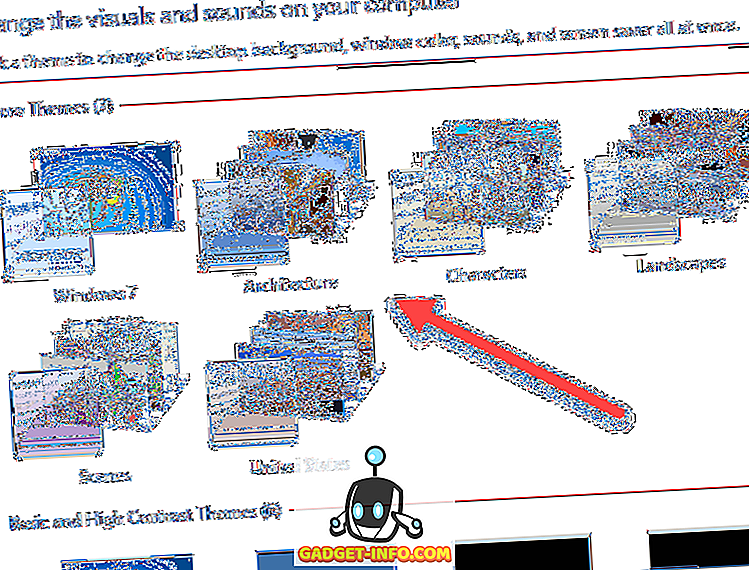
ضمن Aero Themes ، اختر من أي قائمة في القائمة. مرة أخرى ، سيؤدي ذلك إلى حل مشكلتك فقط في حالة تعيين سمة أساسية أو غير تابعة لـ Aero.
تحقق تأثيرات بصرية
أحد الإعدادات الأخرى التي يمكنك التحقق منها هي التأثيرات المرئية. في بعض الأحيان يقوم الأشخاص بتعطيل التأثيرات المرئية لزيادة الأداء وقد يكون هذا هو السبب في عدم عمل تأثيرات Aero.
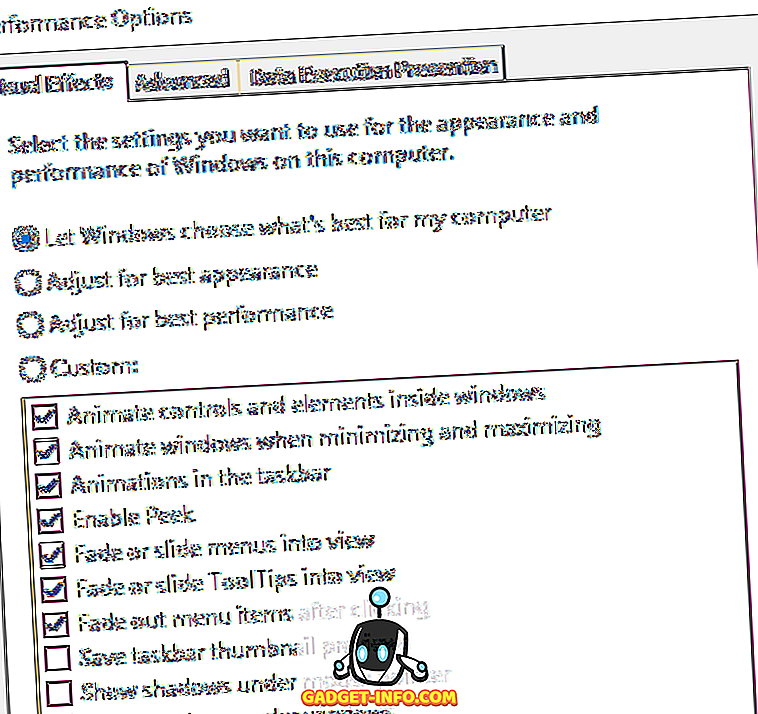
يمكنك قراءة المنشور السابق حول كيفية تغيير إعدادات خيارات الأداء في Windows. في هذه الحالة ، تحتاج إلى اختيار الضبط للحصول على أفضل مظهر .
تحقق من إعدادات نهج المجموعة
أخيرًا ، يمكنك أيضًا التحقق من إعدادات "نهج المجموعة" إذا كنت تقوم بتشغيل Windows Pro أو الإصدارات الأحدث مثل Ultimate ، إلخ. إذا كان الكمبيوتر منضمًا مسبقًا إلى مجال ، فقد يكون قد احتفظ ببعض الإعدادات من البيئة السابقة.
يمكنك فتح "نهج المجموعة" بالنقر فوق ابدأ والكتابة في gpedit.msc . الآن انتقل إلى القسم التالي:
تكوين المستخدم - قوالب الإدارة - قائمة ابدأ وشريط المهام
المضي قدما وانقر على رأس الإعداد لفرز جميع العناصر والعثور على إيقاف الصور المصغرة لشريط المهام . تأكد من ضبطه على عدم التهيئة .
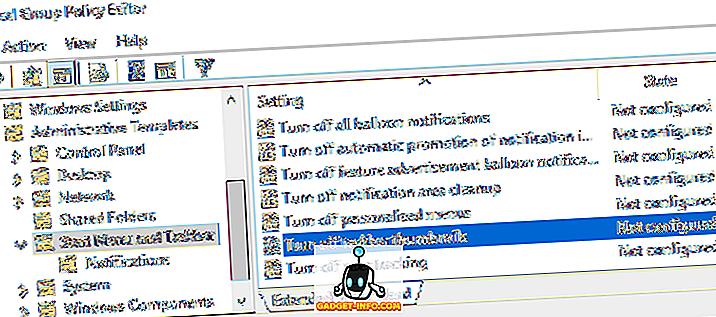
هذا عن كل الطرق التي يمكن التفكير بها لإصلاح هذه المشكلة! إذا لم يعمل شيء ، فقد تحتاج إلى ترقية بطاقة الرسومات الخاصة بك لأنها ببساطة لا تدعم تلك التأثيرات المتقدمة. إذا كان لديك أي أسئلة ، فلا تتردد في التعليق. استمتع!