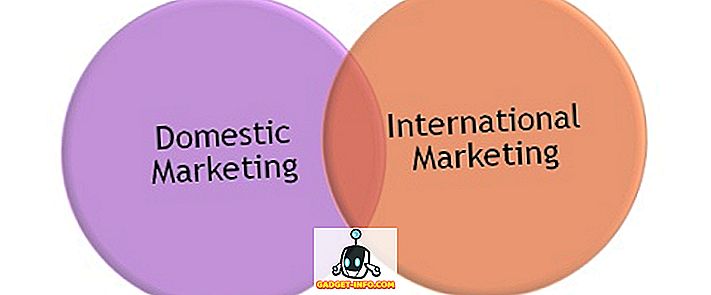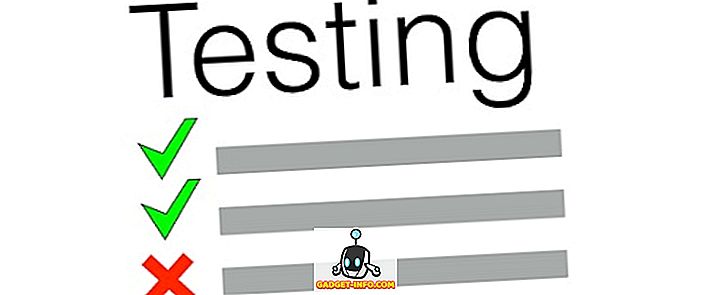لا يمكن حقاً تسمية الكمبيوتر الشخصي على أنه شخصي ، إذا كان شخص آخر لديه حق الوصول إليه دون إذنك. لنفترض أنك تعمل على جهاز الكمبيوتر المحمول في مكتبك ، وفجأة ينشأ موقف حيث يجب عليك الذهاب إلى AFK (بعيدًا عن لوحة المفاتيح) ، ستكون على الأرجح قلقًا بشأن خصوصيتك ، خاصة إذا نسيت إغلاق أو قفل جهازك الحاسوب. هذا صحيح ، حرفيا يمكن لأي شخص الوصول إليه دون كسر العرق. يبدو أن Microsoft قد عالجت هذه المشكلة من خلال دفع ميزة جديدة أنيقة تسمى Dynamic Lock ، والتي تتيح لك قفل جهاز الكمبيوتر تلقائيًا أثناء غيابك بمساعدة جهاز Bluetooth ، مما يضمن الخصوصية التامة (نوعًا ما).
قبل أن تتمكن من تمكين Dynamic Lock على Windows 10 ، تحتاج إلى إقران جهاز Bluetooth بالكمبيوتر.
إقران جهاز Bluetooth لاستخدام القفل الديناميكي
على الرغم من أنه يمكنك استخدام أي جهاز يعمل بتقنية Bluetooth لميزة Dynamic Lock ، فإنه يوصى بشدة باستخدام هاتف ذكي ، خاصة بسبب الطريقة التي تعمل بها هذه الميزة. عادة ما نحمل هواتفنا الذكية في جيبنا ، لذلك عندما نبتعد عن جهاز الكمبيوتر ، يقوم نظام Dynamic Lock بإقفال جهاز الكمبيوتر تلقائيًا. لا يمكن قول الشيء نفسه بالنسبة للأجهزة الأخرى التي تعمل بتقنية Bluetooth ، لأننا قد لا نحملها في كل مكان. ما عليك سوى اتباع الخطوات أدناه لإقران جهاز البلوتوث بجهاز الكمبيوتر الخاص بك:
- انتقل إلى قائمة ابدأ وانقر على رمز الترس ، بحيث يمكنك الوصول إلى " الإعدادات" .

- الآن ، انقر على قسم "الأجهزة" في صفحة الإعدادات.

- بعد الانتهاء من ذلك ، سيتم توجيهك مباشرةً إلى قسم "البلوتوث والأجهزة الأخرى" . انقر فوق " إضافة Bluetooth أو جهاز آخر" لإقران جهاز Bluetooth جديد بجهاز الكمبيوتر الخاص بك. الآن ، على هاتفك الذكي أو أي جهاز آخر ، شغِّل بلوتوث وتأكد من إمكانية اكتشافه. بمجرد ظهور الجهاز على جهاز الكمبيوتر ، انقر فوق " إقران " للاتصال.

ملاحظة : إذا لم يكن الكمبيوتر الخاص بك يحتوي على Bluetooth ، فأنت محظوظ. ومع ذلك ، يمكنك استخدام dongle Bluetooth ، إذا كنت تريد حقًا استخدام الميزة.
الآن بعد أن قمت بإقران جهاز Bluetooth الخاص بك بنجاح مع الكمبيوتر الخاص بك ، دعنا نمضي قدمًا وتمكين Dynamic Lock في نظام التشغيل Windows 10.
تمكين قفل ديناميكي في نظام التشغيل Windows 10
ملاحظة : Dynamic Lock هي إحدى الميزات التي تم تقديمها في تحديث منشئي محتوى Windows 10 ، لذا تحتاج إلى تثبيت ذلك. أنا أستخدم Dynamic Lock في Windows 10 Build 1703 Insider Preview.
يستغرق تمكين "القفل الديناميكي" بالكاد بضع ثوانٍ. لذلك ، ما عليك سوى اتباع الخطوات أدناه لتجنب أي ارتباك:
- انتقل إلى قائمة ابدأ وانقر على رمز الترس ، بحيث يمكنك الانتقال إلى " الإعدادات" مرة أخرى.

- الآن ، انتقل إلى قسم " الحسابات" في صفحة الإعدادات.

- وبمجرد الانتهاء من ذلك ، انقر فوق " خيارات تسجيل الدخول" ، ثم قم بالتمرير لأسفل حتى ترى "القفل الديناميكي". الآن ، حدد المربع الموجود بجوار "السماح لـ Windows بالكشف عندما تكون بعيدًا وقفل الجهاز تلقائيًا" .

حسنا ، هذا إلى حد كبير وانتهيت مع العملية برمتها. يعمل Dynamic Lock من خلال الاستفادة من اتصال Bluetooth بين جهازك والكمبيوتر. طالما كنت داخل نطاق Bluetooth الخاص بجهاز الكمبيوتر الخاص بك ، فإنك لن تلاحظ أي شيء ، لأن الكمبيوتر سيظل غير مقفول ويعمل بكامل طاقته. ومع ذلك ، عندما تنتقل خارج نطاق اتصال Bluetooth ، سينتظر Windows 30 ثانية لمحاولة إعادة الاتصال ، ثم يقوم تلقائياً بقفل النظام الخاص بك.
للأسف ، لا توجد ميزة لإلغاء قفل في Dynamic Lock ، لذا سيتعين عليك استخدام Windows Hello أو كتابة رقم التعريف الشخصي / كلمة المرور الخاصة بك إذا كنت ترغب في تسجيل الدخول إلى جهاز الكمبيوتر الخاص بك مرة أخرى.
راجع أيضًا: Windows 10 Fall Creators Update: All The New Features and Changes
استخدم Dynamic Lock لتأمين جهاز كمبيوتر يعمل بنظام Windows 10 تلقائيًا
يعتبر Dynamic Lock بالتأكيد إضافة رائعة إلى Windows ، وهو شيء سوف تقدره بالتأكيد. أحد الجوانب المخيبة للآمال هو أنه لا يوجد إلغاء قفل ديناميكي ، بحيث يتم إلغاء قفل جهاز الكمبيوتر الخاص بك تلقائيًا عندما يعود جهاز Bluetooth إلى داخل النطاق ومتصل بالكمبيوتر. ومع ذلك ، نأمل حقًا أن تجعل Microsoft ميزة إلغاء القفل التلقائي حقيقة ، في تحديثاتها المستقبلية.
لذا ، ما رأيكم في هذه الميزة الجديدة الرائعة في Windows 10 Creators Update؟ سوف تستخدمه لقفل جهاز الكمبيوتر الخاص بك تلقائيا؟ اسمحوا لنا أن نعرف من خلال اطلاق النار على آرائكم في قسم التعليقات في الأسفل.