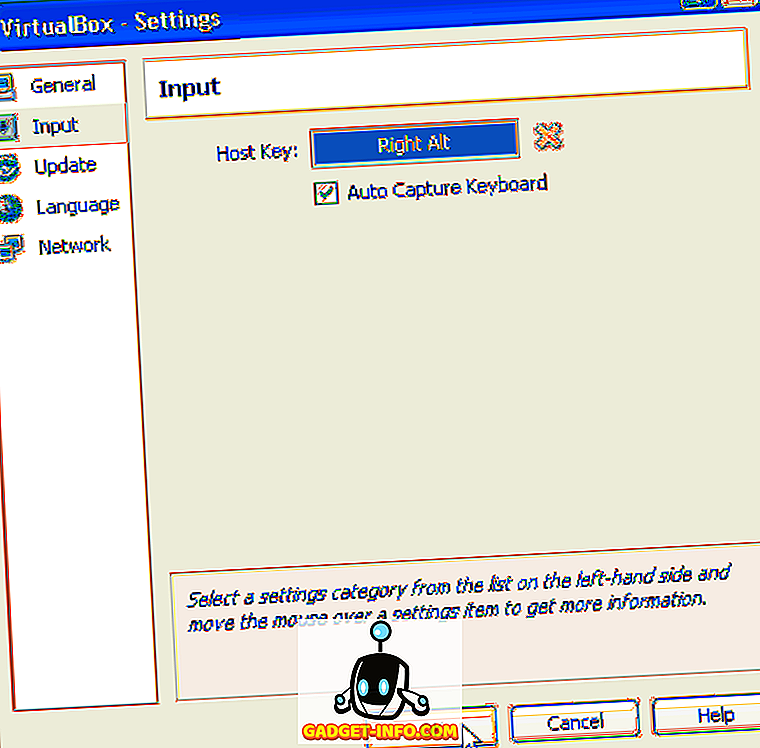كانت الإصدارات القديمة من Microsoft Word بالفعل متوفرة في وضع ملء الشاشة ضمن القائمة عرض ، والتي كانت مثالية إذا كنت تريد إجراء عرض تقديمي للمحتوى في المستند الخاص بك أو إذا أردت فقط استخدام كافة العقارات الشاشة.

يسمح لك هذا الخيار بإخفاء عناصر Office حول حواف المستند ، مما يجعل المستند يشغل الشاشة بأكملها. ومع ذلك ، بدءًا من Word 2007 ، يبدو أن الخيار قد تغير أو اختفى. على سبيل المثال ، لدى Word 2007 وضع " قراءة ملء الشاشة" المتوفرة على عرض الشريط.

ومع ذلك ، يبدو هذا الوضع مشابهًا لمعاينة الطباعة ولا ينتج عنه تأثير عرض تقديمي. لا يشغل المستند الشاشة بأكملها ولا تزال هناك عناصر Office حول حواف المستند.

في Word 2010 و 2013 و 2016 ، لا يتوفر خيار قراءة ملء الشاشة . لا يزال وضع " ملء الشاشة" من الكلمة القديمة موجودًا في الإصدارات الأحدث من Word ، ولكنه ميزة مخفية. هناك ثلاث طرق مختلفة يمكنك من خلالها الوصول إلى وضع العرض التقديمي ملء الشاشة في Word ، والذي سأتحدث عنه أدناه.
تجدر الإشارة أيضًا إلى أنه يمكن استخدام الطريقتين الأولى والثانية المذكورة أدناه أيضًا مع Excel و PowerPoint وتطبيقات Office الأخرى. لذلك إذا كنت ترغب في عرض جدول بيانات Excel في وضع ملء الشاشة ، فيمكنك استخدام اختصار لوحة المفاتيح أو طريقة شريط أدوات الوصول السريع أدناه.
اختصار لوحة المفاتيح
يمكنك الدخول إلى وضع الشاشة الكاملة التقليدي بالضغط على Alt + V ثم الضغط على U. تتم إزالة كافة عناصر Office ويظهر لك شريط تمرير على الجانب الأيمن من الشاشة ، إذا كان ذلك ممكنًا ، لطول المستند الحالي. اضغط على Esc للخروج من وضع العرض هذا.

شريط أدوات الوصول السريع
ولجعل الوصول إلى وضع ملء الشاشة أكثر سهولة ، يمكنك إضافة وضع العرض هذا إلى شريط أدوات الوصول السريع . للقيام بذلك ، انقر فوق السهم المنسدل الصغير الموجود على الجانب الأيمن من شريط الوصول السريع. من القائمة ، اختر المزيد من الأوامر في الأسفل.

في المربع اختيار الأوامر من ، حدد " كافة الأوامر" أولاً. ثم ، قم بالتمرير لأسفل في القائمة حتى تجد الأمر Toggle Full Screen View . حدده وانقر فوق الزر " إضافة" .

انقر فوق موافق لإغلاق مربع الحوار خيارات Word .

يتوفر الزر Toggle Full Screen View (عرض ملء الشاشة ) الآن على شريط Quick Access (الوصول السريع) .

عند عرض مستند في عرض " ملء الشاشة" في Word ، يختفي الشريط تمامًا ولن يكون قابلاً للوصول. للحصول على القائمة مرة أخرى ، يجب عليك الضغط على Esc للرجوع للخروج من عرض ملء الشاشة .
وضع القراءة
وأخيراً ، يحتوي Word على خيار آخر يسمى "وضع القراءة". إذا نقرت على عرض في الشريط ، فسترى في أقصى اليسار. يقوم هذا الوضع بإخفاء عناصر Word معينة من الشاشة وتنسيق الصفحة بشكل مختلف.

إذا نقرت على هذا الخيار ، ستبقى النافذة بنفس الحجم ، لكنك سترى شريط الأدوات في الأعلى مع بعض الخيارات فقط.

إذا قمت بالنقر فوق أيقونة مربعة صغيرة صغيرة باتجاه أعلى اليمين ، فستخفي شريط الأدوات وستجعل النافذة في وضع ملء الشاشة. يمكنك استعادة شريط الأدوات بمجرد تحريك الماوس إلى أعلى الشاشة. للخروج من وضع القراءة ، يجب النقر فوق عرض ثم اختيار تحرير المستند . في وضع القراءة ، لا يمكنك تحرير المستند ، بينما في وضع ملء الشاشة الآخر ، لا يزال بإمكانك تحرير مستند Word.
هذه بشكل أساسي كافة الطرق التي يمكنك بها الحصول على مستند إلى وضع ملء الشاشة لـ Word. تنطبق الطريقتان الأوليتان أيضًا على برامج Office الأخرى مثل Excel و PowerPoint. استمتع!