تسمح لك معظم متصفحات الويب بتخزين كلمات المرور لتسهيل تسجيل الدخول إلى مواقع الويب بشكل أسرع وأسرع. لقد وجدنا أداة مجانية تسمى IE PassView ، والتي تجعل من السهل عرض كلمات المرور المحفوظة في Internet Explorer والنسخ الاحتياطي لها وحذفها.
يعمل IE PassView مع إصدارات Internet Explorer 4.0 والإصدارات الأحدث ، من خلال Internet Explorer 11 على Windows 10.
تنزيل IE PassView من
//www.nirsoft.net/utils/internet_explorer_password.html.
هناك إصداران من IE PassView يمكنك تنزيله. الملف .exe هو مثبت كامل مع برنامج إلغاء التثبيت. الملف .zip هو نسخة محمولة من IE PassView .
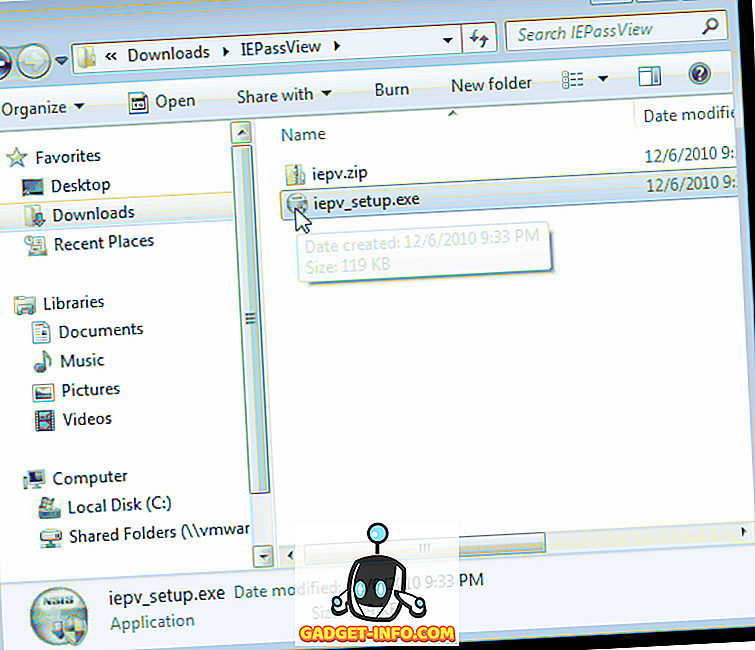
لقد اخترنا فك ضغط ملف .zip واستخدام الإصدار المحمول. لاستخدام هذا الإصدار ، انقر نقرًا مزدوجًا فوق الملف iepv.exe .
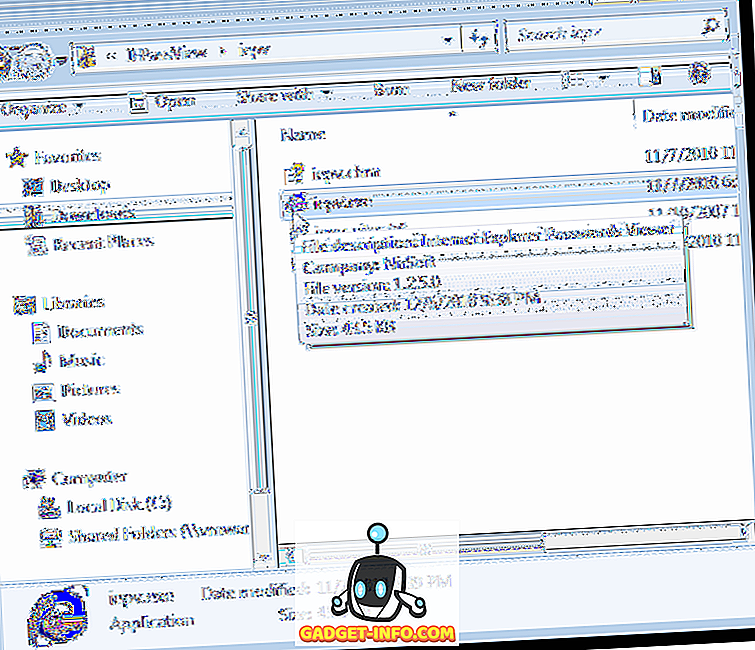
يتم عرض نافذة IE PassView الرئيسية. تظهر جميع كلمات المرور التي قمت بحفظها في Internet Explorer في قائمة تحتوي على عنوان URL الخاص بموقع الويب ( اسم الإدخال ) ، ونوع كلمة المرور ، حيث يتم تخزين كلمة المرور ( مخزنة في ) ، واسم المستخدم وكلمة المرور ، وقوة كلمة المرور .
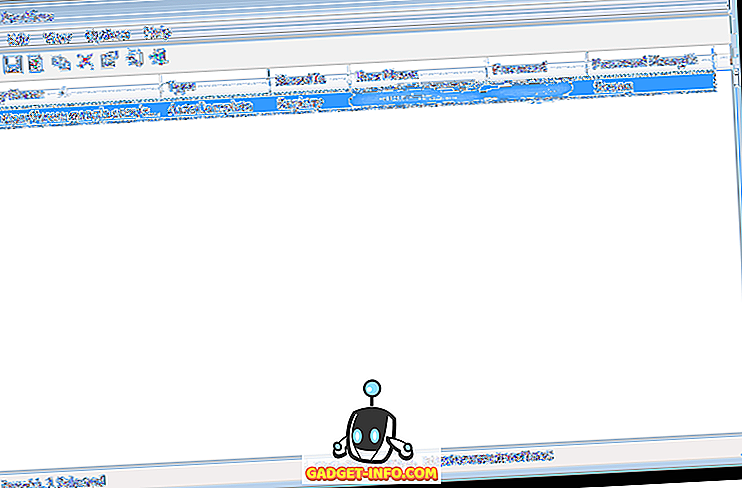
يمكنك تحديد كلمات المرور من القائمة وحفظها على أنواع مختلفة من الملفات. للقيام بذلك ، حدد كلمات المرور المطلوبة باستخدام مفاتيح Shift و Ctrl لتحديد العناصر في القائمة بنفس الطريقة التي تستخدمها في مستكشف Windows. انقر فوق الزر " حفظ العناصر المحددة" على شريط الأدوات.
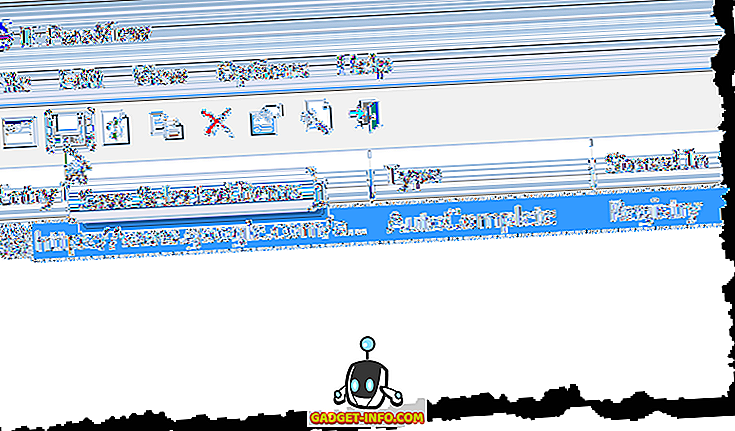
ملاحظة: يمكنك أيضًا تحديد العناصر باستخدام خيارات تحديد الكل وإلغاء تحديد الكل في القائمة تحرير .
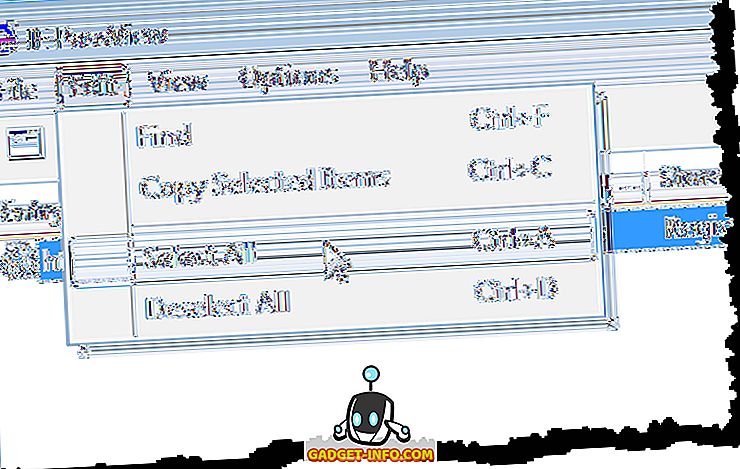
يتم عرض مربع الحوار Select a filename to save . انتقل إلى المجلد الذي تريد حفظ ملفك فيه. أدخل اسمًا لملفك في مربع تحرير اسم الملف . حدد نوع الملف المطلوب من القائمة المنسدلة حفظ بنوع وانقر فوق حفظ .
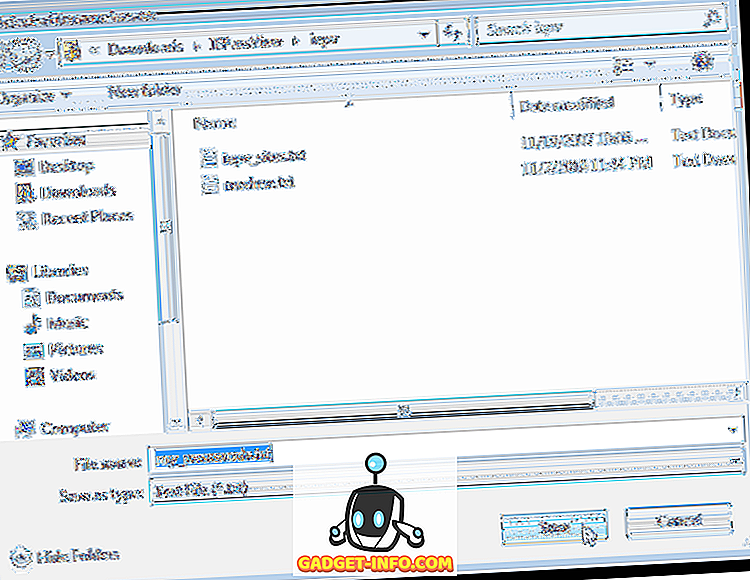
ملاحظة: إذا قمت بحفظ كلمات المرور الخاصة بك إلى ملف نصي ، يتم عرض كلمات المرور بنص عادي في ذلك الملف. إذا كنت تستخدم KeePass لتخزين كلمات المرور الخاصة بك ، يمكنك تحديد الخيار KeePass csv file (* .csv) من القائمة المنسدلة حفظ بنوع لاستيراد معلومات كلمة المرور إلى KeePass.
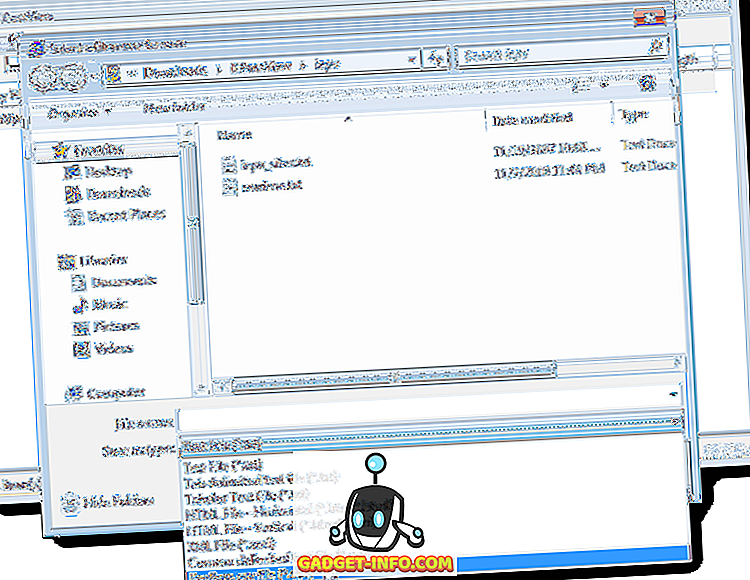
إذا قررت تخزين كلمات المرور الخاصة بك في ملف نصي ، فإننا نوصي بتأمين الملف باستخدام التشفير. ومع ذلك ، فإن أفضل خيار لديك هو شيء مثل KeePass ، وهو أمر محلي ، أو باستخدام مدير كلمة المرور عبر الإنترنت مثل LastPass.
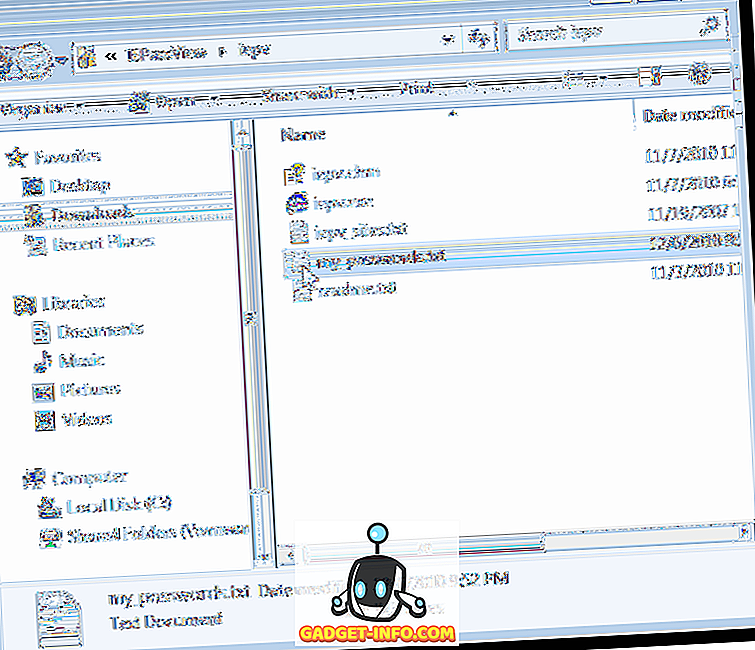
إذا تركت IE PassView مفتوحاً أثناء استخدام IE وقمت بحفظ المزيد من كلمات المرور في IE ، فيمكنك تحديث القائمة في IE PassView بالنقر فوق الزر تحديث .
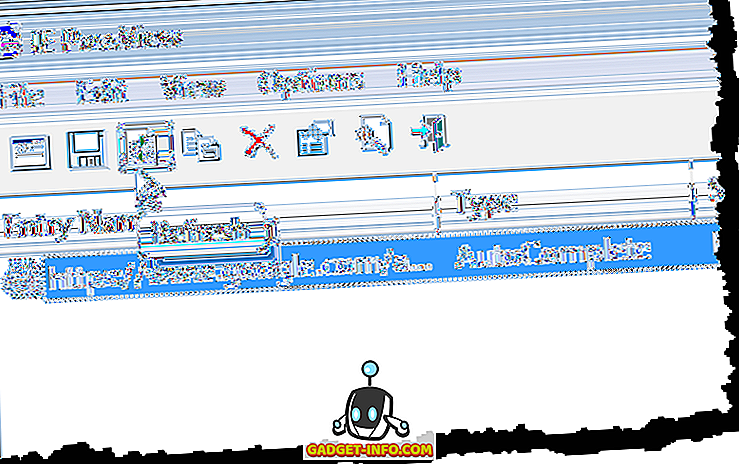
يمكنك أيضًا نسخ العناصر المحددة للصقها في ملف آخر عن طريق تحديد كلمات المرور المراد نسخها والنقر على نسخ العناصر المحددة في شريط الأدوات. يكون هذا مفيدًا إذا كنت تريد تخزين المعلومات بأمان في ملف LockNote ، كما هو مذكور أعلاه.
ملاحظة: يمكنك أيضاً تحديد " نسخ العناصر المحددة" من قائمة " تحرير ".
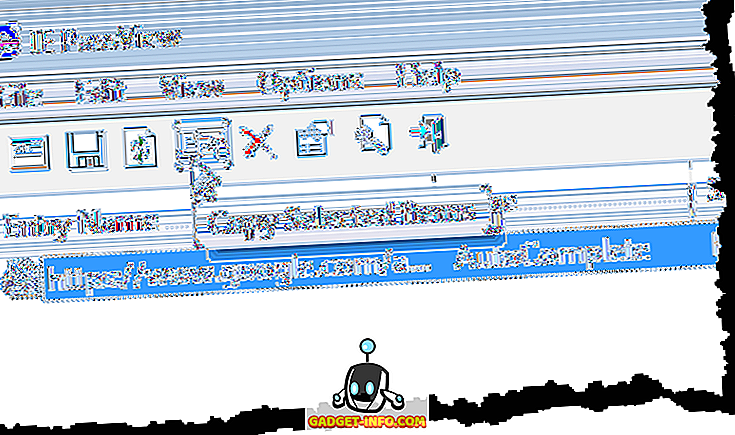
يمكنك بسهولة مسح كلمات المرور الخاصة بك من IE بتحديد كلمات المرور التي تريد حذفها والنقر فوق حذف العناصر المحددة .
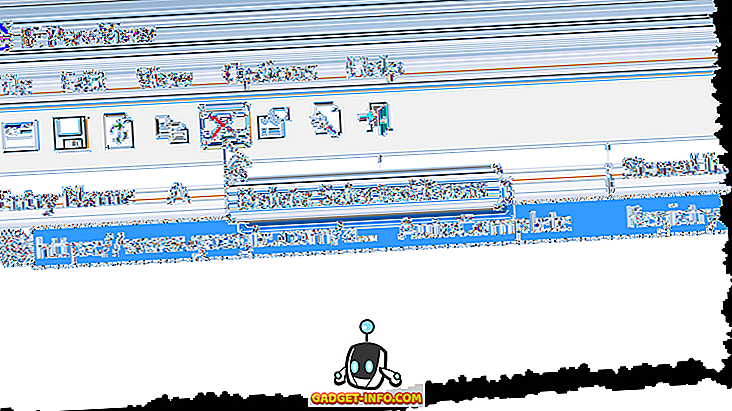
يظهر مربع حوار التأكيد للتأكد من أنك تريد حذف العناصر المحددة. إذا حذفت كلمة مرور واحدة لموقع ويب ، فسيتم حذف جميع كلمات المرور من هذا الموقع. انقر فوق نعم إذا كنت متأكدًا من أنك تريد حذف كلمات المرور.
ملاحظة: إذا كان هناك أشخاص آخرين يستخدمون جهاز الكمبيوتر الخاص بك ، فننصحك بحذف جميع كلمات المرور المحفوظة في IE قبل السماح لشخص آخر باستخدام الكمبيوتر.
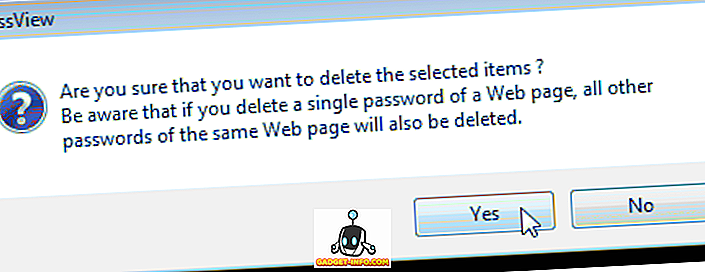
هناك بعض الخيارات التي يمكنك ضبطها في IE PassView . لتعيين هذه الخيارات ، انقر فوق الزر " خيارات متقدمة" على شريط الأدوات.
ملاحظة: يمكنك أيضًا الوصول إلى " خيارات متقدمة" من قائمة " خيارات ".
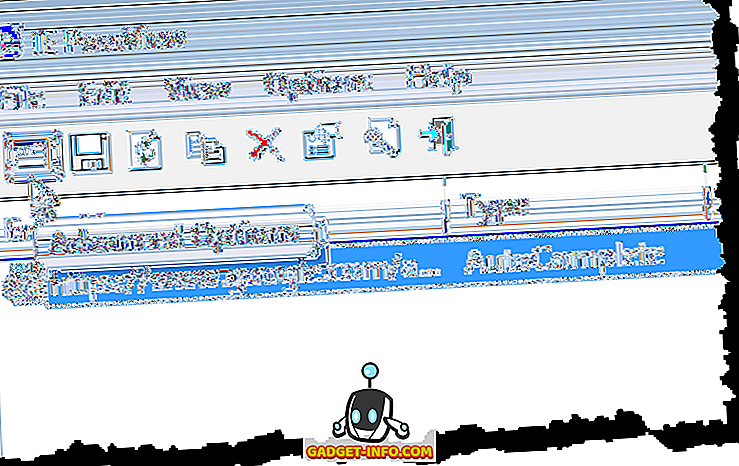
يعرض مربع الحوار Advanced Options. يمكنك اختيار تحميل كلمات المرور من المستخدم الذي تم تسجيل دخوله حاليًا ( قم بتحميل كلمات المرور الخاصة بالمستخدم الحالي الذي قام بتسجيل الدخول ) أو من مستخدم آخر ( قم بتحميل كلمات المرور من ملف تعريف المستخدم التالي ). إذا اخترت تحميل كلمات المرور من مستخدم مختلف ، فحدد مسار ملف تعريف المستخدم وكلمة مرور تسجيل الدخول الأخير لهذا المستخدم. انقر فوق موافق .
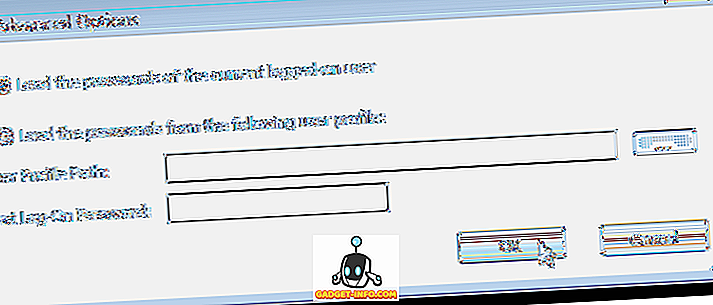
إذا كان لديك قائمة طويلة من كلمات المرور المحفوظة ، يمكنك البحث عن نص محدد في القائمة باستخدام خيار البحث في القائمة تحرير .

يمكنك تخصيص العرض في IE PassView باستخدام الخيارات الموجودة في القائمة عرض . تسمح لك قائمة عرض أيضًا بعرض تقرير HTML لكافة العناصر أو للعناصر المحددة فقط.
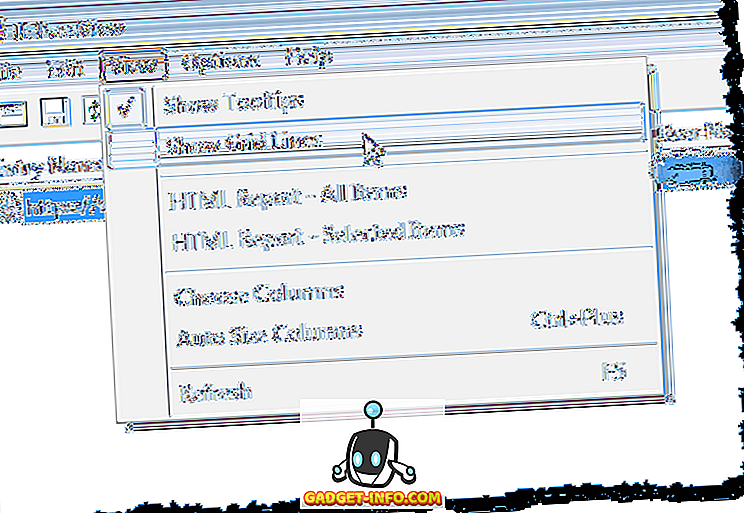
لإغلاق IE PassView ، انقر فوق الزر " إنهاء" الموجود على شريط الأدوات أو حدد " إنهاء" من القائمة " ملف ".
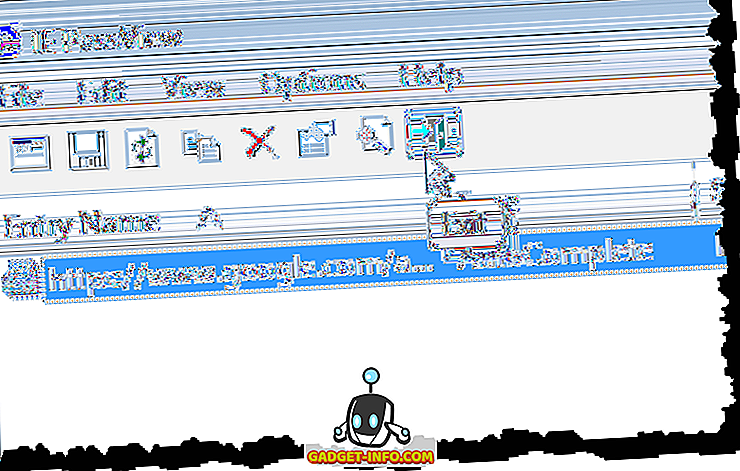
ملاحظة: عند التعامل مع عرض وحفظ كلمات المرور ، كن حذرا للغاية. إذا استخدم الآخرون جهاز الكمبيوتر الخاص بك ، فيجب عليك دائمًا تشفير المعلومات الحساسة. ذكرنا بعض الطرق للقيام بذلك في وقت سابق في هذا المنصب. استمتع!









