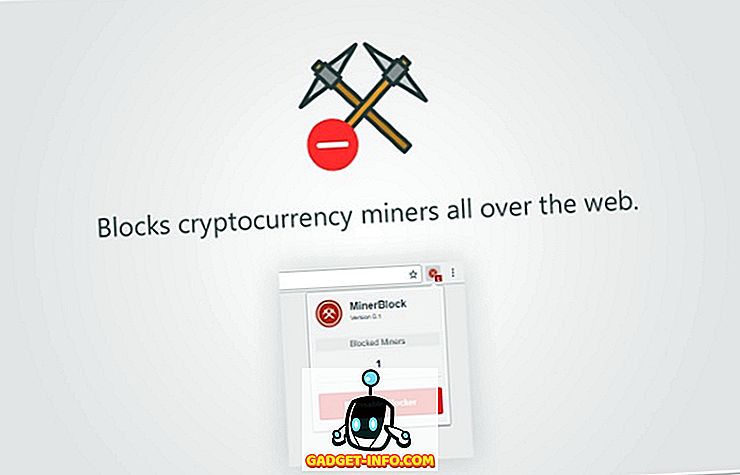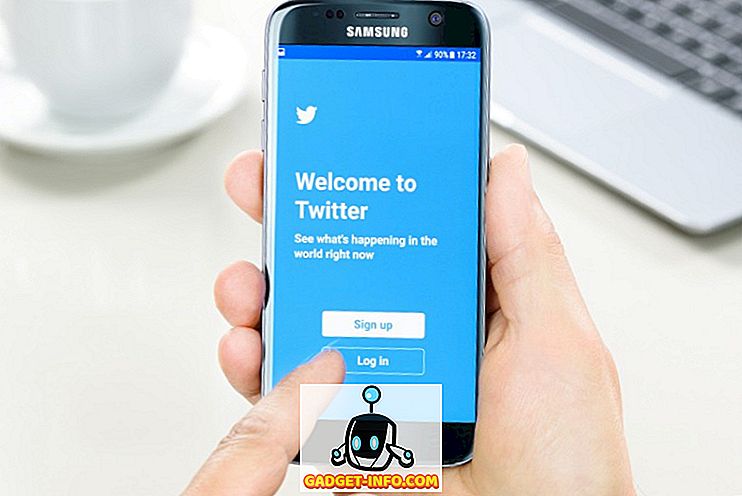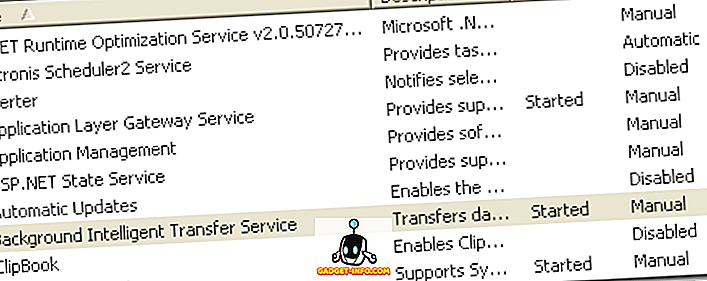كان من المفترض أن يحقق Windows 10 أداءً فائقًا لأجهزة الكمبيوتر الشخصية وأجهزة الكمبيوتر المحمولة التي تقوم بتشغيل الإصدارات السابقة من Windows. ومع ذلك ، إذا كان يعتقد أن التقارير المختلفة ، لا يبدو أن هذا هو الحال. وفقًا لمختلف مؤشرات الترابط والمشاركات في المنتدى ، يواجه مستخدمو Windows 10 مشكلات في الأداء بسبب الاستخدام العالي لوحدة المعالجة المركزية / الذاكرة. على ما يبدو ، هناك عدد من المشكلات التي تؤدي إلى استخدام CPU عالي في Windows 10.
قبل أن نخبرك كيف يمكنك إصلاح استخدام CPU عالي في Windows 10 ، دعنا نكشف تفاصيل ما قد يسبب هذا ، فهل نحن؟
ما الذي يسبب استخدام وحدة المعالجة المركزية (CPU) والذاكرة في Windows 10
إذا كان لديك هذا الإدراك بأن الأجهزة التي تحتوي على ذاكرة وصول عشوائي أقل قد تواجه مشكلات استخدام CPU عالية على Windows 10 ، فأنت على خطأ. في الواقع ، معظم الأشخاص الذين يواجهون هذه المشكلات لديهم أنظمة مزودة بسعة 8 أو 16 غيغابايت من ذاكرة الوصول العشوائي وشرائح Intel Core i7 الراقية. نحن نستخدم جهاز كمبيوتر ويندوز 10 ، الذي يحزم 4 جيجا من ذاكرة الوصول العشوائي وهو مدعوم بمعالج Core i3 المتواضع إلى حد ما ، ويمكننا أن نؤكد شخصيا أن Windows 10 يعمل مثل السحر (حسنا ، على الأقل معظم الوقت).
لذا ، فإن الذاكرة المنخفضة أو الرقاقات المنخفضة هي بالتأكيد ليست المشكلة هنا. الآن بعد أن قمنا بمسح هذا الشك ، إليك بعض الأشياء التي قد تتسبب في استخدام جهاز كمبيوتر يعمل بنظام Windows 10 لكافة وحدات CPU ووحدات ذاكرة الوصول العشوائي:
- مشكلات عدم توافق برامج التشغيل : بعض أجهزة تصنيع الأجهزة لم تقم بعد بتحديث برامج تشغيل Windows الخاصة بها للعب بشكل جيد مع Windows 10 والذي ينتج عنه مشكلات في الأداء. بسبب عدم توافق برنامج التشغيل ، قد يكون هناك تسرب للذاكرة ، مما يؤدي إلى استخدام وحدة المعالجة المركزية (CPU) والذاكرة.
- تحديثات Windows 10 : سنمضي قدمًا ونقول أن تحديثات Windows 10 هي صداع. بينما حاولت Microsoft جعل الأشياء سلسة ، لا تساعد المطالبات المنتظمة بالتحديث. بالإضافة إلى ذلك ، هناك العديد من التحديثات التي يتم تنزيلها في الخلفية تلقائيًا ، مما يؤدي إلى إبطاء جهاز الكمبيوتر.
- سجل الأخطاء : ويندوز 10 يبدو أن ميزة عدد قليل من الخلل في سجلها والتي تؤدي إلى استخدام وحدة المعالجة المركزية عالية.
- عمليات معالجة وحدة المعالجة المركزية (CPU) : هناك العديد من العمليات غير الضرورية التي تعمل في الخلفية وتشغل جميع استخدامات وحدة المعالجة المركزية (CPU). علاوة على ذلك ، هناك عمليات يتم تشغيلها تلقائيًا عند تشغيل الكمبيوتر.
قد يكون هناك عدة أسباب أخرى لاستخدام وحدة المعالجة المركزية عالية في نظام التشغيل Windows 10 ولكن هذه هي الأسباب الرئيسية بالتأكيد. لا تقلق ، لأننا سنساعدك على إصلاح الأمور. فيما يلي كيفية إصلاح استخدام CPU والذاكرة العاليين في Windows 10:
طرق لإصلاح ارتفاع استخدام وحدة المعالجة المركزية / الذاكرة في نظام التشغيل Windows 10
ملاحظة : يمكنك التحقق من استخدام وحدة المعالجة المركزية (CPU) والذاكرة في الكمبيوتر بالانتقال إلى إدارة المهام. يمكنك فتح مدير المهام بالضغط على Ctrl + Alt + Delete أو عن طريق النقر بزر الماوس الأيمن على القائمة Start واختيار "Task Manager". لذا ، بعد تجربة الطرق التالية ، لا تنسَ فحص مدير المهام للتغييرات في وحدة المعالجة المركزية واستخدام الذاكرة.
1. تعطيل التطبيقات والخدمات الناشئة
كما ذكرنا ، هناك العديد من التطبيقات والخدمات التي تبدأ في العمل في الخلفية ، بمجرد بدء تشغيل الكمبيوتر. حسنًا ، هناك طريقة لإيقاف تشغيل هذه التطبيقات والخدمات عند بدء التشغيل. للقيام بذلك ، افتح "إدارة المهام" وانتقل إلى علامة التبويب الرابعة "بدء التشغيل" . هنا ، سيتم سرد التطبيقات جنبا إلى جنب مع تأثيرها على وحدة المعالجة المركزية والذاكرة. لتعطيل تطبيق أو خدمة ، ما عليك سوى تحديده والنقر فوق الزر "تعطيل" أو النقر بزر الماوس الأيمن على التطبيق وتحديد "تعطيل".

ملاحظة : تأكد من تعطيل تطبيقات وخدمات الجهات الخارجية فقط لأن هناك تطبيقات وخدمات تكون جزءًا من Windows وقد يؤدي تعطيلها إلى حدوث مشكلات.
2. تعطيل Superfetch والخدمات الأخرى
هناك عدد قليل من خدمات Windows 10 التي هي السبب الرئيسي في تناول موارد وحدة المعالجة المركزية الخاصة بك. Superfetch هي خدمة نظام Windows 10 ، والتي تتأكد من أن معظم البيانات التي يتم الوصول إليها متاحة مباشرة من ذاكرة الوصول العشوائي. ومع ذلك ، إذا قمت بتعطيل الخدمة ، ستلاحظ انخفاض كبير في استخدام CPU . هيريس كيفية القيام بذلك:
- في Windows Task Manager ، انتقل إلى File-> Run new task . في مربع الحوار "إنشاء مهمة جديدة" ، اكتب "services.msc" ثم انقر فوق "موافق".

- يجب فتح القائمة الكاملة لخدمات Windows ، والتمرير لأسفل أدناه والعثور على "Superfetch" . عند العثور عليها ، انقر بزر الماوس الأيمن على الخدمة واختر "خصائص" .

- عند فتح خصائص الخدمة ، ستجد خيار "نوع بدء التشغيل" في علامة التبويب "عام". قم بتغيير ذلك إلى "معطل" من خلال القائمة المنسدلة ثم اضغط على "موافق"

يمكنك استخدام نفس العملية لتعطيل خدمات CPU المكثفة الأخرى مثل "خصائص خدمة النقل الذكي في الخلفية" و "خصائص بحث Windows".
3. قم بإجراء تغييرات على التسجيل لتعطيل RuntimeBroker
RuntimeBroker هي عملية Windows ، والتي من المفترض أن تساعدك على إدارة أذونات تطبيقات متجر Windows. من الناحية المثالية ، لا ينبغي أن تستهلك الكثير من موارد الذاكرة أو وحدة المعالجة المركزية ولكن التطبيقات المعيبة تؤدي إلى عملية استخدام ذاكرة GB ، مما يتسبب في مشكلات في الأداء. كما قد تكون خمنت ، يمكنك تعطيل العملية من خلال محرر التسجيل. فيما يلي كيفية القيام بذلك:
- افتح Run من خلال التحرير والسرد مفتاح Win + R واكتب "regerdit.exe" واضغط على Enter لفتح محرر التسجيل.
- في "محرر التسجيل" ، انتقل إلى HKEY_LOCALMACHINE \ SYSTEM \ CurrentControlSet \ Services \ TimeBroker وانقر نقرًا مزدوجًا فوق "ابدأ" لتغيير قيمة DWORD الخاصة به من 3 إلى 4 .

- وبمجرد الانتهاء من ذلك ، أعد تشغيل الكمبيوتر حتى تدخل التغييرات حيز التنفيذ. بعد ذلك ، سترى أنه لا توجد عملية يطلق عليها اسم RuntimeBroker.
ملاحظة : تعني القيمة 2 بدء التشغيل التلقائي ، و 3 يعني يدوي ، في حين 4 يعني تعطيل.
4. قضايا سائق الإصلاح
لقد ذكرنا من قبل أن برامج التشغيل غير المتوافقة يمكن أن تؤدي إلى حدوث تسرب للذاكرة في Windows 10 ، لذا من المهم إصلاح كافة مشكلات برنامج التشغيل. يمكنك تثبيت تطبيقات مثل Driver Booster ، DriverPack ، DriverTalent إلخ. هذه التطبيقات تكتشف تلقائيًا برامج التشغيل القديمة وتحديثها من داخل التطبيق. لذلك ، لن تضطر إلى الذهاب والبحث عنها يدويًا.
5. قم بإيقاف تشغيل Windows 10 Tips
إذا كنت جديدًا على نظام التشغيل Windows 10 ، فإن النصائح الرائعة التي تبرز لك لتظهر لك الطريق مفيدة جدًا. ومع ذلك ، إذا كنت تستخدم Windows 10 لفترة من الوقت الآن ، فيجب أن تعرف أن هذه التلميحات قد تكون السبب في استخدام CPU عالي للكمبيوتر الخاص بك. علاوة على ذلك ، يعتقد بعض الأشخاص أن إيقاف تشغيل Windows 10 تلميحات تعطيل عملية RuntimeBroker. في كلتا الحالتين ، من الأفضل تعطيله.
لإيقاف تشغيل Windows 10 tips ، انتقل إلى Windows Settings-> System-> Notifications and actions . هنا ، قم بإيقاف تشغيل "إظهار تلميحات حول Windows" .

6. قم بتغيير إعدادات تحديث Windows 10
من المفترض أن تكون تحديثات Windows 10 متجانسة ولكن الحقيقة هي أنها أصبحت مصدر إزعاج. يظل Windows 10 مستمرًا في تنزيل التحديثات تلقائيًا ، بل ويثبّتها أيضًا. هذا ليس فقط يعوق التجربة ، كما أنه يأخذ جزء كبير من موارد وحدة المعالجة المركزية والذاكرة . لذا ، من المهم تغيير إعدادات تحديث Windows 10 ، بحيث تعمل بشكل جيد مع وحدة المعالجة المركزية (CPU) وذاكرة الوصول العشوائي (PC) الخاصة بك.
أولاً ، تحتاج إلى إيقاف التحميل التلقائي وتثبيت التحديثات. للقيام بذلك ، انتقل إلى الإعدادات-> التحديث والأمن-> Windows Update-> خيارات متقدمة وتحقق من "تأجيل ترقيات" .

يميل Windows أيضًا إلى مشاركة التحديث الخاص بك مع أجهزة الكمبيوتر الشخصي الأخرى عبر الإنترنت. يمكنك إما تعطيله بالكامل أو اختيار مشاركة تحديثاتك مع أجهزة الكمبيوتر الموجودة على الشبكة. سنوصيك بإيقاف تشغيلها في الإعدادات-> التحديث والأمان-> Windows Update-> الخيارات المتقدمة-> اختيار كيفية تسليم التحديثات .

7. تعطيل "Ok Google" في Chrome و "Hey Cortana"
جعل متصفح Chrome من Google اسمًا لنفسه لكونه متصفحًا سريع الاستجابة ، فضلاً عن خنزير الموارد. لذلك ، ليس من المستغرب أن يكون Chrome أحد الأسباب الرئيسية لاستخدام وحدة المعالجة المركزية عالية للكمبيوتر. وفقًا للتقارير ، فإن تعطيل ميزة "Ok Google" في Chrome يجلب تأثيرًا رائعًا على استخدام وحدة المعالجة المركزية. لتعطيله ، يمكنك الانتقال إلى إعدادات Chrome وفي قسم "البحث" ، ألغ تحديد "تمكين Ok Google لبدء البحث الصوتي" .

يجب أيضًا تعطيل الكلمة المهمة دائمًا "Hey Cortana" لإحداث تأثير إيجابي على وحدة المعالجة المركزية (CPU) وذاكرة الوصول العشوائي (RAM). لتعطيله ، افتح Cortana واضغط على قائمة الهامبرغر . ثم ، انتقل إلى Notebook-> Settings وقم بإيقاف تشغيل "Hey Cortana" .

8. ضبط أداء Windows 10
تبدو الرسوم المتحركة والتحولات الرائعة المختلفة جيدة ، ولكنها أيضًا تؤثر على وحدة المعالجة المركزية ووحدة الذاكرة في جهاز الكمبيوتر. لحسن الحظ ، يتيح لك Windows تحسين التأثيرات للحصول على أفضل أداء. لتحسين أداء Windows 10 ، انتقل إلى لوحة التحكم وفي مربع البحث ، اكتب "performance" . من نتائج البحث ، انقر فوق "ضبط مظهر Windows وأدائه" .
يفتح مربع الحوار "خيارات الأداء" وفي علامة التبويب "تأثيرات مرئية" ، يمكنك إما "السماح لـ Windows باختيار ما هو الأفضل" أو "ضبط لأفضل أداء" أو "ضبط لأفضل مظهر" أو يمكنك تعطيل / تمكين أي تأثيرات يدويًا تحت عنوان "مخصص". في علامة التبويب "خيارات متقدمة" ، يمكنك حتى اختيار تخصيص موارد المعالج للحصول على أفضل أداء لـ "البرامج" أو "خدمات الخلفية".

9. قم بإيقاف تشغيل Windows Spotlight
Windows Spotlight هو شاشة تأمين Windows 10 التي توفر لك خلفيات مذهلة من Bing بالإضافة إلى الاقتراحات. كما يتعلم من ملاحظاتك لتجلب لك الخلفيات التي تريدها. يبدو الأمر رائعًا ولكنه يعمل أيضًا في الخلفية ، مع احتلال الموارد ، لذا من الأفضل إيقاف تشغيله. لتعطيله ، انتقل إلى إعدادات Windows - > تخصيص -> Lockscreen وقم بتغيير الخلفية من أضواء كاشفة Windows إلى صورة .

10. محركات تجزئة
هناك طريقة أخرى لإصلاح استخدام وحدة المعالجة المركزية (CPU) والذاكرة المرتفعة في Windows 10 عن طريق جعل القرص الثابت للكمبيوتر أكثر كفاءة. يمكنك القيام بذلك عن طريق إلغاء تجزئة محركات أقراص الكمبيوتر. لبدء عملية إلغاء تجزئة محرك الأقراص ، ابحث عن "إلغاء تجزئة" في Cortana وستجد تطبيق سطح المكتب "Defragment and Optimize Drives" . يمكنك بعد ذلك تحديد محرك الأقراص الذي تريد إلغاء تجزئته. لبدء العملية ، انقر فوق "تحليل" ، والذي سيخبرك ما إذا كان محرك الأقراص يحتاج إلى إلغاء تجزئته أم لا.

بمجرد تحليلها ، ستحصل على النسبة المئوية للتجزئة على محرك الأقراص. إذا كان أعلى من 10٪ ، يجب أن تبدأ إلغاء التجزئة بالنقر فوق "Defragment Disk".
ملاحظة : يمكن أن تستغرق عملية إلغاء التجزئة عدة دقائق إلى ساعات ، ومع ذلك ستكون قادرًا على استخدام الكمبيوتر في الوقت نفسه.
جرب هذه الطرق لإصلاح استخدام CPU / الذاكرة العالي في Windows 10
إذا كنت تواجه مشكلات في استخدام وحدة المعالجة المركزية (CPU) واستخدام الذاكرة في Windows 10 ، يجب تجربة كل هذه الطرق لتحسين أداء الكمبيوتر الخاص بك إلى الأفضل. نحن واثقون تمامًا من أنك لن تواجه أي مشكلات عند تنفيذ هذه الخطوات. لذا ، جرّبها وأعلمنا إذا كانت مشكلات الأداء على جهاز الكمبيوتر لديك ثابتة أم لا. كذلك ، أخبرنا إذا كان لديك المزيد من الطرق لتحسين استخدام وحدة المعالجة المركزية والذاكرة في نظام Windows 10. الصوت في قسم التعليقات أدناه.