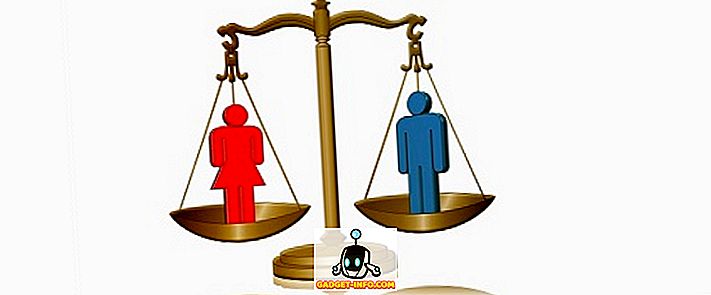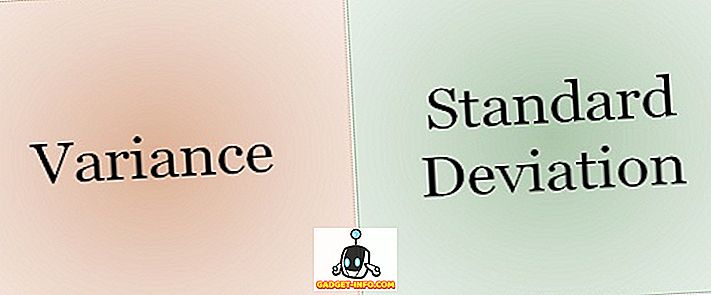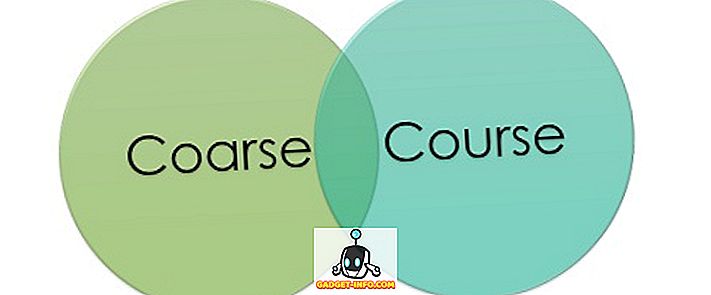يتيح لك Word حساب مجموع عمود في جدول ، تمامًا كما تفعل في برنامج جداول البيانات مثل Excel. ستوضح لك هذه المشاركة كيفية القيام بذلك في Word 2003 و 2007 و 2010/2013/2016. على سبيل المثال ، سنقوم بجمع عمود من الأرقام العشرية.
كلمة 2007 حتى عام 2016
افتح Word وضع المؤشر في الخلية الفارغة أسفل العمود الذي يحتوي على الأرقام التي تريد جمعها.

تصبح علامات التبويب " أدوات الجدول" متاحة. انقر فوق علامة التبويب تخطيط .

انقر فوق زر الصيغة في مجموعة البيانات .

يتم إدراج الصيغة الصحيحة تلقائياً في مربع تحرير الصيغة في مربع الحوار الصيغة . لقد اخترت 0.00 من القائمة المنسدلة تنسيق الرقم لتنسيق الرقم بنفس الطريقة التي يتم بها تنسيق الأرقام الأخرى في العمود. استنادًا إلى بياناتك ، يمكنك اختيار تنسيق أرقام مختلف.

انقر فوق موافق لقبول الإعدادات.

يتم إدراج حقل الصيغة في الخلية ويتم حساب الإجمالي تلقائيًا وعرضه. إذا قمت بتغيير أي من الأرقام الموجودة في عمود المبلغ ، فانقر بزر الماوس الأيمن على الإجمالي وحدد تحديث الحقل من القائمة المنبثقة لتحديث الإجمالي. يمكنك أيضًا الضغط على F9 أثناء تحديد حقل لتحديثه.

هناك تحذير واحد كبير عند استخدام الصيغ مثل هذا في Word. يجب أن تكون جميع البيانات متجاورة ، مما يعني عدم وجود أي فواصل في البيانات. على سبيل المثال ، ألقِ نظرة على البيانات أدناه. لشهر مارس ، لا توجد بيانات في العمود الثاني.

لذلك ، بدلاً من جمع كل شيء من يناير إلى يونيو ، يتم جمع القيم فقط من شهر أبريل حتى شهر يونيو. الآن إذا وضعت 0 في الخلية وقمت بتحديث الحقل ، فهذا يعطيني الإجابة الصحيحة التي كنت أبحث عنها.

من الواضح ، ضع ذلك في اعتبارك وتحقق من النتائج للتأكد من أنها صحيحة. لا تحدث هذه الأنواع من المشاكل عادة في Excel لأنه يجب عليك تحديد الخلايا التي تريد إجراء الحسابات عليها بالضبط ، ولكن في Word ، ليست هذه هي الحالة.
قد تلاحظ أيضًا أنك لا ترى زر جمع تلقائي في علامة التبويب تخطيط Word أو أي من علامات التبويب الأخرى. هذه الميزة متوفرة في Word ، ولكنها ليست في أي من علامات تبويب الشريط. للوصول إلى ذلك ، يجب عليك إضافته إلى شريط أدوات الوصول السريع . للقيام بذلك ، انقر فوق زر Office وانقر فوق الزر " خيارات Word" . في الإصدارات الأحدث من Word ، انقر فوق " ملف" ثم " خيارات" .

حدد الخيار " تخصيص" من القائمة الموجودة على الجانب الأيسر من مربع الحوار " خيارات Word ". الإصدارات الأحدث من Word ، يجب عليك تحديد شريط أدوات الوصول السريع .

حدد Commands Not in the Ribbon من القائمة المنسدلة اختيار الأوامر من .

قم بالتمرير لأسفل في القائمة أدناه القائمة المنسدلة اختيار الأوامر من حتى تجد أمر Sum . حدده وانقر فوق الزر " إضافة" . هذا يضيف الأمر Sum إلى قائمة الأوامر الموجودة على شريط أدوات الوصول السريع على الجانب الأيمن من مربع الحوار خيارات Word .

انقر فوق موافق في مربع الحوار " خيارات Word " لإغلاقه. يعرض الأمر Sum كزر على شريط أدوات الوصول السريع . يمكنك النقر فوق الزر Sum عندما يكون المؤشر في الخلية الأخيرة من عمود Amount في الجدول الذي تمت مناقشته سابقًا لإجمالي الأرقام في العمود.

لسوء الحظ ، لا يمكنك تخصيص علامات تبويب الشريط في Word مباشرة. تتم مناقشة المزيد من النصائح حول تخصيص واستخدام الأوامر من شريط الشريط في المنشور الخاص بنا ، تخصيص MS Office Ribbon.
Word 2003
في ما يلي مثال لجدول سوف نستخدمه لإظهار كيفية إجمال عمود من الأرقام في جدول في Word 2003. لجمع الأرقام في العمود Amount ، ضع المؤشر في الخلية الأخيرة في هذا العمود.

حدد الصيغة من قائمة الجدول .

يتم تلقائياً تعبئة مربع تحرير الصيغة في مربع الحوار الصيغة بالصيغة المناسبة. سنقوم بتنسيق المجموع بنفس الطريقة التي يتم بها تنسيق الأرقام في عمود المبلغ . حدد 0.00 من القائمة المنسدلة تنسيق الأرقام .

انقر فوق موافق لقبول الإعدادات الخاصة بك.

يتم إدخال الإجمالي في الخلية الأخيرة في العمود Amount .

هذا عن ذلك! تجدر الإشارة إلى أنه يمكنك إدراج صيغ أكثر تعقيدًا في مربع الصيغة إذا كنت ترغب في ذلك ، ولكن Word لا يدعم جميع الصيغ التي يدعمها Excel ، لذا لا تفاجأ إذا حاولت استخدام صيغة Excel وتحصل على خطأ. لمشاهدة قائمة بجميع الصيغ التي يمكنك استخدامها في Word ، راجع هذه القائمة من Microsoft عن طريق التمرير لأسفل إلى قسم الوظائف المتاحة. استمتع!