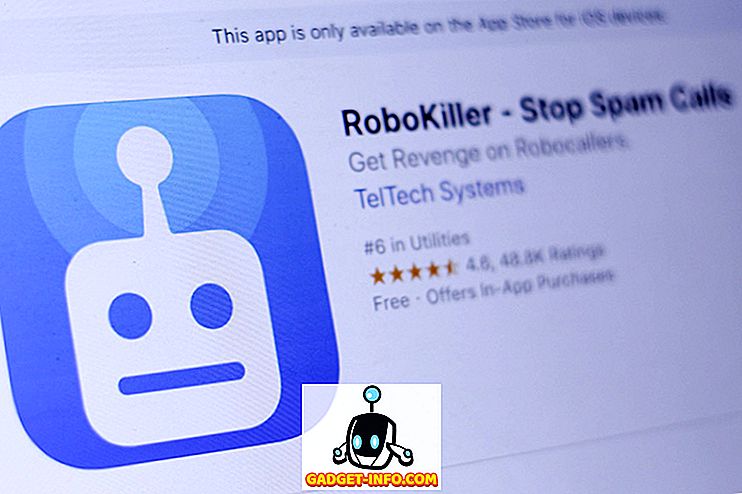ميزة واحدة أنيقة جداً أن جميع الإصدارات الحديثة من MS Word كانت لديها القدرة على تسجيل وتشغيل وحدات الماكرو (ضغطات المفاتيح أو الأوامر المسجلة) ، بحيث يمكن القيام بالأشياء التي تجد نفسك مرارًا وتكرارًا بشكل تلقائي.
لإنشاء ماكرو في Word ، تحتاج أولاً إلى مهمة متكررة تريد تسجيلها. في هذا المثال ، سننشئ ماكرو سيؤدي إلى تغيير خط بعض النص المحدد إلى Arial ، والحجم إلى 16 ، ثم جعل النص غامقًا ومائلًا ، وكل ذلك بنقرة واحدة فقط تلقائيًا.
قبل أن تتمكن من تسجيل ماكرو للقيام بما تريد ، يجب عليك أولاً أن تعرف نفسك كيف تقوم بذلك حتى تتمكن من تسجيل تلك الخطوات. في هذه الحالة ، تكون طريقة القيام بذلك هي إبراز بعض النص أولاً ، ثم اتبع الخطوات التالية: انقر فوق المربع الخط الحالي واختر Arial ، ثم انقر فوق مربع حجم الخط الحالي وحدد 16 ، ثم أكمل بالنقر فوق جريئة وإيتيكايز الرموز .
تسجيل ماكرو في كلمة
لإنشاء ماكرو لتنفيذ هذه الخطوات ، قم أولاً بتمييز بعض النص في المستند ، ثم انقر فوق علامة التبويب عرض في الشريط الرئيسي ، ثم انقر فوق السهم الصغير لأسفل تحت رمز وحدات الماكرو للحصول على القائمة المنسدلة التالية.
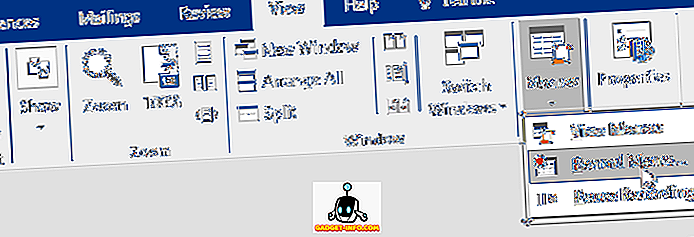
انقر حيث تشير إلى تسجيل ماكرو وستحصل على شاشة مثل هذه:
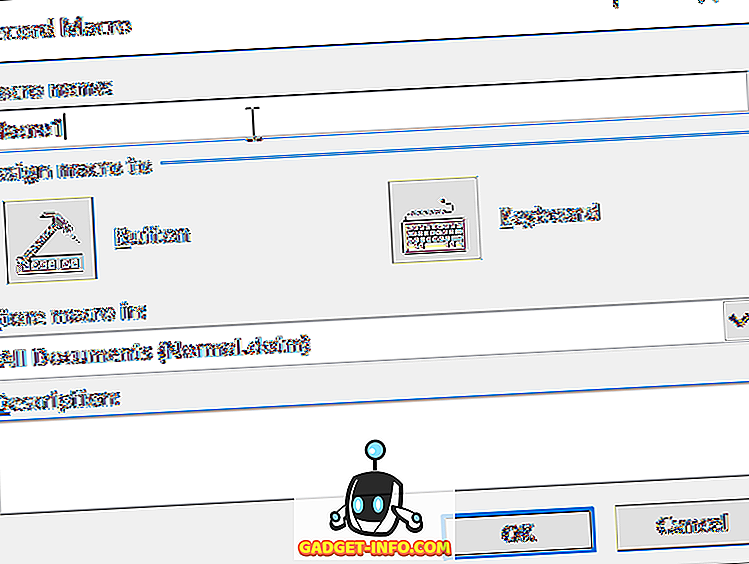
اكتب اسمًا لماكرو الخاص بك ، ثم انقر فوق رمز الزر .
ملاحظة: إذا كنت تستخدم أكثر من كلمة واحدة في اسم الماكرو ، فيجب أن يكون هناك شرطة سفلية بين الكلمتين أو أن Word يرفضها.
يجب أن تحصل على شاشة تبدو كالتالي:
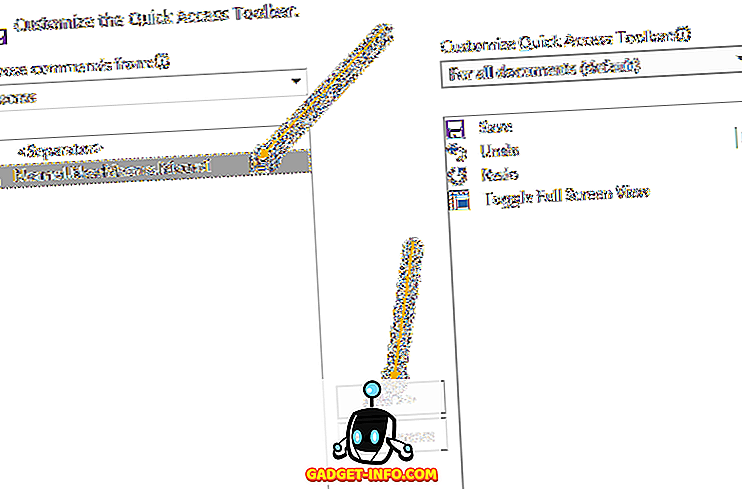
انقر على اسم الماكرو الجديد المدرج على الجانب الأيسر من الشاشة (تحت المكان الذي تظهر فيه) لتمييزه ، ثم انقر فوق الزر إضافة لإضافة الماكرو إلى شريط أدوات الوصول السريع ، ثم انقر فوق الزر موافق .
ستختفي نافذة إعداد الماكرو وستتم إعادتك إلى مستندك وسيتم تحويل المؤشر إلى صورة صغيرة لمسجل شريط قديم. هذا يعني أن الماكرو الخاص بك مسجل ، لذا فقد حان الوقت للقيام بالأشياء التي تريد تسجيلها.
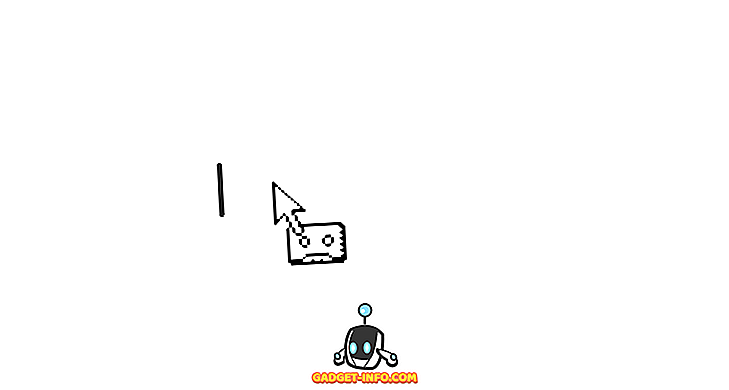
- انقر فوق المربع الخط الحالي وحدد Ariel .
- انقر فوق مربع حجم الخط وحدد 16.
- انقر فوق الرموز Bold و Italics .
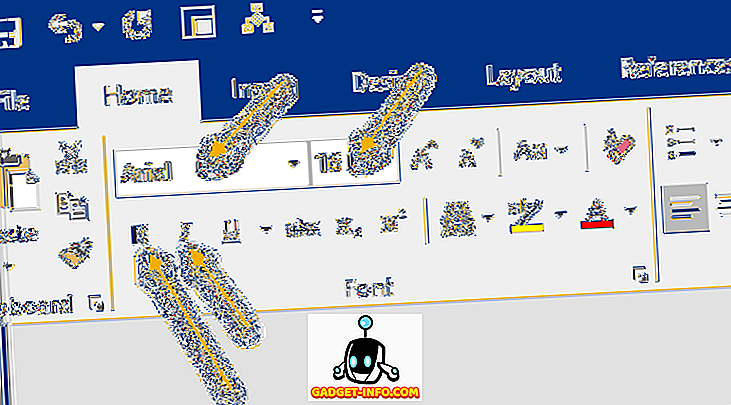
هذا هو كل ما تريد أن يسجله الماكرو الخاص بك ، كي تجعله يتوقف عن التسجيل ، انقر فوق علامة التبويب عرض مرة أخرى من الشريط الرئيسي ، ثم انقر فوق وحدات الماكرو ، ثم أوقف التسجيل.

يجب أن يكون الماكرو الآن جاهزًا للاستخدام. لاختباره ، قم بتمييز بعض النص ، ثم انظر إلى شريط أدوات الوصول السريع . على أنه يجب أن يكون هناك رمز M acro جديد:
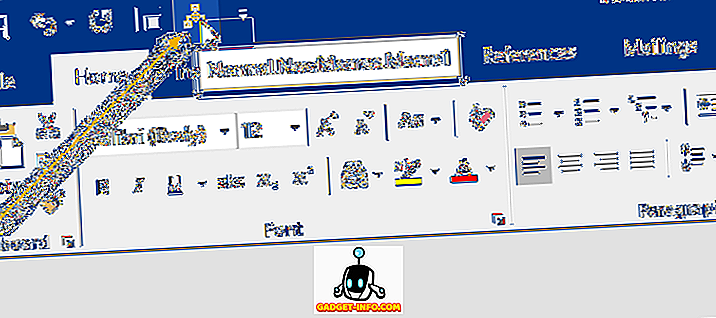
لاختبار الماكرو الخاص بك ، قم بتمييز بعض النص ، ثم انقر فوق رمز M acro الجديد على شريط أدوات الوصول السريع. يجب تشغيل الماكرو وتنفيذ جميع مهام التنسيق التي عينتها للقيام بها.
هناك بالطبع المزيد من الخيارات والطرق لتسجيل وحدات الماكرو في Word ، ولكن هذا هو أسهل وأبسط. استمتع!