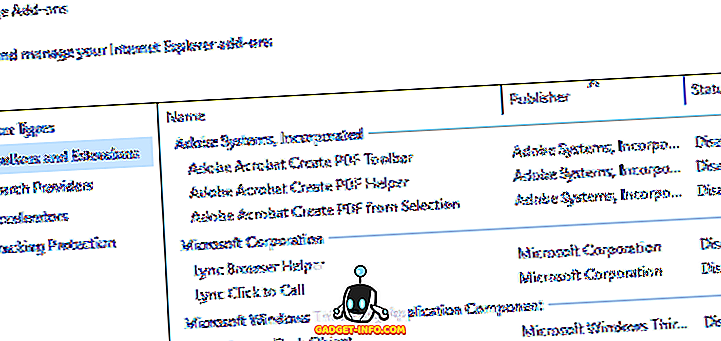يستخدم Sure Excel لجداول البيانات ، ولكن هل تعلم أنه يمكنك توصيل Excel بمصادر البيانات الخارجية؟ سنناقش في هذه المقالة كيفية ربط جدول بيانات Excel بجدول قاعدة بيانات MySQL واستخدام البيانات الموجودة في جدول قاعدة البيانات لملء جدول البيانات الخاص بنا. هناك بعض الأشياء التي تحتاج إلى القيام بها للتحضير لهذا الاتصال.
تجهيز
أولاً ، يجب تنزيل أحدث برنامج تشغيل اتصال قواعد البيانات المفتوح (ODBC) لـ MySQL. يمكن أن يكون موجودا في برنامج تشغيل ODBC الحالي ل MySQL في
//dev.mysql.com/downloads/connector/odbc/
تأكد بعد تنزيل الملف الذي تحقق من تجزئة md5 الملف مقابل تلك المذكورة في صفحة التنزيل.
بعد ذلك ، ستحتاج إلى تثبيت برنامج التشغيل الذي قمت بتنزيله للتو. انقر نقرًا مزدوجًا فوق الملف لبدء عملية التثبيت. بمجرد اكتمال عملية التثبيت ، ستحتاج إلى إنشاء اسم مصدر قاعدة البيانات (DSN) لاستخدامه مع Excel.
خلق DSN
سيحتوي DSN على كافة معلومات الاتصال اللازمة لاستخدام جدول قاعدة بيانات MySQL. على نظام Windows ، ستحتاج إلى النقر فوق ابدأ ، ثم لوحة التحكم ، ثم أدوات إدارية ، ثم مصادر البيانات (ODBC) . يجب أن تشاهد المعلومات التالية:

لاحظ علامات التبويب في الصورة أعلاه. المستخدم DSN متاح فقط للمستخدم الذي قام بإنشائه. يتوفر DSN للنظام لأي شخص يمكنه تسجيل الدخول إلى الجهاز. ملف DSN هو ملف .DSN يمكن نقله واستخدامه على الأنظمة الأخرى التي لها نفس نظام التشغيل وبرامج التشغيل المثبتة.
لمتابعة إنشاء DSN ، انقر فوق الزر " إضافة" بالقرب من الركن العلوي الأيسر.

ربما يجب عليك التمرير لأسفل لمشاهدة برنامج تشغيل ODBC 5.x ODBC . إذا لم يكن موجودًا ، حدث خطأ ما في تثبيت برنامج التشغيل في قسم الإعداد في هذه المشاركة. لمتابعة إنشاء DSN ، تأكد من تمييز برنامج تشغيل MySQL ODBC 5.x وانقر فوق الزر " إنهاء" . يجب أن تشاهد الآن نافذة مشابهة لتلك المدرجة أدناه:

بعد ذلك سوف تحتاج إلى توفير المعلومات اللازمة لإكمال النموذج الموضح أعلاه. قاعدة بيانات MySQL والجدول الذي نستخدمه لهذا المنشور هو على جهاز تطوير ويستخدم فقط من قبل شخص واحد. بالنسبة إلى بيئات "الإنتاج" ، يُقترح إنشاء مستخدم جديد ومنح امتيازات SELECT للمستخدم الجديد فقط. في المستقبل ، يمكنك منح امتيازات إضافية إذا لزم الأمر.
بعد قيامك بتزويد التفاصيل الخاصة بتكوين مصدر البيانات ، يجب النقر فوق الزر " اختبار" للتأكد من أن كل شيء يعمل بترتيب العمل. المقبل ، انقر على زر موافق . يجب أن تشاهد الآن اسم مصدر البيانات الذي قمت بتوفيره في النموذج في المجموعة السابقة المسردة في إطار "مسؤول مصدر بيانات ODBC":

إنشاء اتصال جدول البيانات
الآن بعد أن قمت بإنشاء DSN جديد بنجاح ، يمكنك إغلاق إطار "مسؤول مصادر بيانات ODBC" وفتح Excel. بمجرد فتح Excel ، انقر فوق شريط البيانات . للحصول على إصدارات أحدث من Excel ، انقر فوق " إحضار بيانات" ثم " من مصادر أخرى" ثم " من ODBC" .

في الإصدارات الأقدم من Excel ، يعد ذلك أكثر قليلاً من عملية. أولاً ، يجب أن ترى شيئًا كهذا:

الخطوة التالية هي النقر فوق ارتباط اتصالات الموجود أسفل الكلمة البيانات مباشرة في قائمة علامات التبويب. تم وضع دائرة ارتباط الارتباطات باللون الأحمر في الصورة أعلاه. يجب تقديمك مع نافذة اتصالات المصنف:

الخطوة التالية هي النقر على زر الإضافة . سيقدم لك هذا نافذة الاتصالات الحالية :

من الواضح أنك لا تريد العمل على أي من الاتصالات المدرجة. لذلك ، انقر فوق الزر Browse for More… . سيقدم لك هذا نافذة تحديد مصدر البيانات :

تمامًا مثل إطار "الاتصالات الموجودة" السابقة ، لا تريد استخدام الاتصالات المدرجة في إطار "تحديد مصدر البيانات". لذلك ، تحتاج إلى النقر المزدوج فوق المجلد + اتصال إلى New Source Source.odc . عند القيام بذلك ، يجب أن تشاهد الآن نافذة معالج اتصال البيانات :

وبالنظر إلى خيارات مصدر البيانات المدرجة ، فأنت تريد تمييز ODBC DSN والنقر فوق التالي . ستعرض الخطوة التالية من معالج اتصال البيانات كافة مصادر بيانات ODBC المتوفرة على النظام الذي تستخدمه.
نأمل ، إذا كان كل ما تمت طبقاً للخطة ، يجب أن تشاهد DSN الذي قمت بإنشائه في الخطوات السابقة المدرجة بين مصادر بيانات ODBC. تسليط الضوء على وانقر على التالي .

الخطوة التالية في معالج اتصال البيانات هي الحفظ والانتهاء. يجب ملء حقل اسم الملف تلقائيًا نيابةً عنك. يمكنك تقديم وصف. الوصف المستخدم في المثال هو توضيحي ذاتي لأي شخص قد يستخدمه. بعد ذلك ، انقر فوق الزر " إنهاء" الموجود في أسفل يمين النافذة.

يجب أن تعود الآن إلى نافذة اتصال المصنف. يجب أن يتم سرد اتصال البيانات الذي أنشأته للتو:

استيراد بيانات الجدول
يمكنك إغلاق نافذة اتصال المصنف. نحتاج إلى النقر فوق زر الاتصالات الموجودة في شريط بيانات Excel. يجب وضع زر الاتصالات الموجودة إلى اليسار على شريط البيانات.

النقر على زر الاتصالات الموجودة يجب أن يقدم لك نافذة الاتصالات الحالية. لقد رأيت هذه النافذة في الخطوات السابقة ، والفرق الآن هو أنه يجب إدراج اتصال البيانات بالقرب من الجزء العلوي:

تأكد من تمييز اتصال البيانات الذي قمت بإنشائه في الخطوات السابقة ، ثم انقر فوق الزر " فتح" . يجب أن تشاهد الآن نافذة استيراد البيانات :

لأغراض هذه المشاركة ، سنستخدم الإعدادات الافتراضية في نافذة استيراد البيانات. المقبل ، انقر على زر موافق . إذا تم عمل كل شيء من أجلك ، فيجب أن تُعرض الآن مع بيانات جدول قاعدة بيانات MySQL في ورقة العمل الخاصة بك.
بالنسبة لهذا المنشور ، كان للجدول الذي كنا نعمل معه حقلين. الحقل الأول هو حقل INT لزيادة تلقائية بعنوان ID. الحقل الثاني هو VARCHAR (50) وعنوانه fname. يبدو جدول البيانات النهائي لدينا مثل هذا:

كما لاحظت على الأرجح ، يحتوي الصف الأول على أسماء أعمدة الجدول. يمكنك أيضًا استخدام الأسهم المنسدلة بجوار أسماء الأعمدة لفرز الأعمدة.
يتم إحتوائه
في هذا المقال قمنا بتغطية مكان العثور على أحدث برامج تشغيل ODBC لـ MySQL ، وكيفية إنشاء DSN ، وكيفية إنشاء اتصال بيانات جدول البيانات باستخدام DSN وكيفية استخدام اتصال بيانات جدول البيانات لاستيراد البيانات إلى جدول بيانات Excel. استمتع!