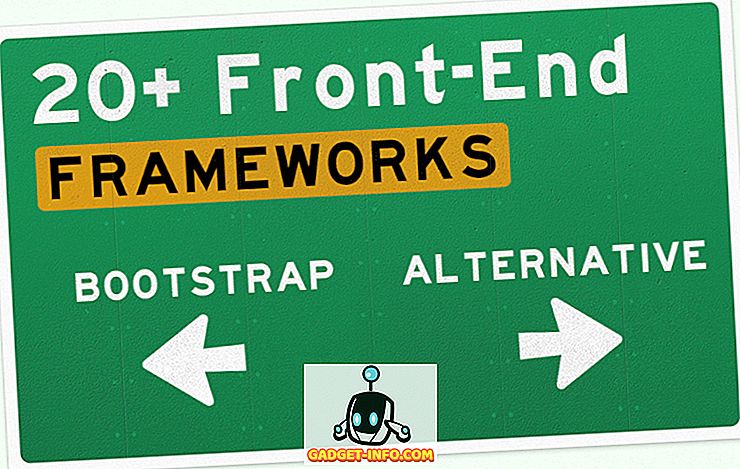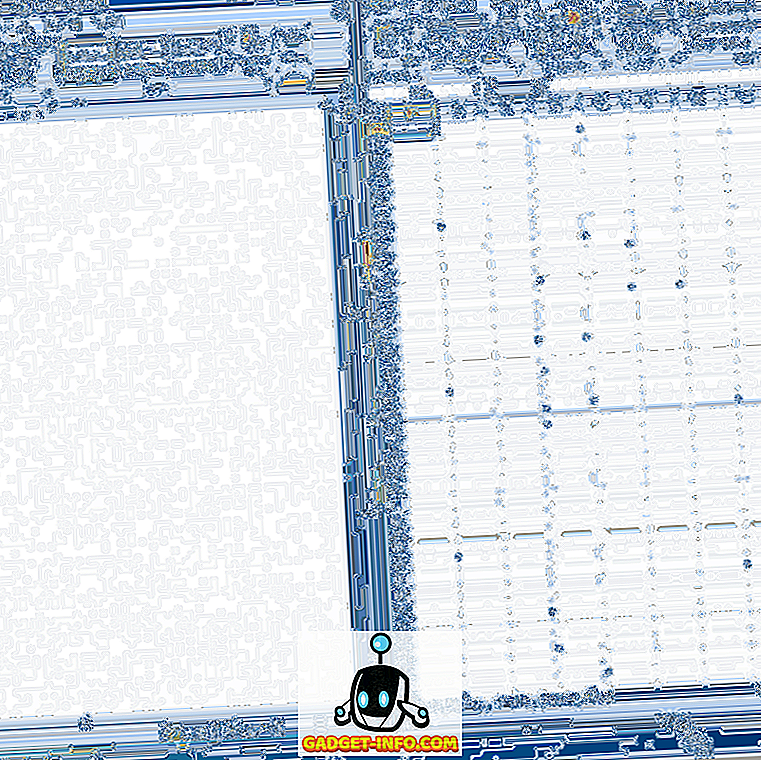خطأ Windows 7 AppCrash iexplore.exe هو ألم خطير في الرقبة. وهي رسالة خطأ تحدث عشوائياً في أوقات مختلفة تفرض عليك إعادة تشغيل مستكشف Windows.
في المقابل ، يجب أيضًا إعادة تشغيل أي برامج قمت بفتحها ، وهذا يعني فقدان البيانات (ما لم يتم تمكين ميزة الحفظ التلقائي). لسوء الحظ ، لم تصدر Microsoft بعد تصحيحًا رسميًا أو إصلاحًا لهذه المشكلة. لحسن الحظ ، هناك بعض الأشياء التي يمكنك القيام بها والتي من المرجح أن تصلح الخطأ.
أسهل وأبسط طريقة لإيقاف أخطاء Appcrash في Internet Explorer هي استخدام مستعرض مختلف. ليس لدى Internet Explorer أفضل سمعة من حيث الموثوقية والأمان.
إذا لم تكن لديك مشكلة في استخدام متصفح مختلف ، فيمكنك تقديم هذا الحل. تعد Mozilla Firefox و Apple Safari و Google Chrome ثلاثة خيارات متصفح شائعة للغاية قد تكون مهتمًا بها.
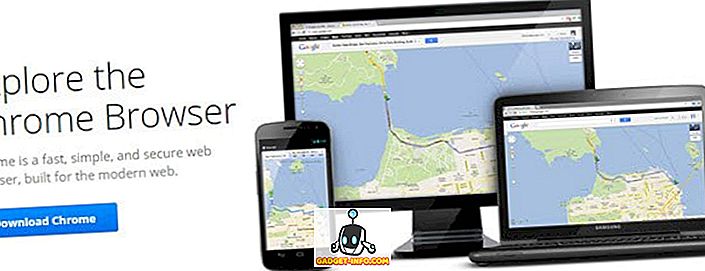
يجب عليك أيضًا تعيين متصفحك الجديد كمتصفح افتراضي. تعتبر هذه الخطوة مهمة جدًا لأنها تقوم أيضًا بتعديل الطريقة التي يعامل بها Windows ارتباطات الإنترنت. من خلال تعيين مستعرض مثل Firefox كمستعرض افتراضي ، بدلاً من Internet Explorer ، سوف يتفاعل Windows 7 بشكل مختلف عند تنفيذ مهام معينة.
يحتوي كل متصفح على طريقة مختلفة إلى حد ما لإعداد نفسه كمستعرض افتراضي. في معظم الأوقات ، سيطلب منك فقط عند فتح المتصفح لأول مرة. إذا لم يكن الأمر كذلك ، فسيكون الخيار موجودًا في إعدادات هذا المتصفح المحدد. على سبيل المثال ، لتعيين Firefox كمتصفح افتراضي ، ما عليك سوى استخدام المسار أدوات> خيارات> متقدم> التحقق الآن .
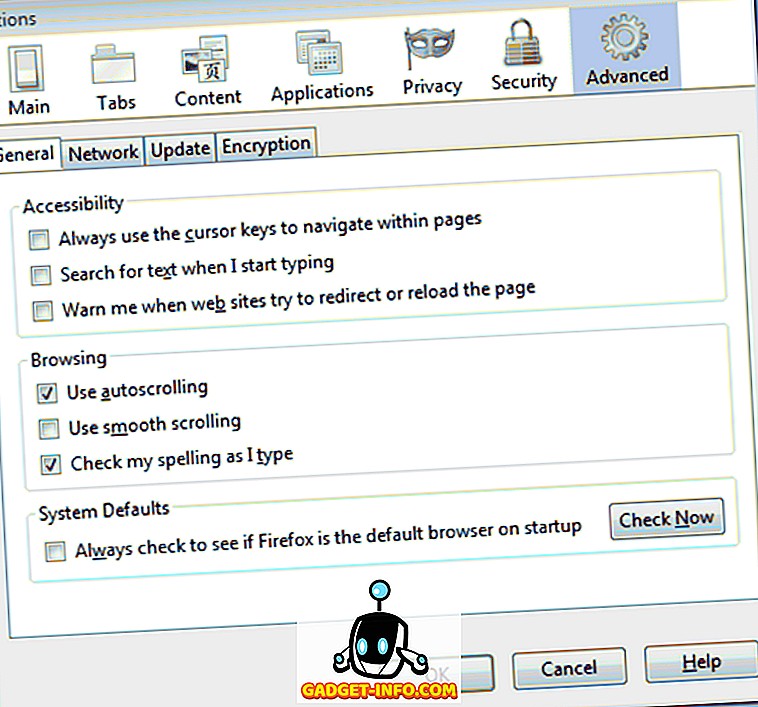
إصلاح AppCrash ل IE
إذا كنت لا تزال ترغب في استخدام Internet Explorer ، فلا يزال بإمكانك استخدام هذا الإصلاح ، فقط تأكد من أن لديك مستعرضًا مختلفًا تم تعيينه كإعداد افتراضي. من هناك ، فقط قم بتشغيل Internet Explorer كما تفعل عادة عندما تريد استخدام الإنترنت.
الخيار التالي لديك هو إعادة ضبط إعدادات الإنترنت الخاصة بك. في بعض الأحيان ، يتم تغيير إعدادات الإنترنت عن طريق التطبيقات أو عن طريق الصدفة. هذا يمكن أن يسبب مشاكل مع Internet Explorer. لإعادة ضبط إعدادات الإنترنت ، ابدأ بفتح لوحة التحكم ( ابدأ - لوحة التحكم ).
من "لوحة التحكم" ، انقر فوق الرمز المسمى " خيارات إنترنت" . ضمن علامة التبويب أمان في "خيارات إنترنت" ، انقر فوق الزر " إعادة تعيين كافة المناطق إلى المستوى الافتراضي" . ضمن علامة التبويب " الخصوصية" ، انقر فوق الزر " ملف" . إذا لم يفلح ذلك ، فقد تضطر إلى القيام بإعادة ضبط كاملة لـ IE.
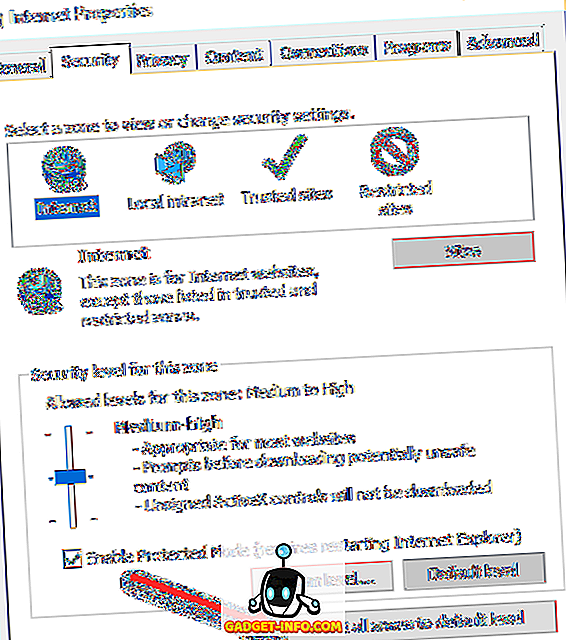
انقر فوق علامة التبويب خيارات متقدمة ، ثم انقر فوق الزر " إعادة تعيين" في الأسفل.

عند الانتهاء ، انقر فوق الزر " موافق" في مربع "خيارات إنترنت" لإغلاقه.
بعد ذلك ، تحتاج إلى التأكد من تشغيل Internet Explorer لأحدث إصدار. من Internet Explorer ، انقر فوق خيارات قائمة الأدوات واختر Windows Update . إذا لم تر قائمة الأدوات ، فاضغط على المفتاح ALT على لوحة المفاتيح.
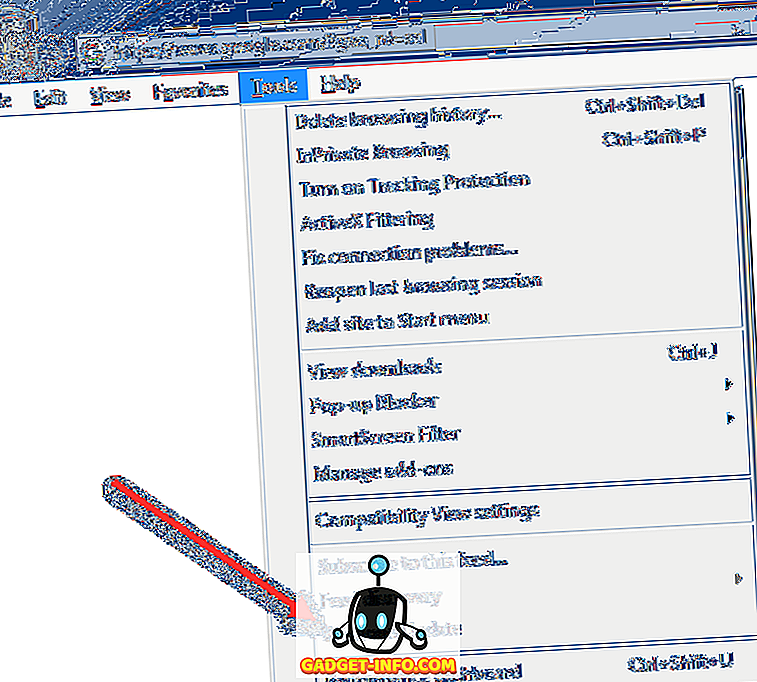
تعتبر مقاطع الفيديو عبر الإنترنت أحد أهم أسباب تعطل المتصفح. يرجع ذلك إلى عدة أسباب تتضمن مقاطع الفيديو عبر الإنترنت وعرض المستعرضات وإمكاناته. تأكد من تحديث كل الوظائف الإضافية للمتصفح ، خاصةً إضافات الفيديو الخاصة بك.
إذا كنت تستخدم Adobe Flash Player ، و Shockwave ، وما إلى ذلك ، فتأكد من أنك تقوم بتشغيل الإصدار الأحدث. إذا لم يكن كذلك ، فتأكد من تعطيله. يمكنك الحصول على أحدث إصدار من Adobe Flash Player هنا. يجب أيضًا محاولة ضبط جميع وظائف المتصفح الإضافية. قد يكون مجرد إضافة بسيطة واحدة تتسبب في تعطل برنامج Internet Explorer. ما عليك سوى النقر على إدارة الوظائف الإضافية ضمن قائمة الأدوات.
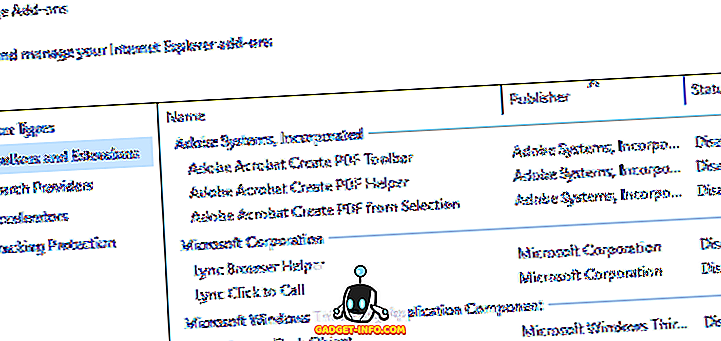
أكثر من المحتمل ، أحد الحلول المذكورة أعلاه سيوقف خطأ Appcrash iexplore.exe من الحدوث. ومع ذلك ، نظرًا لأن Microsoft لم تصدر رسمًا رسميًا أو إصلاحًا للمشكلة ، فلا يزال هناك احتمال أن تتلقى أخطاء iexplorer.exe من وقت لآخر. تأكد دائمًا من البقاء على علم ببرنامجك حيث يتم إصدار الإصلاحات الجديدة دائمًا. استمتع!