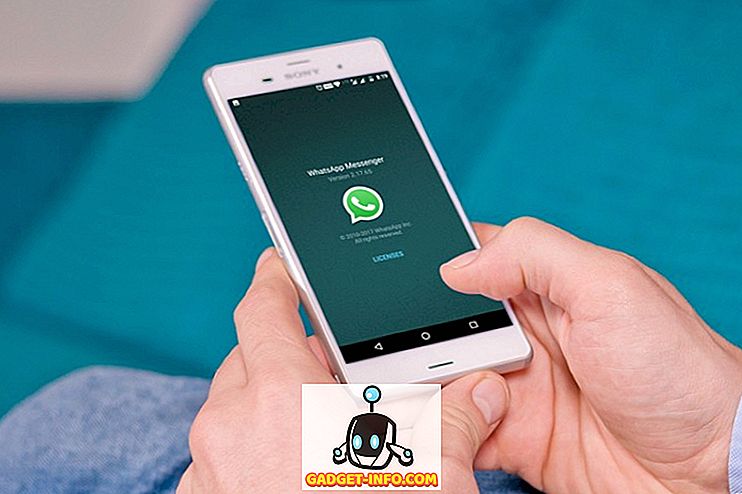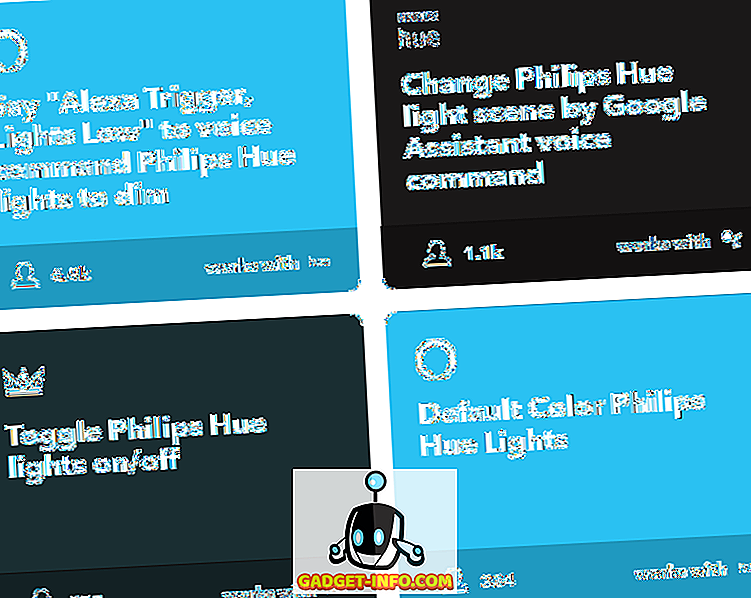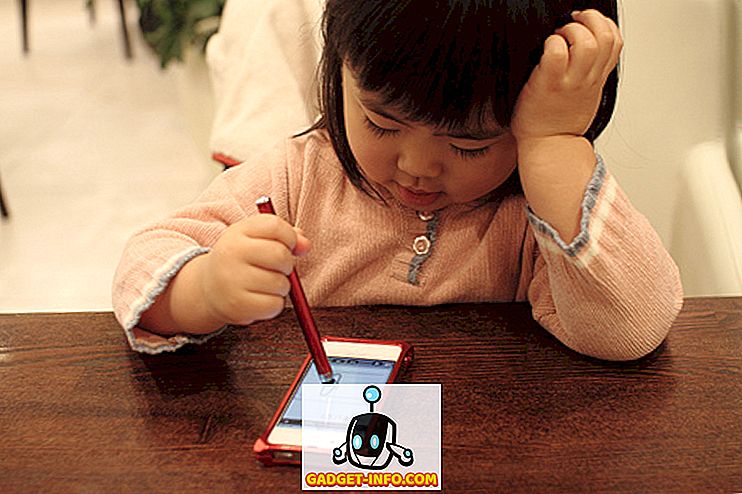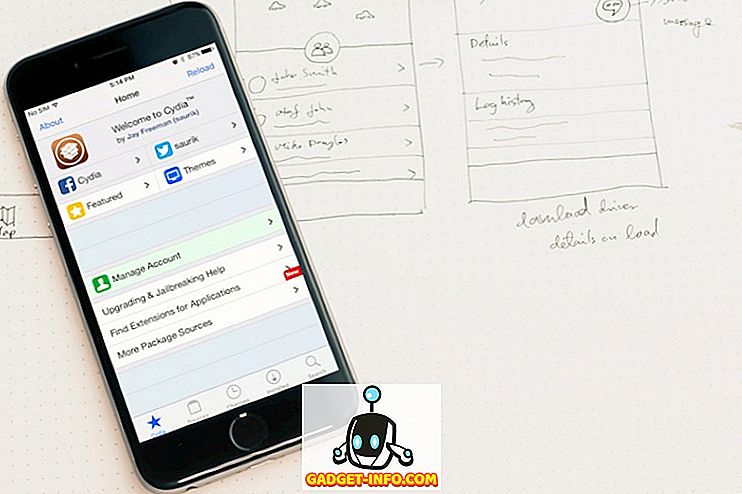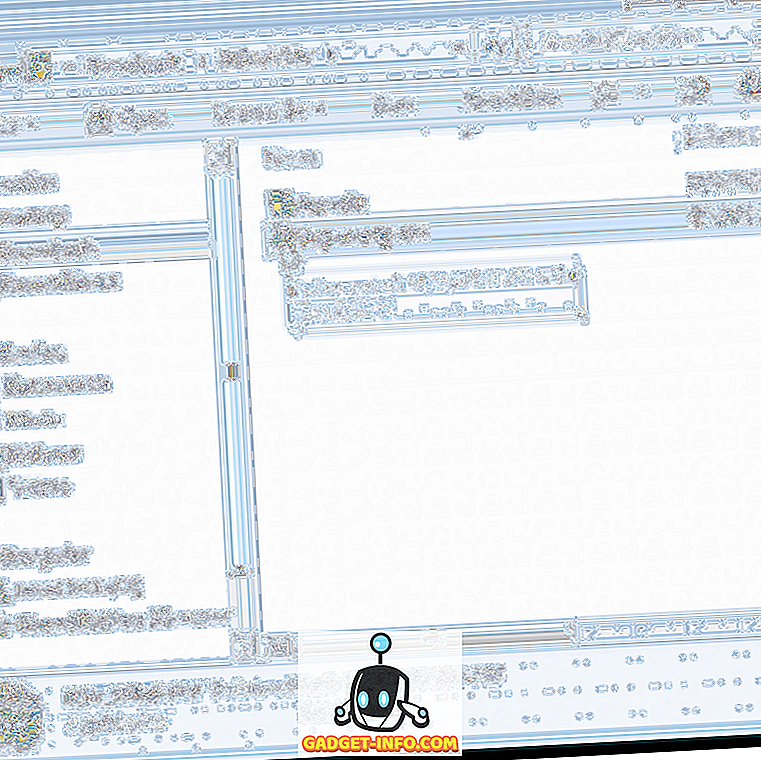عادة ما يكون من الممارسات الجيدة لمستخدمي الكمبيوتر أن يتم تعيين شاشات العرض الخاصة بهم لإيقاف التشغيل بعد فترة معينة من عدم النشاط. إنه جيد لعدة أسباب. لا يستطيع الأشخاص الذين يمرون عبر الكمبيوتر (في العمل ، على سبيل المثال) مشاهدة ما يظهر على الشاشة فورًا. كذلك ، لا تعمل الشاشة أو الشاشة التي تم إيقافها ، مما يوفر لك المال على فاتورة الكهرباء.
بالطبع ، هناك بالتأكيد أوقات لا تريد فيها إيقاف العرض. لا تسجل مقاطع الفيديو على الإنترنت دائمًا "نشاطًا" ، حتى لو كنت تشاهد لقطات YouTube الأخيرة ، أو تلعب لعبة متصفح الويب ، فقد تجد تعتيم الشاشة في لحظة غير مناسبة.
في مقالة سابقة ، ناقشنا أداة مساعدة تُعرف باسم Caffeine والتي تحافظ على جهاز الكمبيوتر الخاص بك مستيقظًا إذا تم استيفاء شروط معينة. هذا نهج شبيه بالمشرط. في هذه المقالة ، سنستخدم شيئًا أقل دقة. هنا سوف نوضح لك كيفية تكوين إعدادات الطاقة وشاشة التوقف الخاصة بك بحيث لا تكون الشاشة لديك الآن معطلة إلا عند إيقاف تشغيل النظام.
الخطوة الأولى هي فتح لوحة التحكم. في Ubuntu ، يمكنك القيام بذلك عن طريق الوصول إلى خيار System Settings (إعدادات النظام) ضمن قائمة System (النظام).

يجب أن تشاهد الآن مجموعة قياسية من خيارات لوحة التحكم.

سنستخدم لوحة التحكم المسماة Brightness and Lock ، والتي ستجدها (أكثر من المحتمل) في الصف العلوي.

يجب أن ترى الآن شيئًا كهذا.

هناك إعدادان نريد تعيينهما ، للتأكد من أن نظامنا لا يقوم بإيقاف تشغيل الشاشة بعد فترة من عدم النشاط ، وأن الشاشة غير خافتة لتوفير الطاقة. أولاً ، قم بإلغاء تحديد خانة الاختيار بجانب الشاشة Dim لتوفير خيار الطاقة ، كما هو موضح أدناه.

بعد ذلك ، قم بإيقاف تشغيل شاشة التوقف عندما تكون غير نشطة لـ: خيار إلى أبدًا .

بمجرد تهيئة هذين الإعدادين ، يجب أن يعمل كل شيء بشكل صحيح ، ولكنك قد تجد أنه ليس كل شيء كما يبدو. في Ubuntu 12.04 ، قد يكون هذا بسبب شاشة التوقف. ما شاشة التوقف؟ على الرغم من كل المظاهر ، فإنه هناك ، على الرغم من أنه لم يعد هناك لوحة تحكم شاشة التوقف. بدلاً من ذلك ، تظهر شاشة فارغة (وهذا يختلف عن إيقاف تشغيل شاشة العرض). لتهيئة هذا ، سنحتاج أولاً إلى تثبيت حزمة XScreensaver. للقيام بذلك ، اكتب sudo apt-get install xscreensaver في إطار المحطة طرفية.

الآن افتح لوحة التحكم XScreensaver. لا تظهر في "إعدادات النظام" ، ولكن إذا كتبت "شاشة التوقف" في Unity Dash ، فستشاهدها.

في المرة الأولى التي تقوم فيها بذلك ، قد تجد أن تتلقى نافذة تحذير ، لإعلامك بأن خفي شاشة التوقف قيد التشغيل بالفعل.

المضي قدما وانقر لإيقاف تشغيل برنامج Gnome-Screensaver الخفي (والذي هو في الحقيقة فقط ميزة تعتيم الشاشة). الآن تشغيل البرنامج الخفي XScreensaver.

يجب أن تشاهد الآن عناصر التحكم XScreensaver الرئيسية.

الآن (أخيرًا!) ، امضي وقم بتغيير الوضع: الإعداد لـ 
الآن اذهب إلى الأمام وإغلاق عناصر التحكم XScreensaver. يجب عليك الآن القيام به. يجب عدم إيقاف تشغيل الشاشة أو تعتيمها (بسبب التغييرات التي أجريناها في لوحة التحكم في السطوع والقفل) ، وبفضل استبدال شاشة Gnome-Screensaver ببرنامج XScreensaver الذي تم تركيبه وتهيئته حديثًا ، يجب الاهتمام به أيضًا.