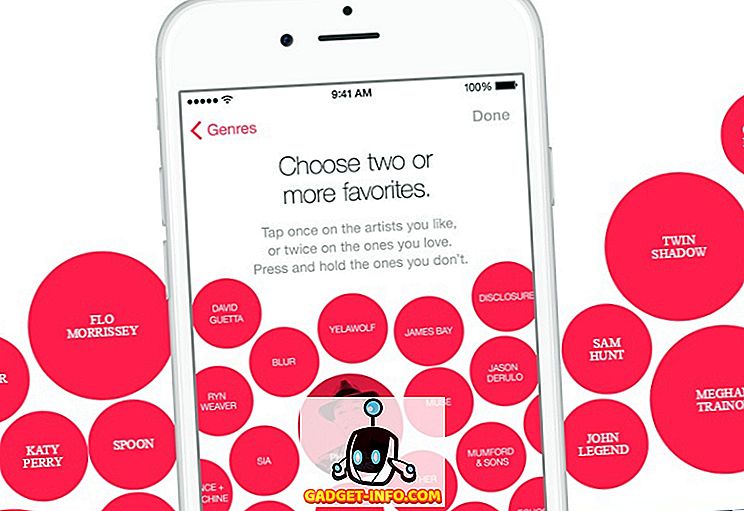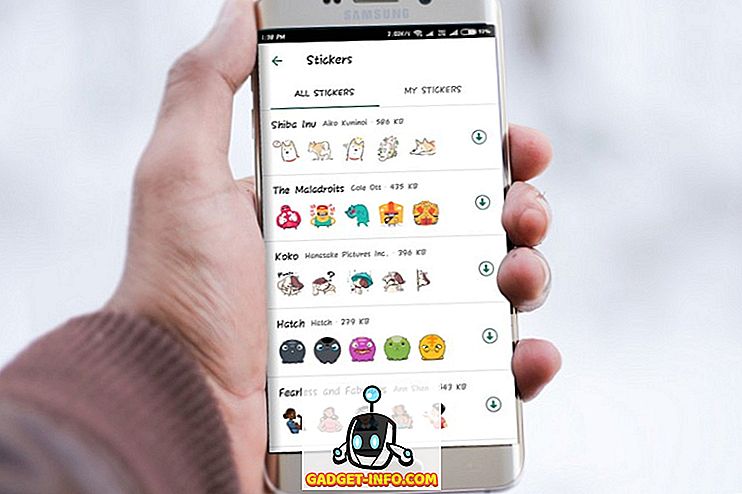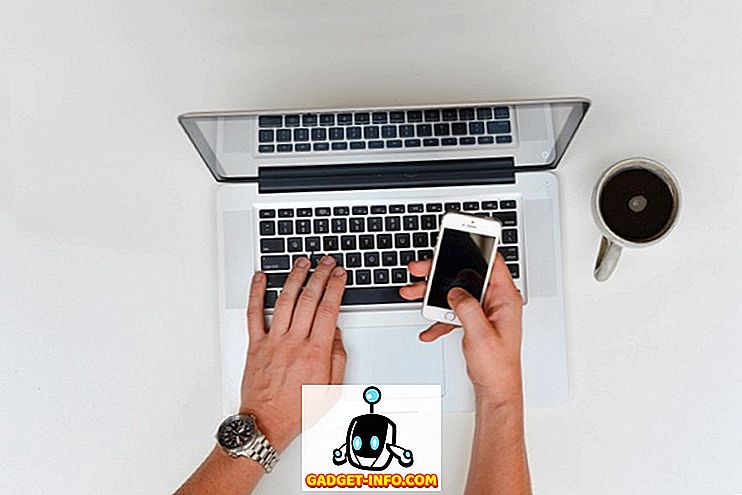من الشائع جدا حذف ملف مهم عن غير قصد ثم ينتهي به المطاف في تلك اللحظة. سواء كنت قد حذفت ملفًا هامًا أثناء وجودك في فورة حذف الملفات غير المرغوب فيها ، أو كان عليك تهيئة محرك الأقراص الثابتة تمامًا ، فقد لا تكون نهاية العالم. لا يزال هناك احتمال أنك قد تتمكن من استعادة البيانات المحذوفة في حالة اتباع الخطوات الصحيحة واستخدام الأدوات المناسبة.
يمكنك استخدام أداة استعادة البيانات من جهة خارجية أو حتى خدمة استعادة البيانات لاستعادة البيانات المحذوفة. في هذا المنشور ، سنوضح لك كيف يمكنك استعادة الملفات المحذوفة في Windows 10 باستخدام طريقتين مختلفتين.
ملاحظة: تعمل الإرشادات المذكورة أدناه في كافة إصدارات Windows ، لذا يمكنك استخدامها حتى إذا كان لديك إصدار مختلف من Windows.
لماذا البيانات قابلة للاسترداد؟
قد تعتقد أن جميع البيانات الخاصة بك يتم حذفها بمجرد حذفها ، في الواقع ، يتم وضع علامة فقط على البيانات بأنها "محذوفة" ويجعل نظام التشغيل يعتقد أنه ليس هناك. لا تزال البيانات متوفرة على القرص الصلب ، ولكن يتم الكتابة فوقها مع الوقت عند إضافة المزيد من البيانات. إذا لم يتم الكتابة فوقه ، يمكن لأداة الاسترداد استخراج هذه البيانات وتتيح لك استعادتها. قد تتسائل أيضًا ، هل يحدث هذا لجميع بياناتك الخاصة أيضًا؟ الإجابة هي نعم ، ولهذا السبب يجب عليك استخدام برنامج تقطيع الملفات لحذف البيانات الخاصة بشكل دائم.
ابحث عن الملف المحذوف
قبل البدء في "استعادة" البيانات ، من الأفضل التأكد من حذف البيانات بالفعل وعدم وجود نسخ احتياطية منها متاحة. عملية الاستعادة هي أصعب وأكثر خطورة ، لذلك سيكون من الأفضل لو نحصل على الملف بأي وسيلة أخرى. أدرجنا أدناه بعض الأماكن الشائعة التي قد يتواجد فيها ملفك.
تحقق من سلة المحذوفات: قد يبدو الأمر واضحًا بعض الشيء ، لكن بعض الأشخاص الأقل خبرة في التقنية لا يزالون لا يعرفون عن سلة المهملات. عندما تقوم بحذف ملف ، فإنه ينتقل مباشرةً إلى سلة المحذوفات بدلاً من حذفه تمامًا. يجب أن يكون "سلة المحذوفات" على سطح مكتب Windows 10 ، فقط افتح "سلة المحذوفات" وابحث عن ملفك هناك. إذا عثرت عليه ، انقر بزر الماوس الأيمن عليه وحدد "استعادة" لاستعادة الملف.


التحقق من النسخ الاحتياطية: إذا كنت تستخدم ميزة النسخ الاحتياطي المضمنة في Windows أو أداة النسخ الاحتياطي من جهة خارجية ، فقم بفحص محرك النسخ الاحتياطي الخارجي واعرف ما إذا كان بإمكانك العثور على ملفك المهم هناك.
التحقق من سعة التخزين في السحاب: إذا تم تخزين ملفك المهم في مجلد التخزين السحابي مثل OneDrive أو Google Drive ، فستكون هناك فرص جيدة لا تزال متاحة في المهملات. ما عليك سوى الوصول إلى خدمة التخزين السحابي ومعرفة ما إذا كان ملفك المهم متوفرًا في مجلد "المهملات". تحافظ معظم خدمات التخزين في السحاب على أمان ملفاتك المحذوفة لمدة تصل إلى 60 يومًا ، لذا يمكنك التصرف بسرعة.
البحث عنه: هناك احتمال أن تكون قد أضعت الملف في غير موضعه أو نقله مستخدم آخر على جهاز الكمبيوتر الخاص بك في مكان آخر. في هذه الحالة ، أدخل الاسم الدقيق لملفك في "شريط البحث" وسيعرضه Windows 10 لك.
استرداد الملف المحذوف
حسنًا ، يبدو أنك حذفت الملف بالتأكيد وليس هناك نسخة احتياطية منه للتعافي منه. حسنًا ، لنبدأ في استرداد بياناتك الثمينة باستخدام أداة استعادة البيانات. لهذا الغرض ، Recuva هو أداة مثالية بسيطة وقوية للغاية. لديه نسخة مجانية ومدفوعة ، ولكن النسخة المدفوعة لا تقدم سوى دعم القرص الصلب الظاهري والتحديثات التلقائية ودعم العملاء الممتاز. لا توجد قيود على ميزات الإصدار المجاني ، لذلك من الحكمة استخدام الإصدار المجاني واسترداد البيانات (إلا إذا كنت بحاجة إلى استرداد البيانات من محرك أقراص ثابت ظاهري).
يمكن استخدام Recuva بطريقتين لاستعادة البيانات ، بطريقة أسرع وطريقة أكثر أمانًا.
أشياء يجب وضعها في الاعتبار قبل استعادة البيانات
فيما يلي بعض الأشياء التي يجب أن تضعها في اعتبارك أثناء استرداد البيانات:
- لا يمكنك استعادة البيانات إلا من محرك أقراص ثابت مغناطيسي ، بينما تحذف محركات أقراص الحالة الثابتة البيانات تمامًا ولن يعمل برنامج الاسترداد عليها.
- حاول عدم إضافة المزيد من البيانات إلى محرك الأقراص الثابتة لضمان عدم الكتابة فوق ملفك المهم.
- يمكن لبرنامج الاسترداد أيضًا استرداد الملفات التي تم الكتابة فوقها ، لذلك لا يزال هناك احتمال أن تتمكن من استرداد بعض أجزاء الملف.
الطريقة # 1: طريقة أكثر أمانًا لملفات هامة جدًا
إذا كان الملف الذي ترغب في استعادته مهمًا للغاية ولا تريد أن تأخذ أي فرص ، فالرجاء إغلاق جهاز الكمبيوتر الخاص بك الآن وقراءة هذه المشاركة من جهاز آخر. كلما كنت تستخدم جهاز الكمبيوتر الخاص بك ، يتم كتابة المزيد من البيانات على القرص الصلب. حتى أثناء التصفح تقوم بإضافة البيانات إلى القرص الصلب ، مثل ذاكرة التخزين المؤقت المحلية ، الملفات المؤقتة والتنزيلات ، إلخ. تتم كتابة البيانات بشكل عشوائي ، لذلك حتى إذا تمت الكتابة فوق جزء واحد من ملفك ، فقد يؤدي ذلك إلى تلف الملف.
سيكون مخاطرة إذا قمت بتنزيل Recuva مباشرة على القرص الصلب الذي يحتوي على ملفك المهم ، قد يقوم بالكتابة فوق بيانات الملفات. هذا هو المكان الذي يمكنك فيه تنزيل النسخة المحمولة من Recuva على محرك أقراص خارجي واستخدامها لاسترداد البيانات. قم بتنزيل إصدار Recuva Portable على كمبيوتر آخر ونقله إلى محرك أقراص خارجي ، مثل محرك أقراص USB محمول (يجب عليك استخراجه أولاً).
الآن قم بتوصيل محرك الأقراص الخارجي بجهاز الكمبيوتر الذي يحتوي على ملفك المهم ، وأطلق إصدار Recuva المحمول من محرك الأقراص الخارجي. سيتم تشغيل معالج Recuva ، وسوف يرشدك خلال إجراء الاستعادة بأكمله ويسهل استرداد البيانات ، انقر فوق التالي هنا لبدء العملية.

واحدة في الصفحة الأولى ، سيكون لديك لتحديد نوع الملف. لجعل الأمر أسهل وأسرع للعثور على الملف الخاص بك ، من الأفضل تحديد فئة نوع الملف حيث ينتمي الملف الخاص بك. بخلاف ذلك ، يمكنك أيضًا تحديد "All Files" هنا للبحث عن جميع الملفات (جيد لأنواع متعددة من الملفات المحذوفة أيضًا).

بمجرد تحديد نوع الملف ، ستتم مطالبتك باختيار الموقع الدقيق من المكان الذي قمت بحذف الملف فيه. يمكنك اختيار سلة المهملات والمستندات ومحركات الأقراص وحتى محركات الأقراص الخارجية. إذا لم تكن متأكدًا من الموقع المحدد ، فحدد "لست متأكدًا" وانقر على "التالي".

في الصفحة التالية ، سترى خيارًا "تمكين الفحص العميق" وبدء الفحص. يوصى باستخدام "المسح العميق" فقط في حالة عدم تمكن المسح السريع من استعادة الملف المحذوف. يأخذ Deep Scan الكثير من الوقت (حتى ساعات) ، لذا من الأفضل إعطاء الفحص السريع المحاولة أولاً. دون تمكين المسح العميق ، انقر على "ابدأ" وسوف تبدأ Recuva المسح.

سوف يستغرق الأمر بضع ثوانٍ فقط حتى تكتمل عملية المسح السريع وسوف ترى جميع الملفات المستردة في واجهة Recuva. يجب أن ترى دائرة بجوار كل ملف مسترجع يشير إلى ما إذا كان يمكن استردادها أم لا.
الدائرة الخضراء: تعني أن الملف قابل للاسترداد تمامًا ولا يتم الكتابة فوق أي بيانات.
الدائرة البرتقالية: تعني أن بعض البيانات يتم الكتابة فوقها ، ولكن لا يزال من الممكن استرداد الملف وقد يعمل بشكل جيد أيضًا.
الدائرة الحمراء: تعني أنه تمت الكتابة فوق معظم البيانات وأنه من غير المحتمل أن تتمكن من استرداد الملف أو استخدامه.
يمكنك تحديد مربع الاختيار الموجود بجوار الملفات التي تريد استردادها والنقر فوق الزر "استرداد" الموجود أدناه لمحاولة استعادتها. إذا كنت تريد المزيد من الخيارات ، فيمكنك أيضًا النقر على زر "التبديل إلى الوضع المتقدم".

في الوضع المتقدم ، يمكنك البحث عن الملف بالاسم وإعادة البحث عن مواقع مختلفة باستخدام fullcontrol. يمكنك أيضًا تغيير الإعدادات الأساسية من خلال النقر على "خيارات" في الركن العلوي الأيسر.

إذا لم يظهر الفحص السريع الملف المحذوف ، فكرر العملية مرة أخرى وحدد "تمكين الفحص العميق" هذه المرة. سيستغرق الأمر الكثير من الوقت ، ولكنه سيظهر بالتأكيد ملف الحذف (حتى إذا كان غير قادر على استعادته).
الطريقة # 2: أسلوب أسرع ولكن قد يزيد فوق بياناتك الهامة
إذا لم تكن في حالة مزاجية من خلال العملية الطويلة المذكورة في الطريقة الأولى ، فيمكنك أيضًا تنزيل برنامج Recuva مباشرة وبدء عملية الاسترداد. في هذه العملية ، ستقوم بتصفح الويب ، وتحميل Recuva ثم تثبيته. إذا تمكنت البيانات من أي من هذه الخطوات من الكتابة فوق الملف المهم ، فقد يؤدي ذلك إلى تلفها. ومع ذلك ، فإن الفرص منخفضة جدًا أيضًا وإذا كنت قد حذفت الملف مؤخرًا ، فمن المحتمل ألا يتم تجاوزه بأي بيانات. لقد تمكنت حتى من استعادة بيانات قديمة تصل إلى عامين ، لذلك هناك فرصة جيدة أنك لن تواجه مشكلة (ولكن هناك خطر). مجرد تحميل ملف الإعداد العادية Recuva وتثبيته. تشغيل الملف وبقية الخطوات نفس المذكورة في الطريقة الأولى.
نصيحة: إذا كنت غير قادر على استرداد ملفك باستخدام الأساليب المذكورة أعلاه ، يمكنك أيضًا الحصول على مساعدة من خدمة استرداد البيانات المحترفة ، مثل DriveSavers. قد تكون مكلفة للغاية ، ولكن في معظم الحالات تكون قادرة على استرداد حتى ملف مكتوب بالكامل.
استنتاج
في الوقت الحالي ، قد يكون Recuva قد حفظ بياناتك ويتيح لك مرة أخرى استخدام ملفك. يعتمد استرداد البيانات على الحظ ، إذا كانت أي من البيانات الجديدة فوق الملف الخاص بك قد تتلف. لذلك من الأفضل دائمًا الاحتفاظ بنسخة احتياطية من جميع ملفاتك المهمة حتى لا تضطر أبدًا إلى الاعتماد على أداة الاسترداد. يمكنك استخدام حل النسخ الاحتياطي المضمّن لـ Windows أو تجربة عدد كبير من حلول النسخ الاحتياطي لجهة خارجية لحماية بياناتك الهامة.
هل تمكنت من استعادة بياناتك المهمة باستخدام Recuva؟ شارك قصتك معنا في التعليقات أدناه.