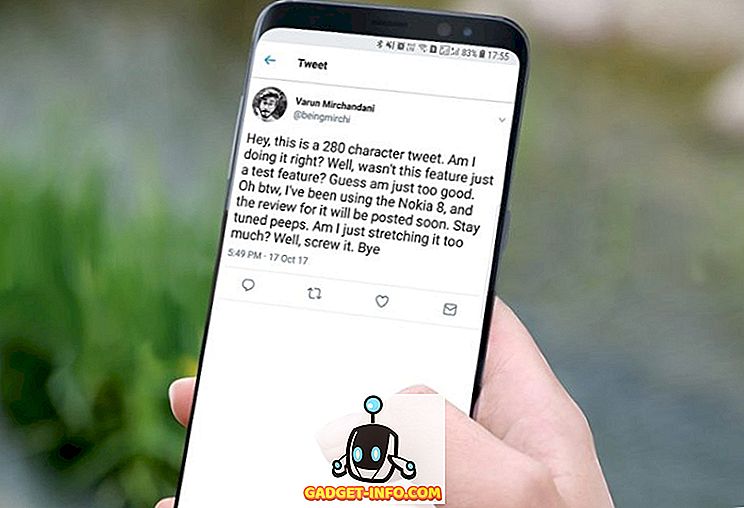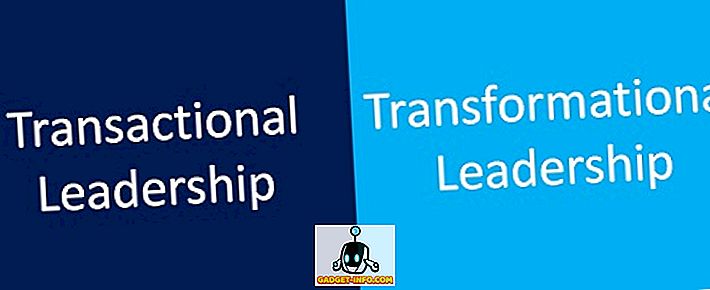لذلك واجهت مشكلة في اليوم الآخر عندما اضطررت إلى نسخ بعض النص من ملف PDF ولصقه في عرض تقديمي كنت أفعله. كانت المشكلة أنني لا أستطيع نسخ النص! أعتقد ، يجب أن يكون هناك شيء غبي أفعله لأنني متأكد من أنني قمت بنسخ نص من ملف PDF من قبل.
لحسن الحظ ، لم أكن بهذا الغباء ، حيث انتهى الأمر إلى أن ملف PDF يحتوي على عدة صفحات تم مسحها ضوئيًا ملفات نقطية تم إدراجها في ملف PDF. لذلك لم يكن النص الفعلي في المقام الأول. ثانيًا ، حيث كان هناك نص فعلي يمكن نسخه بشكل طبيعي ، كان هذا PDF يحتوي على بعض أنواع الأذونات الأمنية التي تم تعيينها عليه بحيث لا يسمح بنسخ المحتوى! Grrrr!
ما زلت في حاجة إلى هذا النص ، وكنت سأعرف طريقة للحصول عليه. في هذه المقالة ، سوف أمشي من خلال طريقة بسيطة لنسخ النص الذي يعمل إذا كان المستند غير محمي والنص ليس صورة ممسوحة ضوئيًا. سأذهب أيضا على ما يجب القيام به في سيناريو الخداع حيث لا يسمح لك بنسخ النص. إنها ليست حلا مثاليا ، لكنها أفضل من لا شيء ، خاصة إذا كان عليك نسخ الكثير من النص. حتى إذا تمكنت من إنقاذ نفسك من كتابة 80٪ منه يدويًا ، فهذا أمر رائع!
اختيار النص في PDF
في Adobe Reader ، إذا كان النص قابلاً للنسخ ، فكل ما عليك فعله هو تحديده والنقر بزر الماوس الأيمن واختيار Copy .
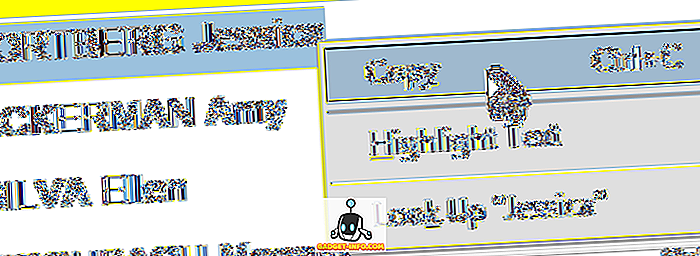
في برامج عارض PDF الأخرى مثل Foxit ، عليك النقر فوق Tools (أدوات) ثم Select Text (نص) .
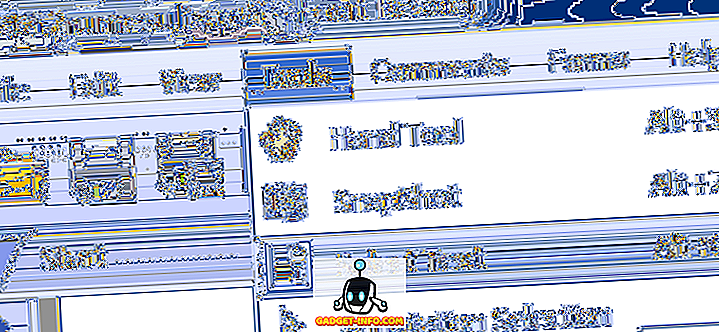
من الواضح ، إذا كنت قادرًا على القيام بذلك ، فلن تقرأ هذه المشاركة! ولكن فقط في هذه الحالة ، هذه هي الطريقة التي تختار بها النص. انتقل الآن إلى مشكلة أصعب من نسخ النص من الصور أو ملفات PDF المضمونة.
استخدم OCR لنسخ نص PDF
يمكنك التحقق بسرعة لمعرفة ما إذا كان ملف PDF مؤمنًا في Adobe Reader من خلال البحث في شريط العنوان والبحث عن كلمة SECURED .

يمكنك رؤية أذونات محددة بالنقر فوق تحرير ، ثم النقر فوق الحماية ثم خصائص الأمان .
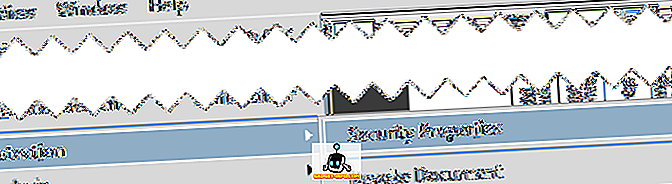
في الإصدارات الأحدث من Adobe Reader و Acrobat ، يجب النقر فوق Protect في الجزء الأيسر لإظهار خيارات الحماية.
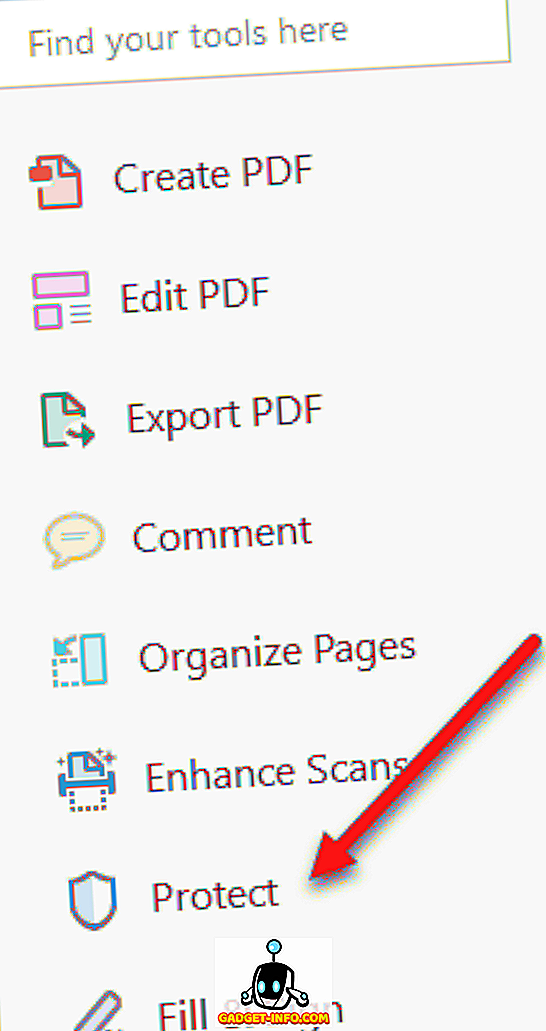
ثم ، انقر فوق " خيارات إضافية" وسترى خصائص الأمان.
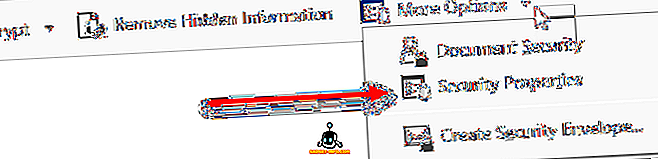
كما ترى أدناه ، لا يُسمح بنسخ المحتوى وتتم حماية الأمان بكلمة مرور. إذا كنت تعرف كلمة المرور ، فيمكنك إزالة الأمان ونسخ كل ما تريد.
ما لم تكن مخترقًا ، فإن كسر كلمة المرور ليس خيارًا. لذلك ، الشيء الوحيد الذي يمكنك فعله هو أخذ لقطة شاشة للنص ثم تشغيله من خلال برنامج التعرف الضوئي على الأحرف. يبدو مثل الكثير من العمل ، لكنها في الحقيقة ليست كذلك. يمكنك التقاط لقطة شاشة على جهاز Mac أو جهاز كمبيوتر بدون برنامج إضافي.
Mac - فقط اضغط على Command + Shift + 4 على لوحة المفاتيح
Windows - ما عليك سوى استخدام أداة Snipping Tool من Windows
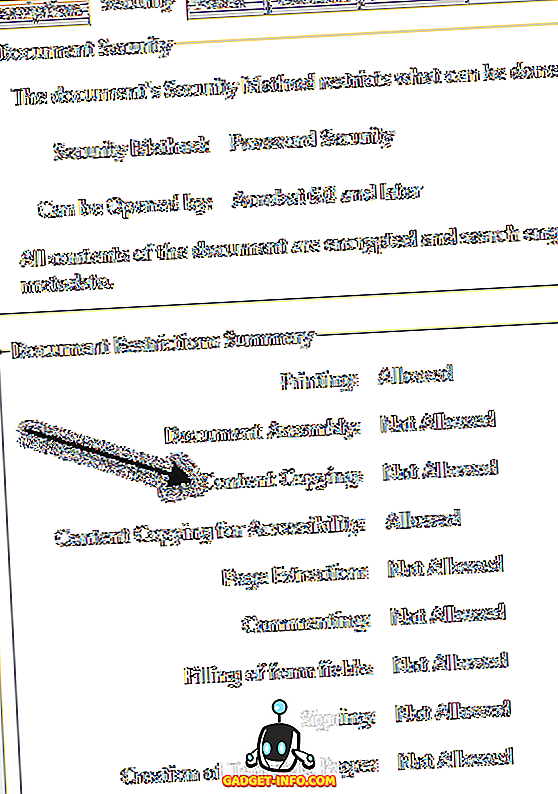
أيضًا ، إذا كنت تملك Adobe Acrobat ، يمكنك استخدامه لتحويل نص الصورة تلقائيًا إلى نص قابل للتحرير. كل ما عليك فعله هو فتح ملف PDF والنقر فوق أداة تحرير PDF في الجزء الأيمن. سيقوم تلقائيًا بمسح المستند بأكمله باستخدام OCR وتحويله إلى مستند قابل للتحرير بالكامل.
إذا كان لديك صورة بها نص ، فقم بنسخها إلى الحافظة ثم افتح Adobe Acrobat واختر File - Create - PDF من Clipboard.

ما عليك سوى النقر فوق تحرير PDF في الجزء الأيسر ، وسيتم تحويل الصورة إلى نص قابل للتحرير.
إليك لقطة شاشة حصلت عليها من بعض النصوص التي لم أستطع نسخها من ملف PDF مؤمّن:

لاحظ أنه عند التقاط لقطة الشاشة ، تأكد من ضبط تكبير المستند على 100٪ بحيث يكون النص واضحًا وواضحًا. بمجرد الحصول على لقطة الشاشة ، قم بتنزيل برنامج OCR مجاني. هناك العديد من الخيارات هناك ، وستتفاوت النتائج بشكل كبير بين البرامج ، لذلك سيكون عليك تجربة زوجين. فيما يلي اثنتين قمت باستخدامهما في الماضي:
//download.cnet.com/FreeOCR/3000-10743_4-10717191.html
//www.simpleocr.com/OCR-Freeware
لاحظ أنه يمكنك أيضًا استخدام Microsoft OneNote لأنه يحتوي على وظيفة OCR مدمجة. من الواضح أنه إذا كان لديك بالفعل برنامج OCR ، فما عليك سوى استخدام هذا البرنامج بدلاً من ذلك.
يعمل برنامج FreeOCR بشكل جيد ، عليك فقط أن تتأكد من أنك عندما تقوم بتثبيته أنك لا تقبل أي "برامج" أخرى من البرامج ، والتي سوف تقوم فقط بتثبيت غير المرغوب فيه على جهاز الكمبيوتر الخاص بك. ولكن طالما أنك تفعل ذلك ، فإن البرنامج لا يحتوي على برامج تجسس أو أي شيء من هذا القبيل. كما تم اختباره من قبل CNET لضمان ذلك.
على أي حال ، بمجرد تثبيت البرنامج ، انقر فوق زر " فتح" الكبير واختر صورتك.
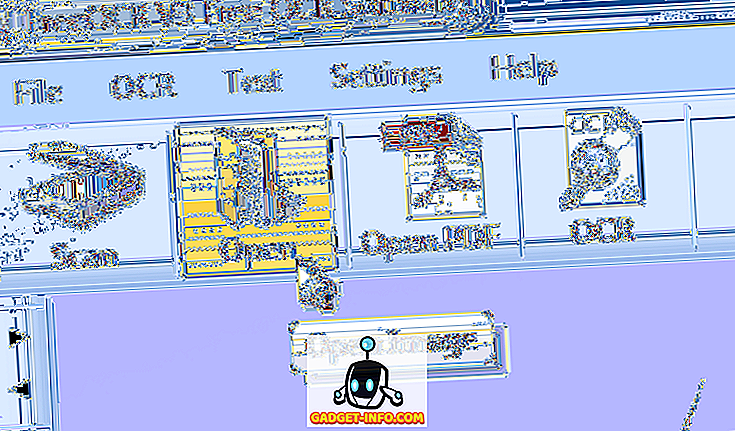
ستظهر لك معاينة للصورة في الجزء الأيسر. ثم انقر فوق OCR وبدء عملية OCR .
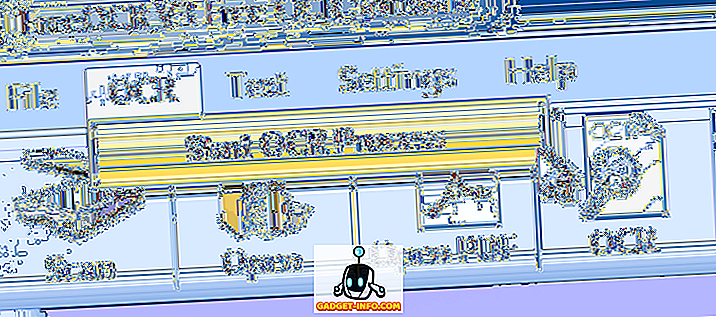
هذا هو! سيظهر النص الآن على الجانب الأيمن ويمكنك نسخه إلى الحافظة أو تصديره إلى Microsoft Word.
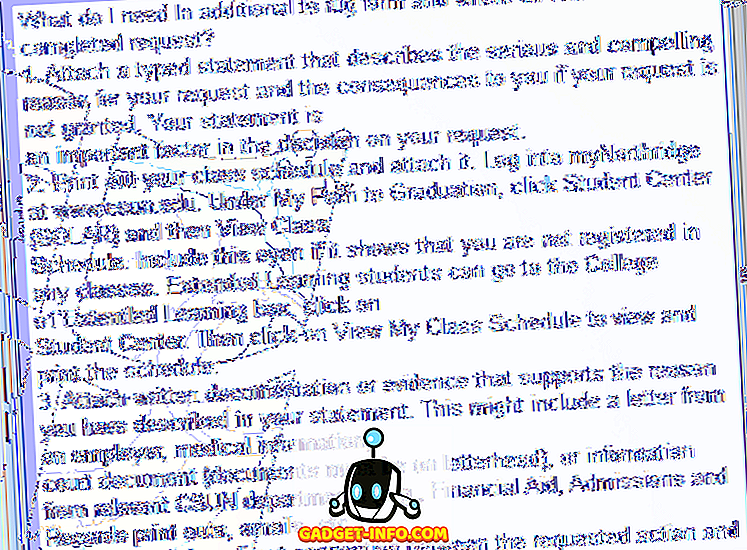
وعموما ، قام البرنامج بعمل جيد جدا مع بعض الأخطاء الطفيفة هنا وهناك. وفر لي الكثير من الوقت على الرغم من عدم الحاجة إلى كتابة كل هذا النص يدوياً. نأمل أن يساعدك هذا في نسخ النص الذي تحتاجه من مستند PDF. انشر أي تعليقات أو أسئلة وسأجيب عليها. استمتع!