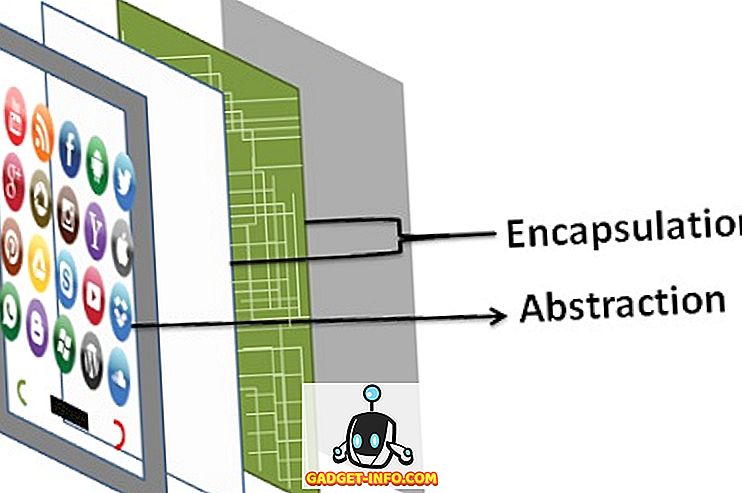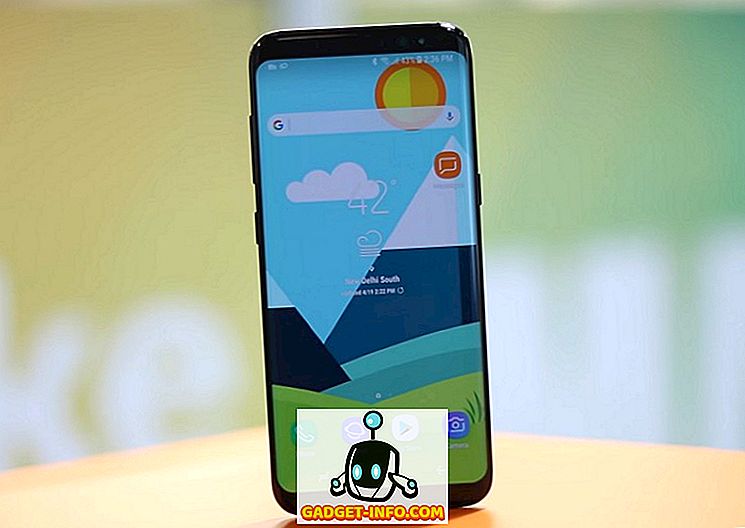من المحتمل أن يكون مفتاح الخيار هو أحد المفاتيح الأكثر قوة وضعيفة الاستخدام على لوحة مفاتيح Mac. أعني ، هناك الكثير من الأشياء التي يمكنك القيام بها والاختصارات التي يمكنك كشفها باستخدام مفتاح Option. يمكن أن يساعدك مفتاح الخيار في إنجاز المهام بنقرة واحدة ، وإلا فقد كنت ستأخذك نقرة على الأقل. هذا هو السبب في أنه يضر لرؤية عدد قليل جدا من مستخدمي ماك باستخدام مفتاح الخيار على أجهزة ماكينتوش. السبب الرئيسي وراء نفور المستخدمين من مفتاح Mac Option هو أن استخداماته ليست مباشرة إلى الأمام وليس الكثير منا يعرف عنها. حسنًا ، أريد تغيير ذلك من خلال هذه المقالة حيث نعرض لك جميع اختصارات مفتاح Option لنظام Mac والتي يجب عليك معرفتها:
كل اختصارات مفتاح خيارات ماك يجب أن تعرفها
هناك أكثر من 50 استخدامًا مختلفًا لمفتاح Mac Option الذي سنناقشه في هذه المقالة ، ولهذا السبب قسمنا القائمة بأكملها إلى قسم فرعي بحيث يسهل التنقل فيها. فيما يلي الأقسام المختلفة التي سنغطيها في هذه المقالة:
- اختصارات قائمة الطاقة
- مكتشف واختصارات النظام
- اختصارات المستند
- اختصارات لوحة المفاتيح والإيماءات في Safari على Mac
- اختصارات الوصول
- استخدام مفاتيح الخيار على شريط القوائم
- اختصارات مفتاح Option أخرى
يمكنك النقر على أي من هذه الأقسام الفرعية لتخطيها مباشرة. ومع ذلك ، أود أن أوصيك بقراءة كل هذه النصائح حيث ستتمكن من تعلم المزيد:
اختصارات قائمة الطاقة
1. ضع جهاز Mac للنوم
لقد رأيت معظم مستخدمي Mac الذين يستخدمون قائمة Apple لوضع أجهزة Mac الخاصة بهم في وضع السكون. ومع ذلك ، بمساعدة اختصار بسيط في لوحة المفاتيح ، يمكنك وضع جهاز Mac في وضع السكون في ثوانٍ. فقط اضغط على لوحة المفاتيح "Option – Command – Power Button" وسوف يذهب جهاز Mac للنوم على الفور.
2. قم بإنهاء جميع التطبيقات وأغلق جهاز Mac الخاص بك
إذا كنت في عجلة من أمرك وتريد إنهاء جميع تطبيقاتك وإيقاف تشغيل Mac ، فإن اختصار لوحة المفاتيح Option الذي سأخبرك به يمكن أن يساعدك في القيام بذلك. ما عليك سوى الضغط على مفتاح الاختصار "Control – Option – Command – Power" وسيتم إيقاف تشغيل نظام Mac بعد إنهاء جميع التطبيقات. أفضل جزء هو أن التطبيقات ستطلب منك حفظ عملك إذا لم تكن قد قمت بذلك بالفعل.
مكتشف واختصارات النظام
1. إظهار أو إخفاء الرصيف
أنا شخصيا أحفظ رصيفتي مخبأة طوال الوقت ، ولكن إذا كنت شخصًا يحتاج فقط للقيام بذلك من وقت لآخر ، فهذا هو اختصار لوحة المفاتيح بالنسبة لك. فقط اضغط على "Option-Command-D" لإخفاء قفص الاتهام الخاص بك . اضغط على اختصار لوحة المفاتيح نفسه مرة أخرى لإعادة تشغيله.
2. إظهار أو إخفاء مسار الباحث
قبل أن أتعلم اختصار لوحة المفاتيح هذا ، كنت أكره الباحث على جهاز Mac. مشكلتي الكبرى التي جعلتني أكرهها هي حقيقة أنه لا توجد طريقة لرؤية مسار الملف في نافذة الباحث. حسنا ، كنت مخطئا. توجد طريقة محلية لمشاهدة مسار الملف على Finder وتحتاج فقط إلى الضغط على أمر لوحة المفاتيح "Option-Command-P" لرؤيته.

3. إظهار أو إخفاء شريط جانبي
وبالمثل ، يمكنك إخفاء أو إظهار الشريط الجانبي في نافذة برنامج Mac Finder الخاص بك عن طريق تسجيل اختصار لوحة المفاتيح "Option-Command-S" .

4. نقل الملفات
يشعر العديد من مستخدمي Mac الجدد بأن Mac لا يمنحك القدرة على نقل الملفات من مكان إلى آخر. حسنا ، هذا صحيح إذا كنت لا تعرف مجموعة لوحة المفاتيح "Option-Command-V" البسيطة. ما عليك سوى نسخ الشيء الذي تريد نقله ولصقه باستخدام اختصار لوحة المفاتيح المذكور أعلاه. بدلاً من إنشاء نسخة ، سيتم نقل الملف.
5. إخفاء كل التطبيقات
في بعض الأحيان ، يستدعي الموقف اتخاذ تدابير جذرية وإخفاء التطبيقات واحدة تلو الأخرى قد لا يقطعها. في هذه الحالة ، يمكنك استخدام اختصار لوحة المفاتيح "Command-Option-H" لإخفاء جميع التطبيقات المفتوحة في وقت واحد . ما عليك سوى النقر على جزء فارغ من سطح المكتب والضغط على اختصار لوحة المفاتيح لإخفاء جميع التطبيقات.
6. إغلاق جميع التطبيقات المفتوحة في Windows
إذا كنت ترغب في اتباع نهج أكثر جذرية ، يمكنك إغلاق جميع التطبيقات بدلاً من إخفائها. ما عليك سوى استخدام اختصار لوحة المفاتيح "Option-Command-W" للقيام بذلك.
7. تصغير كل النافذة
وبالمثل ، استخدم اختصار لوحة المفاتيح "Option-Command-M" لتقليل جميع نوافذ التطبيق مرة واحدة.
8. افتح القائمة تطبيق إنهاء القوة
في حين أنه لا يحدث بشكل منتظم على جهاز ماكنتوش ، في بعض الأحيان هناك تطبيقات مارقة لا تستجيب لأوامرك. في هذه الحالات ، ستحتاج إلى إنهاء هذه التطبيقات. يمكنك إما استخدام قائمة Apple لإحضار قائمة تطبيق إنهاء القوة أو الضغط فقط على اختصار لوحة المفاتيح "Command-Option-Esc " للقيام بذلك.

9. قوة إنهاء التطبيق الحالي
يمكنك إجراء هذه الخطوة الإضافية والضغط مباشرة على إنهاء التطبيق الحالي باستخدام اختصار لوحة المفاتيح "Command + Shift + Option + Esc" .
10. إفراغ سلة المهملات دون مربع التأكيد
وبالمثل ، يمكنك تفريغ سلة المهملات في نظام التشغيل Mac دون الحاجة إلى استدعاء كتلة حوار التأكيد باستخدام اختصار لوحة المفاتيح "Option-Shift-Command-Delete" .
11. افتح تفضيلات العرض
يساعدك مفتاح الخيار أيضًا في الوصول إلى إعدادات وتفضيلات معينة دون الاضطرار إلى المرور عبر العملية الكاملة للانتقال عبر قائمة Apple. على سبيل المثال ، يمكنك تشغيل لوحة تفضيلات العرض عن طريق الضغط على مفاتيح "Option-Brightness Up / Down" .

12. افتح تفضيل لوحة المفاتيح
وبالمثل ، اضغط على اختصار لوحة المفاتيح "Option-F5 / F6" لتشغيل تفضيلات لوحة المفاتيح.

13. فتح تفضيلات التحكم في المهمة
أيضًا ، استخدم اختصار لوحة المفاتيح "Option-Mission Control" لتشغيل تفضيلات التحكم في المهمة.

14. ضبط حجم / السطوع في الزيادات الصغيرة
يتيح مفتاح Mac Option أيضًا للمستخدمين ضبط السطوع والحجم بزيادات صغيرة لإجراء تعديلات أكثر دقة. مجرد اختصار لوحة المفاتيح "الخيار - التحول - لوحة المفاتيح السطوع لأعلى / لأسفل" و "الخيار - التحول - لوحة المفاتيح حجم أعلى / أسفل" للقيام بذلك.
15. نسخ عنصر السحب
هذه واحدة من أكثر الميزات غير المعروفة لمفتاح الخيار. بشكل أساسي ، عندما تقوم بسحب ملف على جهاز Mac ، يمكنك الضغط باستمرار على مفتاح Option أثناء السحب لنسخ هذا الملف إلى الحافظة الخاصة بك.
16. جعل اسم مستعار لعنصر Dragged
وبالمثل ، إذا قمت بالضغط على مفتاحي "الخيار والأمر " أثناء سحب عنصر ، فسيؤدي ذلك إلى إنشاء اسم مستعار للملف ، وهو في الأساس اختصار لتشغيل الملف.
17. افتح كل المجلدات داخل مجلد محدد
إذا كنت تستخدم طريقة عرض القائمة في Finder الخاص بك ، فقد تجد هذه الخدعة في غاية السهولة. بشكل أساسي ، يمكنك الضغط باستمرار على مفتاح Option أثناء النقر على مثلث الكشف لفتح جميع المجلدات داخل مجلد محدد. وهكذا ، بنقرة واحدة ، ستتمكن من العثور على كل ما يتم تخزينه ليس فقط في المجلدات الرئيسية ولكن أيضًا مجلدات الأطفال.
اختصارات المستند
يعتبر زر Mac Option قويًا بشكل لا يصدق عندما يتعلق الأمر بالتعامل مع المستندات. في هذا القسم ، سنرى جميع الميزات التي يمكنك الوصول إليها باستخدام مفتاح الخيار عند التعامل مع المستندات:
1. احذف الكلمة إلى يسار نقطة الإدراج
إذا كنت تريد حذف الكلمة بأكملها بدلاً من حذفها ، فيمكنك استخدام اختصار لوحة المفاتيح "خيار حذف" الذي يحذف كلمة ما إلى نقطة الإدراج.
2. انقل نقطة الإدراج إلى بداية الكلمة السابقة
وبالمثل ، إذا أردت نقل نقطة الإدراج للكلمة بالكامل وليس حرفًا ، فيمكنك استخدام مفتاح Option أثناء النقر على السهم الأيسر .
3. انقل نقطة الإدراج إلى نهاية الكلمة التالية
وبالمثل ، يمكنك الضغط باستمرار على مفتاح Option أثناء استخدام مفتاح السهم الأيمن للانتقال مباشرة إلى نهاية الكلمة التالية.
نصيحة للمحترفين: يمكنك الضغط باستمرار على زر shift أثناء استخدام اختصاري لوحة المفاتيح أعلاه لتحديد الكلمة بدلاً من مجرد نقل نقطة الإدراج.
4. حدد فقرة كاملة
إذا كنت تريد تحديد فقرة كاملة بسرعة دفعة واحدة ، فاضغط باستمرار على اختصار لوحة المفاتيح "Option – Shift" أثناء استخدام مفاتيح الأسهم لأعلى / لأسفل.
5. اذهب إلى مجال البحث
قد يعرف مستخدمو Longtime Mac أن استخدام اختصار لوحة المفاتيح "Command-F" يفتح مباشرة مربع البحث في Finder. ومع ذلك ، إذا كنت لا تريد فتح مربع البحث بدلاً من ذلك ، فكل ما عليك فعله هو استخدام حقل البحث الذي يتعين عليك النقر عليه باستخدام المؤشر. حسنًا ، إذا كان هذا هو ما تريد القيام به ، بدلاً من استخدام لوحة التتبع أو الماوس ، استخدم اختصار لوحة المفاتيح "Option-Command-F".
6. نسخ الاسلوب
إذا كنت تريد فقط نسخ نمط النص ، بدلاً من استخدام اختصار لوحة المفاتيح "Command-C" الذي ينسخ النص ، فاستخدم اختصار لوحة المفاتيح "Command-Option-C".
7. لصق أسلوب
وبالمثل ، يمكنك استخدام اختصار لوحة المفاتيح "Command-Option-V" للصق النمط.
8. لصق ومطابقة الاسلوب
أحد اختصارات لوحة المفاتيح الأكثر استخدامًا على نظام التشغيل Mac هو اختصار لوحة المفاتيح على نمط اللصق والتطابق. ما يقوم به هذا الأساس هو تطابق المحتوى الذي تقوم بلصقه بنمط المحتوى الموجود بالفعل في المستند. لاستخدام هذه الميزة ، يمكنك نسخ النص من أي مكان مثلك تمامًا. ومع ذلك ، عند اللصق ، بدلاً من استخدام اختصار لوحة المفاتيح "Command-V" العادي ، استخدم اختصار لوحة المفاتيح "Option-Shift-Command-V" .
9. إظهار إخفاء المفتش وشريط الأدوات
أحب العمل في بيئة خالية من التشتيت عندما أكون في تدفق كامل للتوصيلات. لهذا السبب إخفاء كل نافذة شريط الأدوات والمفتش في تطبيق Pages. إذا كنت تريد القيام بذلك أيضًا ، فيمكنك استخدام اختصار لوحة المفاتيح "Option-Command-I" لإخفاء "المفتش" و "Option-Command-T" لإخفاء شريط الأدوات . على الرغم من أنني استخدم هذا في الغالب في الصفحات ، فإنه سيعمل أيضًا على Numbers و Keynote وأي تطبيق تابع لجهة خارجية يدعمه.

اختصارات لوحة المفاتيح والإيماءات في Safari على Mac
1. انتقل بزيادات أكبر
إذا كنت تستخدم مفتاح السهم لتمرير صفحات الويب في Safari ، يمكنك استخدام مفتاح Option للتمرير بزيادات أكبر. فقط اضغط باستمرار على مفتاح الخيار عند استخدام مفاتيح الأسهم للتمرير.
2. قم بتمييز العنصر التالي على صفحة ويب
كلنا نستخدم مفتاح Tab للانتقال من خيار إلى آخر على صفحة ويب. ومع ذلك ، قد يلاحظ المستخدمون أنه يتخطى الأزرار ويختار فقط حقول إدخال النص. حسنًا ، إذا كنت تريد تحديد الأزرار دون تخطيها ، فاضغط باستمرار على مفتاح Option عند استخدام الزر Tab.
3. إغلاق جميع علامات التبويب ولكن واحد
إذا كنت تريد إغلاق جميع علامات التبويب في Safari بسرعة وفقط فتح علامة تبويب واحدة ، يمكنك استخدام مفتاح Option للقيام بذلك. فقط اضغط باستمرار على مفتاح الخيار عند النقر فوق زر الإغلاق. تذكر أن علامة التبويب التي تنقر على زر الإغلاق ستكون هي التي تبقى مفتوحًا بينما سيتم إغلاق جميع علامات التبويب.
4. قم بتنزيل ملف مرتبط
إذا كنت تريد تنزيل ملف مرتبط بسرعة على الويب ، فاضغط باستمرار على مفتاح Option أثناء النقر فوق الارتباط.
5. تكبير نص الموقع
قد يكون مستخدمو Longtime Safari على دراية بميزة "التكبير في" و "تصغير" التي يمكن الوصول إليها إما باستخدام قائمة "عرض" أو باستخدام اختصار لوحة المفاتيح "Command + / Command-". حسنًا ، إذا كان الشيء الوحيد الذي تريد تحقيقه أكبر هو النص وليس صفحة الويب بأكملها ، فاستخدم مفتاح الخيار مع الاختصار المذكور أعلاه أو اضغط مع الاستمرار على مفتاح Option عند النقر على القائمة عرض.

اختصارات الوصول
يسهّل مفتاح Mac Option من الوصول إلى خيارات إمكانية الوصول على جهاز Mac الخاص بك من خلال السماح لك باستخدام اختصار بسيط في لوحة المفاتيح. في ما يلي بعض الاختصارات الأكثر استخدامًا وأفضل لوحة المفاتيح التي يمكنك استخدامها للوصول إلى خيارات إمكانية الوصول:
1. عرض خيارات الوصول
للوصول إلى Display Accessibility Options ، استخدم اختصار لوحة المفاتيح "Option-Command-F5".

2. افتح أداة VoiceOver
لفتح أداة VoiceOver ، استخدم اختصار لوحة المفاتيح “Control-Option-F8”.
3. بدوره التكبير أو إيقاف
وبالمثل ، استخدم اختصار لوحة المفاتيح "Option-Command-8" لتشغيل ميزة التكبير / التصغير أو إيقاف تشغيلها.
.٤ ﻗﻢ ﺑﺘﺸﻐﻴﻞ أو إیﻘﺎف ﺗﺸﻐﻴﻞ إﻋﺪاد اﻷﻟﻮان
استخدم اختصار لوحة المفاتيح "Control-Option-Command-8" لتشغيل إعداد "عكس الألوان" أو إيقاف تشغيله.
5. تقليل التباين
يمكنك تقليل التباين باستخدام اختصار لوحة المفاتيح "Control-Option-Command-Comma".
6. زيادة التباين
على الجانب الآخر ، يمكنك زيادة التباين باستخدام اختصار لوحة المفاتيح "Control-Option-Command-Period".
استخدام مفاتيح الخيار على شريط القوائم
يمكن أن يؤدي الضغط مع الاستمرار على مفتاح Option أثناء النقر فوق رموز Menu Bar إلى إظهار معلومات إضافية. في ما يلي بعض أهم الأشياء التي يجب عليك معرفتها:
1. الخيار- انقر على أيقونة شريط قائمة وحدة التخزين
من خلال الضغط على مفتاح الخيار أثناء النقر على أيقونة شريط قوائم وحدات التخزين ، يمكنك فتح لوحة تفضيلات الصوت مباشرةً وتحديد أيضًا مخرجات ومدخلات الإدخال للصوت.

2. الخيار- انقر فوق رمز شريط القوائم اللاسلكية
من خلال النقر على رمز شريط القوائم اللاسلكية أثناء الضغط على مفتاح Option ، يمكنك الحصول على معلومات إضافية مثل عنوان IP الخاص بك ورقم جهاز التوجيه ورمز البلد ومستوى الضوضاء وغير ذلك.

3. الخيار- انقر فوق رمز شريط القوائم Bluetooth
وبالمثل ، سيعرض النقر على Option في قائمة Bluetooth معلومات إضافية مثل حالتها وحالة قابلية اكتشافها والمزيد.

4. الخيار- انقر فوق قائمة Apple
إذا كنت ترغب في فتح جزء "تقرير النظام" الخاص بك بسرعة ، فقط انقر فوق Option-click على شريط Apple Menu وسيعرض لك خيار القيام بذلك مباشرةً.

5. قم بتشغيل عدم الإزعاج
وأخيرًا ، يمكنك النقر على Option في أيقونة شريط التنبيهات أعلى اليمين لتفعيل Do Not Disturb مباشرة. يمكنك أيضًا النقر مرة أخرى لتعطيل وضع DND.
اختصارات مفتاح Option أخرى
1. احصل على حفظ باسم القائمة
إذا كنت ترغب في الحصول على "حفظ باسم القائمة" أثناء حفظ الملف ، فقط انقر فوق Option في قائمة الملفات وسيتم تقديمه لك.

2. احصل على المزيد من تنسيقات الملفات
وبالمثل ، أثناء حفظ الملف ، يمكنك Option-click على محدد الملف للحصول على المزيد من خيارات تنسيق الملفات.
تصبح مستخدم محترف لماك بالضغط على قوة مفتاح خيار ماك
هذا ينتهي مقالنا الطويل على استخدام مفتاح الخيار والميزات التي يمكن أن توفر لك الوصول إليها. أستخدم بعض هذه الاختصارات على أساس يومي وأتمنى أن تجد بعض اختصارات لوحة المفاتيح الأساسية التي تكون مفيدة لك أيضًا. تحقق من القائمة وأخبرنا عن الميزات الأساسية لخيارك المفضل عن طريق الكتابة في قسم التعليقات أدناه.