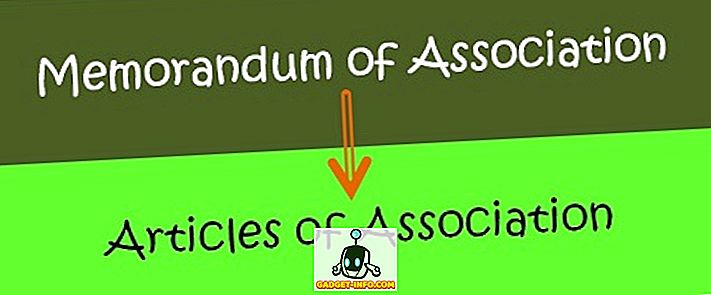ربما كان النظام الأساسي لنظام التشغيل Chrome من Google موجودًا هنا منذ أكثر من خمس سنوات ولكنه لا يزال في مرحلة يعتبر فيها نظامًا بيئيًا متطورًا. إذا كنت قادمًا من نظام سطح مكتب ناضج مثل Windows أو OS X ، فستفاجأ عندما ترى أن نظام التشغيل Chrome يفتقر إلى القدرة على الطباعة بالطريقة التقليدية. لا تحتوي أجهزة Chromebook بشكل أساسي على منفذ للاتصال بالطابعات مباشرةً ، علاوة على أنها لا تدعم طابعات USB.
لذلك ، إذا كنت تستخدم جهاز Chromebook وتريد طباعة مستند وصفحة ويب وصورة وما إلى ذلك ، فهناك طريقة واحدة فقط عبر خدمة الطباعة في السحاب من Google. حسنًا ، إليك طريقة إعداد خدمة "طباعة في السحاب من Google" على جهاز Chromebook:
إعداد Google Cloud Print على Chromebook
1. افتح Chrome وانقر على زر القائمة الثلاثية في أعلى اليسار والانتقال إلى " الإعدادات ".

2. في صفحة الإعدادات ، قم بالتمرير لأسفل وانقر فوق " إظهار الإعدادات المتقدمة ". بعد ذلك ، مرر لأسفل بشكل أكبر وستجد قسم الطباعة في السحاب من Google . هنا ، انقر فوق " إدارة ".

3. إذا كنت قد أضفت أي طابعات في الماضي إلى حساب Google الخاص بك ، فسوف تجدها مدرجة هنا. إذا كنت تستخدمه لأول مرة ، فيمكنك النقر فوق " إضافة طابعات ".

4. ستشاهد بعد ذلك قائمة بجميع الطابعات المدعومة من خدمة "طباعة في السحاب من Google" المتصلة بشبكة WiFi نفسها التي تكون فيها أنت ومتاحة للتسجيل. حدد الطابعة (الطابعات) التي تريد استخدامها وانقر فوق " إضافة طابعة (طابعات) ".

بعد الانتهاء ، ستصبح الطابعات متاحة لجميع احتياجات الطباعة على Chromebook. لإزالة طابعة أو التحقق من إضافة الطابعات ، يمكنك الانتقال مرة أخرى إلى صفحة إدارة الطباعة في السحاب من خلال إعدادات Chrome.
إضافة طابعة محلية إلى الطباعة في السحاب
إذا لم يكن لديك طابعة مدعمة في Cloud Print ، فيجب عليك المضي قدمًا وإضافة طابعاتك التقليدية أو المحلية من خلال Mac أو Windows PC . للقيام بذلك ، يجب عليك أولاً إضافة الطابعة المحلية من خلال إعدادات "الطابعة والماسحات الضوئية" المعتادة في نظامي التشغيل Windows و OS X.


بمجرد إضافة الطابعة المحلية على جهاز الكمبيوتر أو جهاز Mac ، ستحتاج إلى فتح Chrome على جهاز Mac أو جهاز كمبيوتر وتكرار الخطوات المذكورة أعلاه لإضافة طابعات إلى حساب Google الخاص بك مع الطباعة في السحاب. بعد الانتهاء من ذلك ، يمكنك تسجيل الدخول باستخدام حساب Google نفسه على جهاز Chromebook وستعثر على الطابعات المتاحة لك.
ابدأ الطباعة على Chromebook
بعد إعداد الطابعات التي تم تمكين الطباعة عليها في السحاب وإضافتها إلى حسابك في Google ، يمكنك بدء الطباعة من جهاز Chromebook.
للطباعة من جهاز Chromebook ، ما عليك سوى فتح الملف أو المستند أو صفحة الويب أو الصورة التي تريد طباعتها والضغط على مجموعة المفاتيح Ctrl + P أو النقر بزر الماوس الأيمن في أي مكان على الصفحة وتحديد "طباعة". يمكنك أيضًا الانتقال إلى القائمة-> طباعة لبدء الطباعة.
بعد الضغط على مفتاح التحرير أو زر الطباعة ، ستحصل على معاينة للطباعة.

هنا ، يمكنك النقر فوق الزر " تغيير " بجانب "الوجهة" لتغيير الطابعة . بمجرد تحديد الطابعة ، يمكنك النقر فوق "طباعة" وستتم طباعة المستند أو الصورة أو صفحة الويب الخاصة بك.

هل أنت جاهز لبدء الطباعة على Chromebook؟
على الرغم من أن الطباعة في السحاب تتيح إمكانية إضافة الطابعات بسهولة إلى جهاز Chromebook ، فلا توجد طريقة لإضافة طابعات محلية تقليدية على نظام التشغيل Chrome ، وهذا أمر مؤسف. يمكنك القيام بذلك فقط عندما يكون لديك جهاز كمبيوتر يعمل بنظام Windows أو Mac ، مما يؤدي بالتأكيد إلى تدمير الغرض من أن يكون Chromebook جهاز كمبيوتر مستقل.
ومع ذلك ، إذا كنت على ما يرام في ذلك ، فيمكنك المتابعة واتبع الخطوات المذكورة أعلاه لبدء الطباعة من Chromebook. اسمحوا لنا أن نعرف إذا كان لديك أي شكوك بشأن نفسه. الصوت قبالة في قسم التعليقات أدناه.