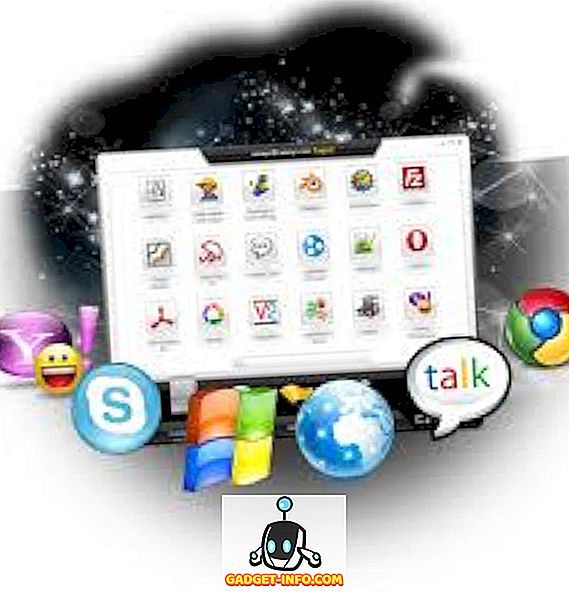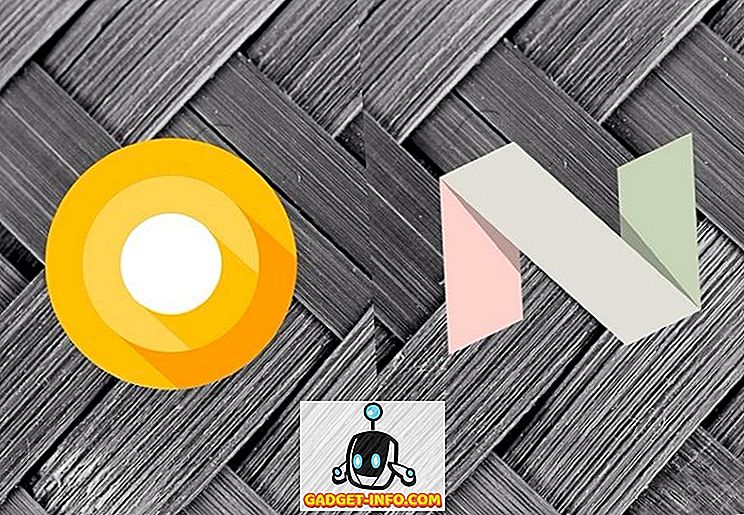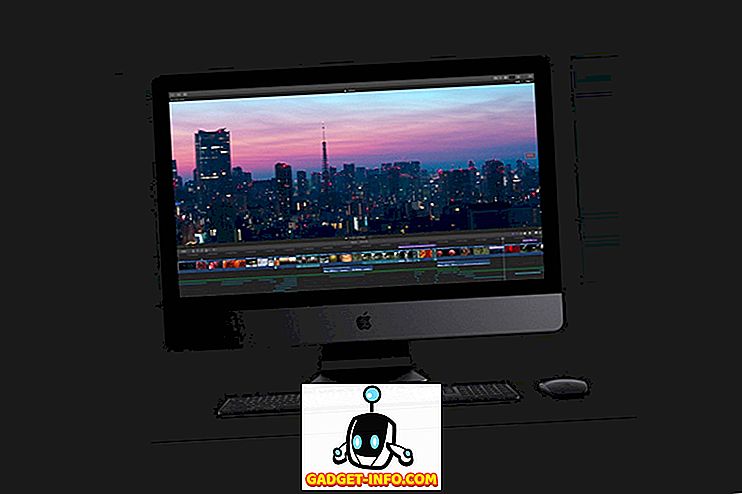التخصيص هو كل شيء في عالم اليوم ، وخاصة عندما يتعلق الأمر بالتكنولوجيا. ألا تكره ذلك فقط عندما تضطر إلى استخدام بعض أجهزة الكمبيوتر غير الخاصة بك؟ كل شيء مختلف قليلاً ، وعليك تخصيص ساعات إضافية للتكيف مع بيئة النظام هذه ، حيث لا يمكنك حتى تعديلها. ألا تحب ذلك إذا كان لديك القدرة على حمل ليس فقط البيانات الشخصية الخاصة بك ، ولكن حتى الإعدادات الشخصية الخاصة بك معك في جيبك؟ حسنا ، لحسن الحظ بالنسبة لك ، يمكنك ذلك. اليوم ، سنناقش معك كيفية إنشاء محرك أقراص USB الخاص بك الذي يعمل بنظام Windows ، والذي هو في الأساس نظام Windows قابل للتمهيد داخل جهاز USB الخاص بك.
الشروط:
- نظام يعمل بنظام ويندوز 8 / 8.1 / 10.
- ملف صورة ISO لإصدار Windows الذي ترغب في تثبيته.
- محرك أقراص USB سعة 16 جيجابايت على الأقل (يفضل منفذ USB معتمد من Windows To Go).
ملاحظة - على الرغم من أن Windows To Go سوف يعمل بكامل طاقته ، ضع في اعتبارك أن سرعة القراءة / الكتابة ستعتمد على عصا USB التي تستخدمها. بينما يكون محرك أقراص USB 3.0 سريعًا ، لا يزال لديه قيوده الخاصة. إذا كنت ترغب فقط في تجربته ، فيمكنك استخدام محرك أقراص USB 3.0 ، ولكن لاستخدامه كبرنامج تشغيل يومي ، فإنني أوصي بشدة بالحصول على محرك أقراص USB معتمد من Windows To Go مثل هذا أو هذا.
قم بإنشاء Windows To Go USB باستخدام Rufus
1. قم بتنزيل أحدث إصدار من Rufus من هنا ، إنه مجاني. ليس هناك حاجة لتثبيته ، لأنه برنامج محمول. بمجرد التثبيت ، قم بتوصيل محرك USB بالكمبيوتر.
ملاحظة : تأكد من عمل نسخة احتياطية من جميع البيانات من محرك الأقراص المحمول ، نظرًا لأنه سيتم تنسيق محرك الأقراص بالكامل لاحقًا.
2. قم بتشغيل برنامج Rufus على جهاز الكمبيوتر الخاص بك. سيتم تقديمك مع النافذة الرئيسية. تأكد من تحديد محرك أقراص USB من القائمة المنسدلة .

3. الخطوة التالية هي اختيار نظام التقسيم لجهازك. إذا كنت ترغب في تشغيل الجهاز في وضع Legacy ، فحدد خيار "MBR partition system for BIOS أو UEFI computer" . أو ، إذا كنت ترغب في تشغيله في وضع UEFI ، فحدد "مخطط تقسيم GPT للكمبيوتر UEFI".

4. حدد خيار "ISO Image" من القائمة المنسدلة المجاورة لخيار "Create a diskable using" . بعد ذلك ، انقر فوق "رمز القرص" واستعرض ملف صورة Windows ISO الذي ستستخدمه لإنشاء Windows To Go Bootable USB.
5. بعد ذلك ، تأكد من تحديد خيار "Windows To Go" . بمجرد الانتهاء من كل شيء ، اضغط على زر "ابدأ" لبدء الإجراء.
6. اعتمادا على النظام الخاص بك ، صورة Windows المستخدمة وعصا USB التي يتم استخدامها ، يمكن أن تستغرق العملية بأكملها ما بين 2-4 ساعات . بمجرد الانتهاء من ذلك ، سيتم الانتهاء من العداد الأخضر في الجزء السفلي وستحصل على الرسالة "READY" أدناه. وهذا كل ما في الأمر ، فإن Windows To Go USB جاهز الآن. يمكنك الآن ببساطة إعادة تشغيل جهاز الكمبيوتر الخاص بك والتمهيد في USB Stick لتجربته.

قم بإنشاء Windows To Go USB باستخدام GImageX
لإنشاء Windows To Go USB بمساعدة GImageX ، نحتاج أولاً إلى جعل قرص USB قابل للتشغيل. للقيام بذلك ، سنستخدم الأداة المساعدة Diskpart ، وهي إحدى أدوات Windows الأصلية. للقيام بذلك ، اتبع الخطوات التالية:
1. لبدء ، فتح نافذة الأوامر / PowerShell مع امتيازات إدارية. بعد ذلك ، تأكد من توصيل USB Stick وتم نسخ البيانات احتياطيًا. تابع تنفيذ الأوامر التالية داخل إطار موجه الأوامر / PowerShell.
- DISKPART
- قرص القائمة
- حدد القرص x // here x يمثل عدد USB الخاص بك كما هو موضح في القائمة أعلاه
- نظيف
- خلق جزء ب
- اختر الجزء 1
- نشيط
- شكل FS = NTFS سريعة
- تعيين حرف = W / يمكنك تغيير "W" إلى أي حرف محرك أقراص آخر تريد استخدامه ، ولكن تأكد من أنه ليس قيد الاستخدام بالفعل بواسطة محرك أقراص آخر
- ىخرج

2. بعد ذلك ، انقر بزر الماوس الأيمن على ملف Windows ISO ، وحدد "Mount" لتركيب ملف الصورة من أجل الوصول إلى ملفاته.
3. الآن ، قم بتنزيل GImageX من هنا ، إنه مجاني وفتحه. ضمن قسم "تطبيق" في GImageX ، انقر فوق الزر "استعراض" الموجود بجوار "المصدر" وانتقل إلى مجلد المصادر على ملف ISO الذي يتم تحميله ، وحدد ملف "install.wim" .

4. بعد ذلك ، تأكد من التصفح إلى محرك USB الموجود في قسم "الوجهة" . وبمجرد الانتهاء ، تابع عن طريق النقر على خيار "تطبيق" في أسفل اليمين.

5. لاحظ أن هذه الطريقة ستستغرق وقتًا أطول من Rufus ، ما يقرب من 5-6 ساعات لإكمالها حسب القرص والأجهزة الأخرى المستخدمة. بمجرد الانتهاء ، سيصل الشريط الأخضر إلى علامة 100٪ . ببساطة انقر فوق "إغلاق" ، قم بإعادة تشغيل جهاز الكمبيوتر الخاص بك والبدء في Windows إلى USB الخاص بك.

ملاحظة : لقد قمت بإنشاء Windows To Go USB مع صورة Windows 10 ISO على Windows 10 Creators Update بتشغيل جهاز الكمبيوتر ولكن يجب أن تعمل الطريقة لكافة إصدارات Windows.
حمل ويندوز أينما تذهب
تعد القدرة على حمل بياناتك إلى جانب الإعدادات داخل بيئة العمل التي تختارها رائعة بالفعل. لقد قمنا بمشاركة كل من الطريقة اليدوية والأسلوب اليدوي النسبي لإنشاء Windows To Go USB لاستخدامك. لذا ، جربها وشارك معنا تجاربك وأية استفسارات في قسم التعليقات أدناه.