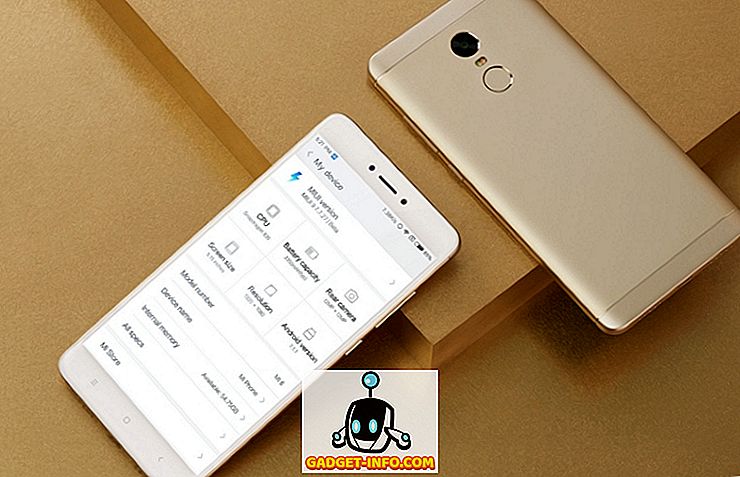مرة أخرى في اليوم ، شكوى واحدة رئيسية كانت موجودة على iOS هي كيف لا يمكن استخدام راديو Bluetooth لمشاركة الملفات ونقل البيانات. كانت شركة آبل دائما ما تستشهد بالأمن باعتباره المحرك الأساسي وراء هذا القرار ، ثم تقدمت لاحقا لتقديم بديل يوفر هذه الحرية دون المساس بأمن بيانات المستخدم. وقد سمحت هذه الميزة ، المسماة "AirDrop" ، لأجهزة iOS المتوافقة أو أجهزة MacOS بمشاركة الملفات والصور وجهات الاتصال وأي شيء آخر تقريباً بينها باستخدام بروتوكول آمن ومشفر.
تم تقديم AirDrop مع نظام التشغيل iOS 7 و OS X Lion ، وشهد منذ ذلك الحين نصيبه العادل من الجدل من حيث أنه لا يعمل دائمًا بالطريقة التي يتوقعها المستخدمون بها. نظرًا لأنه يعتمد على نظير منخفض الكمون سريع الند للند الجمع بين قوة بلوتوث 4.0 LE الراديو وشريحة واي فاي على متن الطائرة ، يمكن أن يكون من الصعب قليلا لاستكشاف مشاكل AirDrop عبر طرق استكشاف الأخطاء وإصلاحها التقليدية. لا يزال هناك الكثير الذي يمكنك تجربته قبل زيارة شريط Genius ، وإذا كنت تواجه إحباطات على يد AirDrop على iPhone أو iPad أو Mac ، فإليك قائمة بالأشياء التي يمكنك محاولة حل المشكلة بها:
1. تحقق من أجهزة الراديو الخاصة بالجهاز والاتصال
من المحتمل أن تكون هذه الخطوة لا تحتاج إلى تفكير ، ولكن يجب عليك التأكد من ذلك قبل الاستسلام وزيارة Apple. كما ذكرنا سابقاً ، تعتمد AirDrop على Bluetooth و WiFi للاتصال ونقل البيانات. لذلك ، تأكد من تشغيل كل من أجهزة الراديو هذه على كل من أجهزة الإرسال والاستقبال. على نظام التشغيل iOS ، يمكنك التحقق من الحالة لكل من استخدام مركز التحكم ، وبالنسبة لنظام MacOS ، سيخبرك شريط القوائم بذلك. إذا تم إيقاف أي من أجهزة الراديو ، فقم بتشغيله وجرب AirDrop مرة أخرى.

التالي هو فحص الاتصال. أول شيء تحتاج إلى التأكد منه هو أن وضع الطائرة ليس قيد التشغيل. قد يصبح ذلك واضحًا عندما تنظر إلى شبكة WiFi والبلوتوث في مركز التحكم ، ولكن فقط في حالة حدوث ذلك ، توجه إلى الإعدادات في جهاز iOS وتأكد من عدم تشغيل تبديل وضع الطائرة . في حالة حدوث ذلك ، اقلبه مرة أخرى ثم أعد المحاولة.
2. تحقق من حالة عدم الإزعاج
هذا أمر صعب بعض الشيء ، ولكن ستفشل AirDrop على الأرجح إذا كان جهازك ، سواء كان iOS أو macOS ، في وضع DND. الطريقة التي تعمل بها AirDrop هي أنها ستطالب بإشعار على جهاز الاستقبال بشأن النقل الوارد ، ويجب أن يقبل المستلم نقل AirDrop للبدء. ضمن DND ، من المحتمل ألا يصل هذا الإشعار مطلقًا ، مما يؤدي إلى فشل AirDrop. لذلك ، قد ترغب في إيقاف تشغيل وضع "عدم الإزعاج" قبل إنشاء اتصال AirDrop ناجح.

على جهاز iOS ، يمكن القيام بذلك بسهولة عبر مركز التحكم ، حيث تحتاج ببساطة إلى التأكد من عدم تشغيل رمز القمر (الذي يشير إلى وضع DND). على جهاز Mac ، يمكنك إما إيقاف تشغيل ميزة عدم الإزعاج من خلال لوحة الإعلامات (إذا قمت بإعدادها) أو من خلال جزء تفضيلات نظام الإشعارات .
تجدر الإشارة إلى أنه إذا كنت تستخدم نظام تحديد المواقع المجدول ، فقد لا تعمل AirDrop خلال تلك الساعات.
3. قم بتشغيل شاشة جهاز الاستقبال (iOS)
بناء على الخطوة السابقة لاستكشاف الأخطاء وإصلاحها ، فإنه يساعد على التأكد من تشغيل شاشة جهاز iOS المتلقي. هذا لأنه ، كما ذكرنا سابقًا ، تقوم AirDrop بإنشاء إشعار نقل وارد ، وقد لا تعمل هذه الإشعارات دائمًا على تشغيل الشاشة ، مما يؤدي إلى محاولة اتصال فاشلة. لذلك ، قبل نقل البيانات باستخدام AirDrop ، تأكد من تشغيل الشاشة لجهاز الاستقبال الخاص بك.
تجدر الإشارة إلى أن هذه الخطوة تنطبق تحديدًا على أجهزة iOS . في حالة macOS ، لا تحدث حالة الشاشة فرقًا ، طالما أن النظام نفسه لم يدخل حالة السكون. في MacOS ، ستقوم طلبات AirDrop الواردة بإنشاء إعلامات على شاشة القفل.
3. هل Airdrop على ومرئية؟
هذا جانب آخر مثير للاهتمام نميل أحيانًا إلى تجاهله. تأتي AirDrop في ثلاث ولايات تقدم مستويات مختلفة من الرؤية:
- إيقاف: يعني هذا أن جهازك لا يمكن اكتشافه على الإطلاق. ومع ذلك ، لا يزال بإمكانك نقل ملفات AirDrop إلى أجهزة مرئية أخرى.
- جهات الاتصال فقط: ربما يكون الخيار الأصعب الذي يضيف طبقة من الأمان. جهازك قابل للاكتشاف فقط للأشخاص الموجودين في قائمة جهات الاتصال الخاصة بك. ومع ذلك ، لكي يعمل هذا ، يجب أن يتم تسجيل كل من أجهزة الإرسال والاستقبال في iCloud وأن يكون رقم تعريف Apple الخاص به أو رقم هاتفه الآخر بمثابة تفاصيل جهة الاتصال.
- الجميع: الخيار الموصى به بشكل عام. يمكن لأي جهاز تم تمكينه قريبًا من AirDrop رؤية جهازك.
كما قد تكون خمنت ، تحتاج إلى التحقق من هذه الإعدادات على جهاز الاستقبال الخاص بك كأولوية ، ويفضل تعيينها على الجميع لضمان الاتصال السلس. على جهاز iOS ، يمكن القيام بذلك عبر مركز التحكم باستخدام خيار AirDrop وتحديد الجميع .

على جهاز Mac ، انتقل إلى Finder (الباحث) ، ثم انتقل إلى AirDrop من الشريط الجانبي الأيسر . في الجزء السفلي من اللوحة ، انقر على السماح لي بالاكتشاف بواسطة: وحدد الجميع من القائمة المنسدلة.

بالنسبة لأجهزة Mac ، من المهم أيضًا أن تكون في الواقع في خيار AirDrop في Finder لجهازك لتظهر في قائمة المرسل. في كثير من الأحيان يصاب الناس بالإحباط لأنهم كانوا في منطقة أخرى على جهاز Mac الخاص بهم ، في حين أن AirDrop يجب أن يكون الموقع النشط في Finder for AirDrop للعمل.
4. تحقق من المسافة بين الأجهزة
يبلغ مدى التشغيل الفعال لـ AirDrop 30 قدمًا ، نظرًا لأنه يعتمد على تقنية Bluetooth و WiFi للاتصال. لذلك ، إذا كانت المسافة بين أجهزتك أكثر من ذلك ، فجرّب تقريبها. تجدر الإشارة أيضًا إلى أن هذه المسافة المثالية التي تبلغ 30 قدمًا يجب أن تؤخذ بحبوب ملح ، لأنه في سيناريوهات العالم الحقيقي ، والمجالات الكهرومغناطيسية ، والجدران والأشياء المادية ، والأجهزة الإلكترونية الأخرى يمكن أن تتداخل وتقلل هذه المسافة إلى شيء أقل بكثير. خاتمة الخطوات: حاول فقط تقريب أجهزتك.
5. إيقاف هوت سبوت الشخصية (iOS)
هذه نصيحة أخرى تنطبق تحديدًا على جزء iOS من ميكانيكا AirDrop. من المعروف أن نقطة الاتصال الشخصية على iPhone تتداخل مع AirDrop ، ربما لأنها تشغل راديو WiFi. سيكون الأمر أكثر إزعاجًا إذا قمت بتمكين ربط البلوتوث أيضًا. وبالتالي ، فإنه يساعد إذا قمت بإيقاف تشغيل Hotspot الشخصي على جهاز iOS ، قبل محاولة AirDrop. للقيام بذلك ، توجه إلى إعدادات على جهاز iPhone الخاص بك وقم بتبديل مفتاح Hotspot الشخصي إلى Off.
6. إدارة أنواع الملفات على AirDrop
إن تطبيق iOS ل AirDrop مختلف قليلاً عن نظام MacOS. على جهاز iPhone ، عندما تستلم ملفًا عبر AirDrop ، فإن السلوك المتوقع لنظام التشغيل هو فتحه في تطبيق مناسب (وبالتالي سيؤدي استلام صورة إلى فتحه في تطبيق الصور الأصلي). هذا يمنع iPhone أو iPad لتلقي AirDrop يحتوي على أنواع ملفات متعددة ، مما يؤدي إلى الفشل . سيتم استقبالك برسالة في مثل هذه الحالات تقول: "لا يمكن تلقي كل هذه العناصر في الوقت نفسه."
إصلاح هذا أمر بسيط مثل التأكد من إرسال نوع ملف واحد فقط في جلسة AirDrop واحدة . وهذا يعني أنه يمكنك إرسال واستقبال ملفات متعددة طالما كانت كلها ، أو على سبيل المثال ، الصور ، أو كل ملفات PDF ، أو كل ملفات MP3 وما إلى ذلك. يختلف هذا عن طريقة عمل macOS ، حيث يمكنك استلام أكبر عدد ممكن من الملفات من أي عدد تريده ، ولكن إذا واجهت الخطأ أعلاه على iPhone ، فإليك الإصلاح.
7. AirDropping إلى تراث ماك
تدعم AirDrop عددًا من الأجهزة القديمة ، حتى إذا كانت تستخدم إصدارًا مختلفًا من البلوتوث. للتغلب على هذا العائق ، نفذت Apple بروتوكولي AirDrop مختلفين: أحدهما يعمل مع أحدث أجهزة Bluetooth 4.0 Macs والآخر لأجهزة Mac القديمة (على وجه التحديد ، طرازات 2012 وأقدم). لا يحدث هذا التغيير في البروتوكول تلقائيًا ، ولذلك إذا كنت تحاول إرسال شيء ما إلى جهاز Mac عام 2012 أو أقدم ، فسيتعين عليك التبديل يدويًا إلى البروتوكول الأقدم.
للقيام بذلك ، في قسم AirDrop من Finder ، انقر فوق الارتباط الأزرق الذي يقول: "لا ترى من الذي تبحث عنه؟" وانقر فوق الزر Search for a Macer Mac . سيظهر المستلم الخاص بك الآن في هذه القائمة.

8. تحقق من إعدادات جدار الحماية في نظام التشغيل Mac
يأتي macOS مزودًا بجدار حماية أصلي يمكن ، إذا تم تمكينه ، من تعطيل AirDrop. إذا كنت تعمل مع جهاز كمبيوتر مشترك ، فقد يتم تشغيله دون معرفتك ، حيث سيتعين عليك إيقاف تشغيله لإعادة تمكين AirDrop.
للقيام بذلك ، انتقل إلى System Preferences (تفضيلات النظام) ، ثم Security & Privacy (الخصوصية والأمان) ثم علامة التبويب Firewall (جدار الحماية) . ضمن خيارات جدار الحماية ، قم بإلغاء تحديد "حظر جميع الاتصالات الواردة" لاستعادة AirDrop. تجدر الإشارة إلى أنك ستحتاج إلى امتيازات المشرف لإجراء هذا التغيير.

9. تحقق من اسم شبكة جهازك
قد يبدو الأمر غريباً ، ولكن هناك احتمال بأن يكون جهاز Mac أو iOS الخاص بك يتمتع بشخصية خاصة في اسم الشبكة الخاص به والذي يكسر AirDrop. بشكل عام ، من الجيد استخدام أحرف أبجدية رقمية قياسية عند تسمية أجهزتك.
للتحقق من ذلك على جهاز Mac ، انتقل إلى System Preferences (تفضيلات النظام) -> Sharing (مشاركة) ثم Computer Name (اسم الكمبيوتر) على Mac الخاص بك. على iPhone ، الإعدادات > حول > الاسم هو المسار الذي يجب مشاهدته.

10. نصائح متنوعة لإصلاح AirDrop
إذا كان كل ما سبق لا يحل مشكلتك ، فهناك بعض الإصلاحات العامة التي يمكنك تجربتها والتي لا تخص Airdrop ولكنها تساعد في الاتصال على أي حال:
- أعد تشغيل أجهزتك. هذا مبدأ عام لإصلاح عدد من المشكلات الشائعة ، وينطبق أيضًا على AirDrop.
- قم بإعادة تشغيل جهاز التوجيه اللاسلكي الخاص بك. تستخدم AirDrop شبكة WiFi ويمكن أن يساعد ذلك في حل المشكلات.
- إعادة تعيين إعدادات الشبكة. هذا إجراء متطرف ولكن إذا كان جهاز iOS الخاص بك هو الجاني ، فيمكن أن يساعد. على نظام التشغيل iOS ، يمكنك العثور على هذا ضمن الإعدادات > عام > إعادة تعيين > إعادة ضبط إعدادات الشبكة .
- تأكد من أن كل من أجهزة الإرسال والاستقبال موجودة على نفس شبكة WiFi. ليس من الضروري أن تعمل AirDrop على الإطلاق ، ولكنها ستجعل الاستكشاف أكثر سهولة.
- قم بتشغيل Bluetooth و WiFi وإيقاف تشغيلهما لكلا الجهازين.
- قم بتحديث برنامجك إلى أحدث إصدار متاح. استخدم هذا كأفضل ممارسة عامة والحفاظ على تشغيل أجهزتك دائمًا على أحدث إصدار من نظام التشغيل.
- تأكد من تسجيل كلا الجهازين على iCloud. إذا كانت موجودة بالفعل ، فسجّل خروجك وسجّل الدخول مرة أخرى.
إصلاح مشكلات AirDrop على جهاز Mac و iOS
AirDrop هو شيء نستخدمه كثيرًا ، لأنه طريقة رائعة لمشاركة الملفات بين أجهزة Apple المختلفة. حسنًا ، يجب أن تحل هذه النصائح مشكلات AirDrop في معظم المواقف. إذا كان لا يزال لا يساعد ، ربما حان الوقت للقيام بزيارة إلى شريط Genius والحصول على حل المشكلة. إذا فقدنا شيئًا ، فألقينا تعليقًا أدناه وأخبرنا بذلك. شكرا للقراءة!