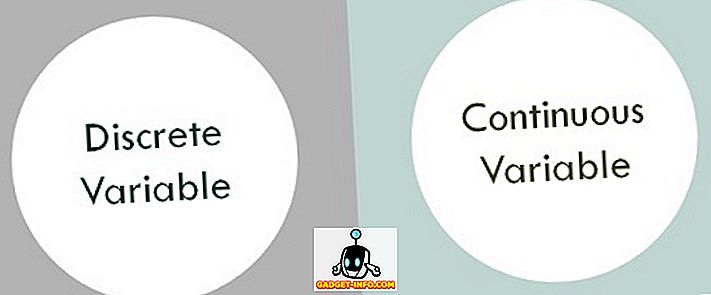لقد ذهب Evernote من ملاحظة بسيطة تأخذ وجمع التطبيق إلى "مساحة العمل للعمل في حياتك". في سنوات استخدامي ، التقطت العديد من النصائح والحيل لتسريع سير العمل ، وهنا 11 من أفضل النصائح والحيل Evernote.
1. استخدام بناء الجملة لفرز البريد الالكتروني تلقائيا ملاحظات
يمنح Evernote مستخدميه القدرة على إنشاء الملاحظات عن طريق إرسال رسائل البريد الإلكتروني إلى عنوان معين. عند التسجيل ، سيتم منح كل مستخدم عنوان بريده الإلكتروني الخاص Evernote. إذا نسيت البريد الإلكتروني الخاص بك ، يمكنك البحث عنه من خلال معلومات الحساب - المزيد من إعدادات الحساب - ملخص الحساب.
من الجيد أيضًا إضافة العنوان إلى جهات الاتصال / دفتر العناوين المتزامن ، حتى لا تضطر إلى حفظه ويمكنك الوصول إليه بسرعة من أي جهاز تستخدمه.
ولكن معظم مستخدمي "البريد الإلكتروني إلى Evernote" نادرًا ما استخدموا القدرة على استخدام البنية في موضوع البريد الإلكتروني. هناك العديد من المزايا لاستخدام هذه البنى:
- يمكنك تعديل عنوان الملاحظات التي تم إنشاؤها
- يمكنك فرز الملاحظات في دفاتر ملاحظات محددة
- يمكنك أيضًا إضافة علامات ذات صلة إلى الملاحظات
التنسيق الأساسي لبنية البريد الإلكتروني هو: العنوانNotebook # Tag1 # Tag2 # Tag3 #TagX
لذا ، إذا كنت تريد حفظ العنصر المرسل بالبريد الإلكتروني في Evernote كـ "My Saved Item" داخل دفتر يسمى "الموارد" ، وتريد وضع علامة عليه "البريد الإلكتروني" ، "مهم" ، "العمل" ، "البحث" ، و "الويب" ؛ يجب أن يكون موضوع البريد الإلكتروني الخاص بك: " My Saved ItemResources #Email #Important #Work #Research #Web " (اقتباس sans).

2. طرق مختلفة لاستخدام الويب المقص
هناك طريقة أخرى مفضلة لإضافة ملاحظات إلى Evernote وهي استخدام Web Clipper - وهو ملحق / إضافة متصفح متوفرة لـ Safari و Chrome و Firefox. بعد تثبيته ، يمكن حفظ صفحات الويب في الملاحظات بنقرة واحدة فقط. ميزة أخرى لاستخدام Web Clipper هي القدرة على اختيار الطريقة التي تريد بها قصاصة الويب.
الخيارات الأساسية هي:
- مقالة - احفظ جزء المقالة فقط من صفحة الويب.

- المادة المبسطة - حفظ النسخة النظيفة من المادة.

- صفحة كاملة - تماما كما يقول الاسم.
- الإشارة المرجعية - احفظ الرابط مع وصف قصير كإشارة مرجعية.

- لقطة شاشة - لحفظ جزء من الصفحة كصورة.
في الخيارات الثلاثة الأولى ، يمكنك تمييز العنصر المهم في الصفحة عن طريق النقر وتحديد جزء من النص الذي تريد تحديده. لإزالة تمييز ، مرر إلى أعلى الزاوية اليسرى من مربع التمييز ، سيظهر زر "X" صغير.
نصيحة سريعة: حاول استخدام Web Clipper باستخدام Gmail و LinkedIn و YouTube و Amazon للحصول على المزيد من خيارات قصاصات الويب.
3. إنشاء روابط ملاحظة للانتقال بين الملاحظات
لنفترض أنك تكتب مقالًا ومورّثات المواد متناثرة داخل Evernote ، ما هي أسرع طريقة لفرزها وفتح ما تحتاج إليه؟ يمكنك أن تأخذ الرحلات ذهابًا وإيابًا إلى مربع البحث ، ولكن هذا غير فعال ويستغرق وقتًا طويلاً. سيكون من الأسهل إذا كنت تستطيع إنشاء ملاحظة مع رابط لكل واحد من المواد. يأتي Evernote مع ميزة تدعى روابط الملاحظة للقيام بذلك.
لإنشاء رابط ملاحظة ، قم بإجراء البحث للعثور على الملاحظة التي تريد الارتباط بها ، وانقر بزر الماوس الأيمن فوق الملاحظة ، واختر نسخ ملاحظة رابط.

ثم قم بإنشاء ملاحظة جديدة ، اكتب اسم الملاحظة من الخطوة السابقة ، وحدد العنوان المكتوب ، ثم انقر بزر الماوس الأيمن واختر إضافة ارتباط (Command + K) . أدخل الرابط وانقر فوق موافق. كرر العملية لرابط آخر.

ولكن ماذا لو أردت الربط بالعديد من الملاحظات؟ ما عليك سوى تحديد ملاحظات متعددة من القائمة ، وستتحول منطقة الملاحظة على اليمين إلى نافذة خيارات. اختر إنشاء جدول محتويات ملاحظة للمتابعة.

وإليك نصيحة أخرى: يمكنك النسخ واللصق بين جدول محتويات الملاحظات لجمع الروابط الخاصة بك.
4. استخدام بناء الجملة للبحث أكثر فعالية ملاحظة
بمجرد الحصول على تعليق ، يمكن أن يكون قطع الويب إلى Evernote مدمنا للغاية. ثم فجأة ، تمتلئ Evernote الخاص بك حتى مع طن من الملاحظات التي العثور على واحد يدويا هو المستحيل.
البحث هو ميزة مفيدة جدًا في Evernote ، ولكن لن يرى المستخدمون قوته الحقيقية حتى يبدأوا في استخدام وتجميع جمل البحث لتضييق النتيجة. يمكن إضافة البُنى بصريا من القائمة المنسدلة في أسفل مربع البحث.

ولكن يمكنك أيضًا إدخالها يدويًا. ستبحث جمل البحث هذه جميع الملاحظات :
- key1 key2 - بكلتا الكلمتين key1 و key2 ( مفتاح هنا يرمز للكلمة الرئيسية )
- "key3 key4" - مع key3 و key4 في ذلك الترتيب المحدد
- -key5 - بدون key5
- key6 * - التي تحتوي على كلمة (كلمات) تبدأ بـ key6
- أي: key7 key8 - مع إما key7 أو key8
- العلامة: key9 - مع key9 كعلامة
- Intitle: key10 - مع key10 داخل العنوان
- تم إنشاؤه: yyyymmdd - تم إنشاؤه بعد هذا التاريخ
- -يتم إنشاؤها: yyyymmdd - تم إنشاؤها قبل ذلك التاريخ
استخدم مزيجًا من علامات الاقتباس والعلامات الناقص والعلامات النجمية مع بناء الجملة لعمليات البحث الأكثر تقدمًا. يمكنك أن تكون مبدعًا وتجربة قليلاً.
على سبيل المثال ، للبحث عن ملاحظة ذات صلة بـ Evernote and Tips مع العبارة "المستخدمون المتقدمون" بالضبط في العنوان ، يمكنك استخدام: Evernote Tips Intitle: "Advanced Users". إذا تم إنشاء هذه الملاحظة قبل 5 كانون الثاني 2015 ، واستخدام "خدعة" كعلامة ولكن دون علامة "متعة" ، أضف: -العظمى: 20150105 العلامة: خدعة-علامة: المرح إلى السلسلة.
يمتلك Evernote لمستخدمي Mac امتياز استخدام اللغة الطبيعية للبحث ، ولكن هذه الإمكانية غير متوفرة بعد لمستخدمي Windows.

5. حفظ عمليات البحث المستخدمة بشكل متكرر
عندما تجد نفسك تقوم بعمليات بحث مماثلة مرارا وتكرارا ، فأنت تعلم أن عليك أن تجعل العملية أكثر كفاءة. في Evernote ، يمكنك حفظ عمليات البحث المستخدمة بكثرة.
أولاً ، قم بإجراء بحث منتظم ، أو بحث محدد باستخدام بناء الجملة. ثم احفظ العملية من خلال القائمة Edit - Find - Save Search .

ستظهر عمليات البحث المحفوظة لاحقًا في الجزء السفلي من اقتراحات البحث المرتبطة ببحثك.
عندما تحوم الماوس فوق أحد العناصر ، سيظهر زر تحرير على اليمين.

يمكنك فتح نافذة تعديل لتعديل اسم البحث ، وسلسلة البحث ، وحتى إضافة أو إزالة جمل البحث.

6. نصائح المرح: مرئي الفرز والعثور على ملاحظات وبناء على الموقع
بشكل افتراضي ، يقوم Evernote بوضع علامة على كل ملاحظة مع الموقع الذي تم إنشاؤه فيه. يمكنك استخدام البحث المنتظم للعثور على ملاحظات تعتمد على الموقع باستخدام المكان: بناء جملة location_name أو باستخدام سلسلة بحث طبيعية: تم إنشاؤها في location_name.
لكنه أكثر متعة لفرزها والعثور عليها بصريا. للقيام بذلك ، انقر فوق رمز Atlas في الشريط الجانبي الأيسر.

سيؤدي النقر على إحدى الخرائط إلى تكبيرها إلى الموقع المحدد. على غرار خرائط Google ، يمكنك استخدام أسهم لوحة المفاتيح للتنقل والتمرير لأعلى ولأسفل للتكبير والتصغير. استخدم Escape للرجوع إلى الصفحة الرئيسية.

سواء كنت تسافر كثيرًا ، أو تشارك الملاحظات مع أشخاص من جميع أنحاء العالم ، أو تحاول فقط العثور على شيء ما تفعله ، يمكن أن يكون اكتشاف الموقع الجغرافي للملاحظات طريقة مثيرة لقضاء عطلتك في دقائق معدودة.
7. أكثر قوة نظام العلامات
في بعض الأحيان ، نطبق الحس السليم الذي نستخدمه في العالم الحقيقي للأشياء التي نستخدمها في العالم الرقمي. إن إحساس العالم الحقيقي بجمع الملاحظات هو وضعهم في دفاتر ، ونقوم بجمع الدفاتر في أكوام. يمكنك فعل ذلك في Evernote ، ولكن استخدام العلامات لتنظيم الملاحظات أقوى.
نظام العلامات لديه المزيد من المزايا لتكديس أجهزة الكمبيوتر المحمولة. هم انهم:
- يمكن أن توجد ملاحظة واحدة فقط في دفتر ملاحظات واحد في كل مرة بينما يمكن أن تحتوي الملاحظة الواحدة على علامات متعددة ، ويمكن تطبيق علامة واحدة على ملاحظات متعددة.
- يمكن أن تصل أكوام الدفاتر المحمولة إلى مستوى واحد فقط في حين أن العلامات يمكن أن تكون متداخلة في تسلسلات هرمية متعددة.
- تقتصر دفاتر الملاحظات على 250 لكل حساب شخصي ، مقارنةً بـ 100،000 بطاقة.
لإدارة علاماتك ، انتقل إلى عرض - قائمة العلامات ( Command + Option + 3). يتم سرد العلامات أبجديا. يمكنك إضافة علامات جديدة أو حذف أو إعادة تسمية العلامات الموجودة ، وسحبها وإفلاتها في الترتيب الذي يناسب نظام العمل الخاص بك بشكل أفضل.

وأفضل جزء في استخدام العلامات هو أنها قابلة للبحث مثل أجهزة الكمبيوتر المحمولة.
8. إنشاء صفحات ويب بسيطة من الملاحظات
أحد الحلول لمشاركة شيء ما مع الجمهور العام هو استخدام صفحة (صفحات) الويب. يمكنك إنشاء موقع ويب للقيام بذلك ، أو استخدام إحدى خدمات بناء الويب المجانية هذه. ولكن إذا كنت مستخدمًا لـ Evernote ، فسيكون من الأسهل والأسرع تحويل الملاحظات إلى صفحات ويب.
للقيام بذلك ، قم بإنشاء أو العثور على الملاحظات التي تريد تحويلها إلى صفحات ويب ، ثم انقر بزر الماوس الأيمن عليها واختر المزيد من المشاركة - نسخ Public Link (الأوامر + /). هذا هو؛ انها حية. الخطوة التالية هي مشاركة الرابط مع أي شخص يهتم.

يمكنك تحرير الملاحظة وإضافة الروابط والصور وأي شيء ، وستنعكس التغييرات على صفحة الويب. يتم أيضًا مشاركة صفحة الويب باستخدام الزر "مشاركة" في الجزء العلوي الأيسر من الصفحة.

نصيحة سريعة: استخدم إحدى خدمات تقصير عناوين URL للحصول على عناوين URL أقل تخويلاً لملاحظاتك.
9. تصدير الملاحظات إلى PDF
طريقة أخرى شائعة لمشاركة الملاحظات هي تحويلها إلى PDF. بينما يكون استيراد PDF إلى Evernote سهلاً مثل السحب والإفلات ، فلا توجد طريقة مباشرة لتصدير الملاحظات إلى PDF.
في Mac ، يكون الحل هو استخدام القائمة File - Print Note (Command + P) واختيار Save as PDF من القائمة المنسدلة PDF. في Windows ، يجب عليك تثبيت تطبيق الطباعة إلى PDF مثل PDF Creator لتتمكن من القيام بذلك. هناك العديد من البدائل الأخرى المتاحة هناك.

خيار آخر هو استخدام الأدوات عبر الإنترنت التي يمكنها تحويل صفحات الويب إلى PDF. فقط تأكد من أن لديك الرابط العام لعملك في متناول يدك (يرجى الرجوع إلى تلميح رقم 8 أعلاه). ميزة واحدة لاستخدام هذه الطريقة هي أنه يمكنك القيام بذلك من الأجهزة المحمولة الخاصة بك.
10. تحويل الملاحظات إلى عرض سريع
بالنسبة لأولئك الذين يحتاجون إلى تقديم عرض تقديمي ولكن ليس لديهم الوقت الكافي لإعداده ، يمنح Evernote المستخدمين المميزين القدرة على تحويل المذكرة إلى عرض تقديمي بعدد قليل من النقرات.

يمكنك الانتقال إلى وضع العرض التقديمي في كل من إصدار سطح المكتب وإصدار الجوال من Evernote ، ولكن إصدار سطح المكتب يمنحك المزيد من خيارات العرض التقديمي.
يوجد رمز الإعدادات في الركن العلوي الأيسر من وضع العرض التقديمي. يتيح لك النقر على الرمز ضبط حجم الخط وتغيير السمة بين الوضع الليلي والليل واختيار أحد ألوان المؤشر الثلاثة المتاحة.

بجانب الإعدادات هو تخطيط العرض التقديمي . يمنحك هذا الخيار القدرة على تقسيم الملاحظات إلى شرائح صغيرة. ما عليك سوى النقر فوق زر علامة الجمع (+) في الأماكن التي تريد وضع الفواصل فيها.

نصيحة سريعة: استخدم ميزة روابط الملاحظة (رقم 3) للانتقال إلى ملاحظة أخرى في وضع العرض التقديمي.
11. اختصارات لوحة المفاتيح
ما هو تطبيق الإنتاجية بدون اختصارات لوحة المفاتيح؟ Evernote لديها طن منها ، على حد سواء الاختصارات العالمية والمحلية. يمكنك استخدام الاختصارات العمومية حتى عندما يكون Evernote مختبئًا في الخلفية بينما تكون الاختصارات المحلية مفيدة فقط في Evernote.
يمكنك البحث عن الاختصارات العمومية في تفضيلات Evernote (Command + Comma) تحت علامة التبويب اختصارات .

لقد ناقشنا بالفعل عدة اختصارات مفيدة محلية Evernote أعلاه ، ولكن هنا أكثر منها:
- Command + N : ملاحظة جديدة
- Command + Control + S : المزامنة اليدوية
- Command + L : بسرعة تحرير عنوان الملاحظة
- Command + Apostrophe (') : قم بتحرير علامات الملاحظة بسرعة
- Command + Control + K : Strikethrough
- Command + Control + Plus (+) : Superscript
- Command + Control + Minus (-) : منخفض
نصيحة سريعة: يمكن لمستخدمي Mac الوصول بسرعة إلى جميع الاختصارات المتاحة (وحتى طباعتها) عن طريق تثبيت CheatSheet.

ما هي نصائح وحلول Evernote المفضلة لديك؟ شاركها باستخدام التعليق أدناه.