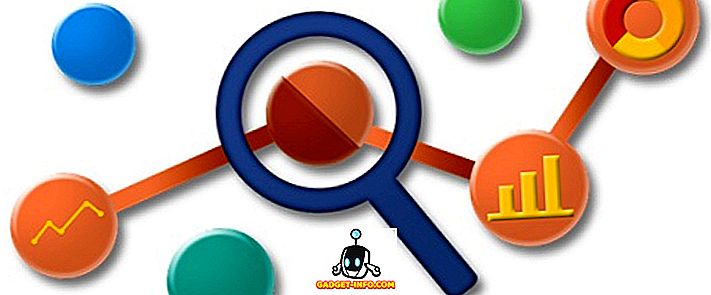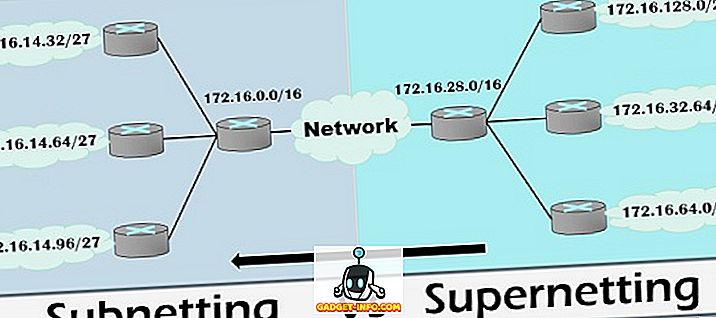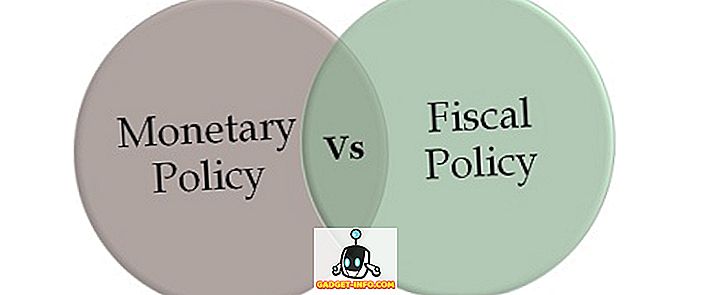مع تقديم نظام التشغيل Windows 10 ، طرحت شركة Microsoft أيضًا أحدث متصفح Microsoft Edge الذي سيحل محل Internet Explorer. مع شركة Edge ، تحاول Microsoft مباشرة المنافسة ضد المسيطرين مثل Chrome و Firefox. على الرغم من ذلك ، إلا أنه لا يزال غير جيد مثل أعلى المتصفحات الحالية ، ولكن لديه إمكانات كبيرة مع العديد من الميزات الجديدة وخيارات التخصيص. وهي مبنية على مفهوم تقديم واجهة بسيطة مع كل شيء مهم في الأفق. ومع ذلك ، عندما تحفر عميقًا قليلاً ، ستجد العديد من الخيارات المتقدمة أيضًا.
مثل أي شخص آخر ، يجب أيضًا أن تكون متطلعًا لمعرفة ما يخبئه Microsoft Edge وكيف يمكنه تحسين تجربة التصفح لديك. لمساعدتك في مهمتك ، أنشأنا هذه القائمة من أفضل Microsoft Edge Tips and Tricks التي تحتوي على كل شيء للاستفادة الكاملة من ميزات Edge.
نصائح مفيدة مايكروسوفت الحافة والخدع
1. تخصيص الصفحة الرئيسية
لنبدأ بالصفحة الرئيسية لـ Microsoft Edge. صفحة البدء هي الصفحة التي تراها عند تشغيل Edge. يمكنك تحديد ما تريد رؤيته بمجرد تشغيل المتصفح. للقيام بذلك ، انقر فوق القائمة الرئيسية في الزاوية اليمنى العليا (يحتوي على ثلاث نقاط أفقية) ، ثم انقر فوق " إعدادات ".

في الإعدادات ، ستجد خيارات لتخصيص صفحة البداية تحت العنوان " فتح باستخدام ". هنا يمكنك تحديد ، بدء الصفحة ، صفحة علامة تبويب جديدة ، الصفحة السابقة وصفحة أو صفحات محددة.

2. تخصيص علامة تبويب جديدة في الحافة
لتخصيص ما ترغب في رؤيته عند فتح علامة تبويب جديدة ، انقر فوق القائمة الرئيسية على اليمين ثم انقر فوق " الإعدادات ". الآن ، انقر فوق القائمة المنسدلة أسفل العنوان " فتح علامات تبويب جديدة مع " واختر الخيار الخاص بك.

3. الحافة يتيح لك استيراد المفضلة والإشارات من المتصفحات الأخرى
في الوقت الحالي ، يمكنك بسهولة وضع إشارات مرجعية مهمة من Chrome و Firefox و Internet Explorer. للقيام بذلك ، انقر فوق الزر " محور " في الزاوية اليمنى العليا (يحتوي على ثلاثة خطوط أفقية عليه) ، ثم انقر فوق " استيراد المفضلة ". في الصفحة التالية ، ما عليك سوى اختيار المستعرضات التي تريد من الإشارات المرجعية الهامة فيها والنقر فوق "استيراد".


4. Microsoft Edge's View View Clears Out Distractions
في "طريقة عرض القراءة" ، يتم تجريد كل المحتويات الأخرى التي تشتت الانتباه مثل الإعلانات أو اقتراحات المقالات على موقع الويب ، مما يترك لك محتوى المقالة فقط. هذا مفيد للغاية عندما ترغب فقط في الاستمتاع بقراءة مقال بدون أي تشتيت.
أثناء قراءة مقالة على الويب ، انقر فوق رمز " Book " في الزاوية العلوية اليسرى لتنشيط طريقة عرض القراءة في Microsoft Edge.

5. إنشاء قائمة قراءة المادة على الحافة
بدلاً من حفظ المقالات المفضلة لديك إلى المفضلة (إشارة مرجعية) وفوضى المكان مع مواقع الويب المحفوظة الأخرى ، يمكنك فقط حفظها في قائمة القراءة. عندما تكون في مقالة ، انقر فوق رمز " Star " في الأعلى وانتقل إلى علامة التبويب " قائمة القراءة ". الآن ، فقط اضغط على " إضافة " لإضافة المادة إلى القائمة.

6. مشاركة صفحة ويب (رابط أو لقطة شاشة)
على Microsoft Edge ، يمكنك مشاركة صفحة ويب مباشرةً مع أي موقع من مواقع الشبكات الاجتماعية ، طالما أن تطبيقك مثبت على جهاز الكمبيوتر الخاص بك. على سبيل المثال ، للمشاركة على Twitter ، يجب تثبيت تطبيق Twitter على جهاز الكمبيوتر الخاص بك للحصول على خيار مشاركته هناك.
أثناء التصفح ، انقر على زر " مشاركة " في الركن العلوي الأيسر وحدد التطبيق الذي ترغب في مشاركة الرابط معه. إذا كنت تريد مشاركة لقطة شاشة لصفحة ويب بدلاً من ذلك ، فانقر على اسم صفحة الويب في القائمة نفسها. سيؤدي ذلك إلى فتح قائمة جديدة حيث يمكنك تحديد خيار " لقطة شاشة ". بعد تحديده ، يمكنك تحديد تطبيق الوسائط الاجتماعية وستتم مشاركة لقطة الشاشة بدلاً من الرابط.



7. علق صفحة ويب
سيتيح لك Edge كتابة المحتوى أو رسمه أو تمييزه على صفحة ويب وحفظه أو مشاركته كما تريد. انقر فوق رمز " القلم والورق " في الزاوية العلوية اليسرى ، وبعد فترة قصيرة من التأخير ، سترى جميع الخيارات لإضافة تعليقات توضيحية إلى الصفحة. ما عليك سوى استخدام الخيارات على اليمين للتعليق ، ثم تحديد الخيارات من الجانب الأيمن لحفظ الصفحة أو مشاركتها.


8. إضافة موقع إلى قائمة ابدأ
يمكنك أيضًا إضافة موقع ويب إلى قائمة "ابدأ" للوصول بشكل أسرع بنقرة واحدة فقط. للقيام بذلك ، انقر فوق رمز القائمة الرئيسية في الحافة وحدد " دبوس لبدء " من القائمة. سيتم تثبيت صفحة الويب على قائمة ابدأ.

9. تغيير موضوع الحافة
يأتي Microsoft Edge مع موضوعين ، Light و Dark. يمكنك اختيار الشخص الذي يناسب شخصيتك بشكل أفضل. انقر فوق القائمة الرئيسية ومن هناك ، انقر فوق " إعدادات ". الآن ، فقط اختر الموضوع من القائمة المنسدلة تحت العنوان " اختيار موضوع ".

10. تصفح بشكل خاص في Microsoft Edge
تمامًا مثل المتصفحات الأخرى ، تأتي Edge أيضًا بوضع خاص لا تترك فيه أي آثار للتصفح على جهاز الكمبيوتر. لإدخال نافذة خاصة ، انقر فوق القائمة الرئيسية ، ثم انقر فوق " نافذة جديدة خاصة ".

11. دمج فلاش
تمامًا مثل Chrome ، تأتي Edge أيضًا مع مشغل Flash لتشغيل بعض مقاطع الفيديو المستندة على الفلاش على الويب. يمكنك تشغيل هذه الميزة أو إيقافها كما يحلو لك. ما عليك سوى الانتقال إلى " الإعدادات " من القائمة الرئيسية ، ثم النقر فوق " الإعدادات المتقدمة ". هنا ، ستجد خيار " استخدام Adobe Flash Player " ، أو تمكينه أو تعطيله كما تريد.

12. تمكين زر الصفحة الرئيسية في Microsoft Edge
تم تعطيل زر الصفحة الرئيسية بشكل افتراضي ، لتمكينه ، انتقل إلى " الإعدادات " من القائمة الرئيسية وانقر على " الإعدادات المتقدمة ". هنا ، فقط قم بتمكين أو تعطيل " زر الصفحة الرئيسية ". يمكنك أيضًا تحديد الصفحة التي تريد التوجيه إليها عند الضغط على زر "الصفحة الرئيسية".

13. أظهر شريط المفضلة
للوصول بشكل أسرع إلى مواقعك المفضلة ، من الأفضل عرض شريط المفضلة على الواجهة الرئيسية. لتمكين شريط المفضلة ، انقر فوق القائمة الرئيسية ، ثم انقر فوق " إعدادات ". في الإعدادات ، قم بتمكين الخيار " إظهار شريط المفضلة ".

14. تغيير محرك البحث الافتراضي في الحافة
قبل تغيير محرك البحث ، يجب عليك الوصول إلى محرك البحث في شريط البحث الخاص بـ Edge لإضافته إلى قائمة محركات البحث المتوفرة. على سبيل المثال ، بالنسبة إلى Google ، يجب عليك الوصول إلى " Google.com " ثم اتباع التعليمات.
الآن ، انتقل إلى الإعدادات من القائمة الرئيسية وانقر فوق " إعدادات متقدمة ". هنا ، قم بالتمرير لأسفل وانقر فوق " إضافة جديد " من القائمة المنسدلة تحت العنوان " البحث في شريط العناوين مع ". الآن فقط حدد محرك البحث وانقر على " إضافة " لجعله محرك البحث الافتراضي الخاص بك.


15. افتح صفحات الويب باستخدام Internet Explorer
لا تدعم ميزة Edgelight المكوِّن الإضافي Silverlight ، وهو مكوّن إضافي يستخدم في بث أشكال محددة من الوسائط والرسومات والرسوم المتحركة ، على غرار Adobe Flash. لذلك هناك فرصة في وقت ما قد تضطر إلى فتح صفحة ويب باستخدام Internet Explorer لعرضها بشكل صحيح (يحتوي Internet Explorer على مكون إضافي Silverlight مضمّن).
أثناء وجودك في صفحة ويب ، انقر فوق القائمة الرئيسية وحدد " فتح باستخدام Internet Explorer " لفتح هذه الصفحة في Internet Explorer.

16. استخدم علامة الإقحام في Edge
في تصفح علامة الإقحام ، يمكنك التنقل في موقع ويب باستخدام لوحة المفاتيح دون الحاجة إلى الوصول إلى الماوس. سيتم وضع مؤشر نص على صفحات الويب ، والذي يمكنك استخدامه لفتح الروابط والتنقل. لتمكين تصفح علامة الإقحام ، اضغط على مفتاح " F7 " على لوحة المفاتيح الخاصة بك وقم بتأكيد المطالبة لبدء الاستخدام.
17. تكامل Cortana في Edge
يتم دمج Cortana أيضًا في حافة Microsoft مع إعداداتها الافتراضية. ستقدم اقتراحات أثناء البحث وتقديم المعلومات مباشرة داخل شريط البحث. قد تقدم أيضًا مزيدًا من المعلومات حول موضوع ما ، إذا كانت تعتقد أنك قد تحب معرفة المزيد. لقد قمنا مؤخرًا بإدراج بعض أروع خدع Cortana التي يجب على كل مستخدم Windows 10 معرفتها ، ومنح هذه المقالة قراءة لتحسين أداء Windows 10 بالإضافة إلى تجربة Microsoft Edge.

18. بعض اختصارات لوحة المفاتيح المفيدة الحافة
لدى Edge أيضًا بعض اختصارات لوحة المفاتيح المفيدة التي قد تجعل الأمور أسرع كثيرًا. فيما يلي بعض تستحق معرفتها:
| افتح المحفوظات | السيطرة + H |
| افتح المفضلة | السيطرة + I |
| علامة تبويب مكررة | السيطرة + K |
| افتح InPrivate Window | على Ctrl + Shift + P |
| الوصول إلى عرض القراءة | على Ctrl + Shift + R |
| إلغاء صفحة التحميل | زر Esc فى الكيبورد |
19. إعدادات الخصوصية الحافة

للوصول إلى إعدادات الخصوصية ، انتقل إلى " الإعدادات " من القائمة الرئيسية ، ثم انقر فوق " الإعدادات المتقدمة ". في الإعدادات المتقدمة ، ستجد جميع الخيارات التي قد تؤثر على خصوصيتك تحت عنوان " الخصوصية والخدمات ".
تتضمن هذه الخيارات ، عرض حفظ كلمات المرور وحفظ إدخالات النموذج وإرسال طلبات عدم التعقب وتكامل Cortana وملفات تعريف الارتباط وإظهار أثناء الكتابة.
20. أخيرًا وليس آخرًا ، ستظهر الإضافات إلى إيدج قريبًا
تعد Microsoft بأنها ستضيف دعم الإضافات قريبًا في أحد التحديثات. لذلك يجب ألا تقرر أن Edge ليس أفضل من المتصفحات الأخرى لمجرد أنه لا يمكنه دعم الإضافات في الوقت الحالي. ما عليك سوى الانتظار قليلاً وقريبًا حتى تتمكن من رؤية المزيد من الوظائف مع إضافات الجهات الخارجية.
إذا كنت تعتقد أننا فوتنا أي ميزة جيدة لـ Edge والتي كان من الممكن تضمينها في قائمة نصائح وحيل Microsoft Edge الرائعة ، فلا تتردد في إعلامنا في قسم التعليقات.