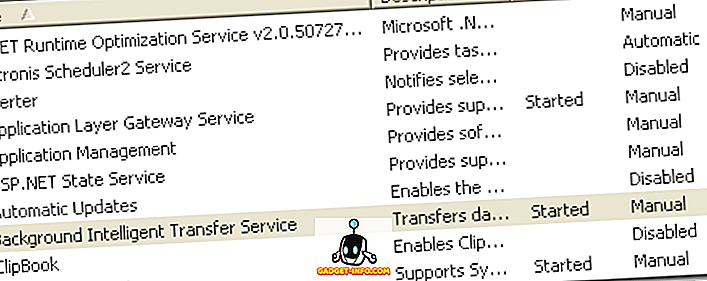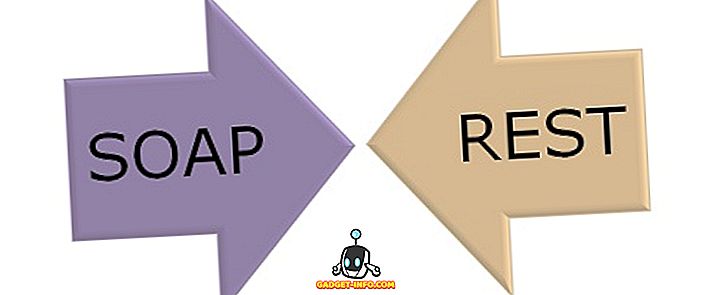كان "وضع اللعبة" المخصص أحد أكثر الميزات التي تحدثت عنها في تحديث Windows 10 Creators ، والذي تم إصداره في أبريل 2017. وادعت شركة Microsoft أن تمكين Game Mode سيؤدي إلى إحداث فرق ملحوظ أثناء اللعب ، ولكنك قد تفكر في كيفية القيام بذلك العملية ، لذلك اسمحوا لي أن أشرح لك ذلك. يخصص وضع اللعبة موارد الأجهزة المتاحة للعبة من خلال تحديد أولويات اللعبة وبالتالي منع مهام الخلفية الأخرى من استخدام الكثير من الموارد. وهذا بدوره يضمن معدل عرض متناسق أثناء اللعب بالإضافة إلى تحسينات أداء ثانوية للغاية. نحن واثقون تمامًا من أنك متحمس لهذا الميزة بالفعل ، لذا دعني أستوعب هذا الأمر من خلال شرح كيفية استخدام وضع الألعاب في نظام التشغيل Windows 10:
تمكين وضع اللعبة في نظام التشغيل Windows 10
ملاحظة : Game Mode هي إحدى الميزات التي تم تقديمها في تحديث منشئي محتوى Windows 10 ، لذا تحتاج إلى تثبيت ذلك. أنا أستخدم Game Mode في Windows 10 Build 1703 Insider Preview.
قبل أن تتمكن من البدء في استخدام "وضع الألعاب" لجميع الألعاب المفضلة لديك ، تحتاج إلى تشغيل الميزة في الإعدادات. ما عليك سوى اتباع الخطوات أدناه لتنفيذها بسهولة:
- انتقل إلى قائمة ابدأ وانقر على رمز الترس ، بحيث يمكنك الانتقال إلى "الإعدادات" .
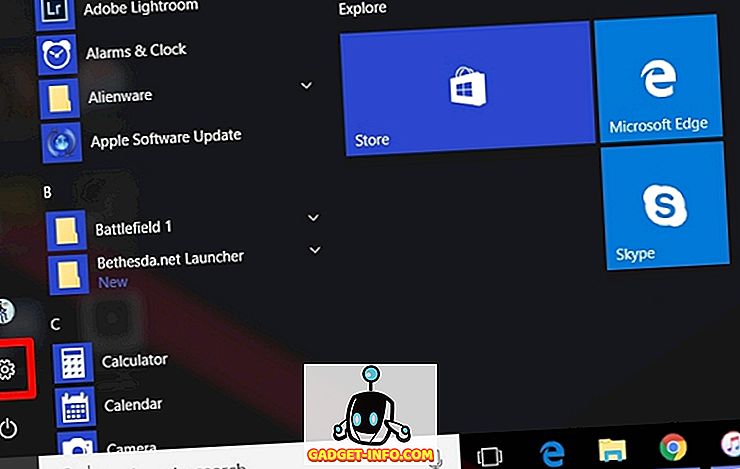
- الآن ، في صفحة الإعدادات ، انتقل إلى قسم الألعاب من خلال النقر على "ألعاب" .
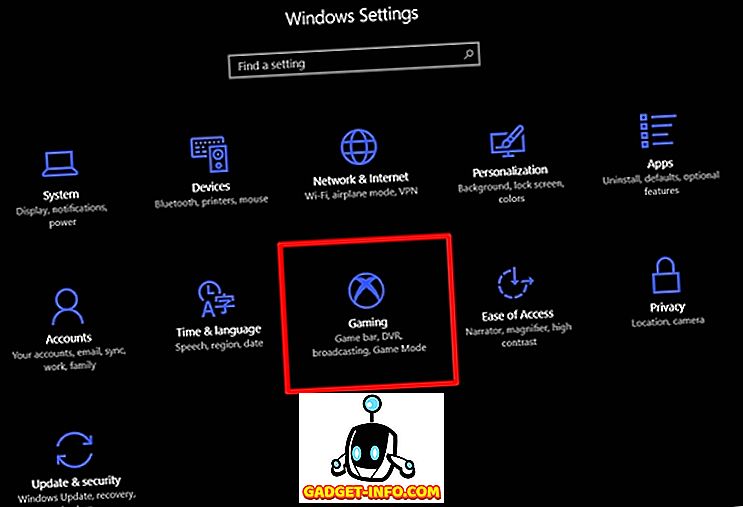
- بمجرد الانتهاء من ذلك ، يمكنك بسهولة الانتقال إلى قائمة "وضع اللعبة" وتشغيلها عن طريق تحريك شريط التمرير.
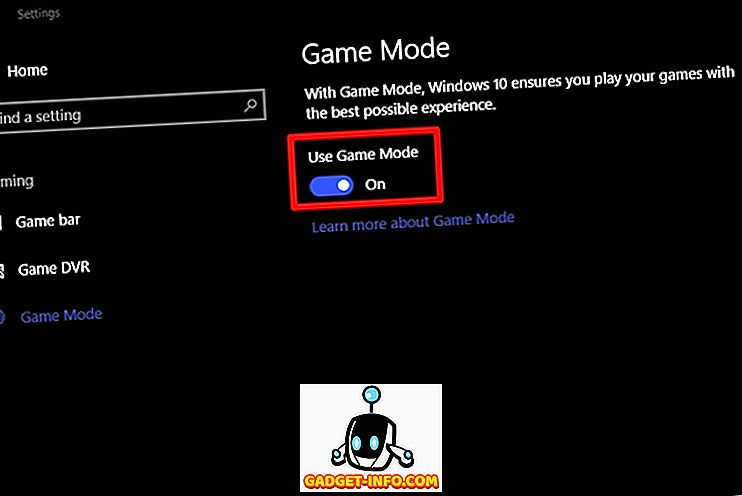
تمكين لعبة DVR في نظام التشغيل Windows 10
حسنا ، نحن لسنا مستعدين تماما بعد. من أجل استخدام "وضع اللعبة" الذي قمنا بتمكينه ، نحتاج إلى تشغيل Windows Game DVR أيضًا.
للقيام بذلك ، اكتب "Xbox" في شريط البحث Cortana . بمجرد فتح تطبيق Xbox ، انتقل إلى الإعدادات -> تسجيل لقطات اللعبة ولقطات الشاشة باستخدام لعبة DVR وتحريك شريط التمرير لتمكينه.
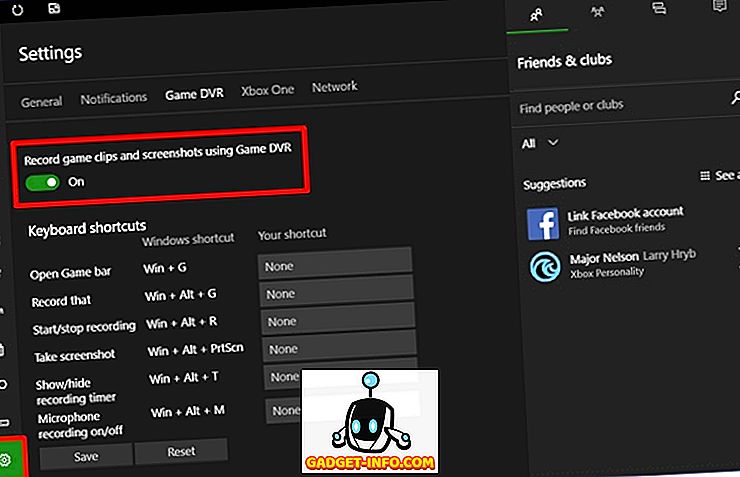
استخدام وضع لعبة في نظام التشغيل Windows 10
لقد تم إعدادنا الآن ، لذا إذا كنت ترغب في البدء في استخدام Game Mode في إحدى ألعابك المفضلة ، فقط افتحه واتبع الخطوات التالية ببساطة:
- الآن بعد تمكين Game DVR في الخطوة السابقة ، ستتمكن من فتح Game Bar الخاص بـ Windows 10 بالضغط على اختصار لوحة المفاتيح "Win + G" في نفس الوقت. بمجرد فتح Game Bar ، انقر على أيقونة الإعدادات في شريط اللعبة.
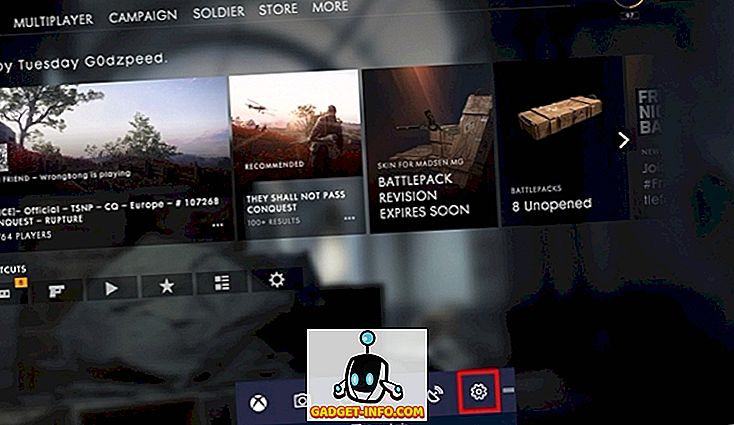
- ثم ، انقر فوق "استخدام وضع اللعبة لهذه اللعبة" لتمكين "وضع اللعبة" للعبة.
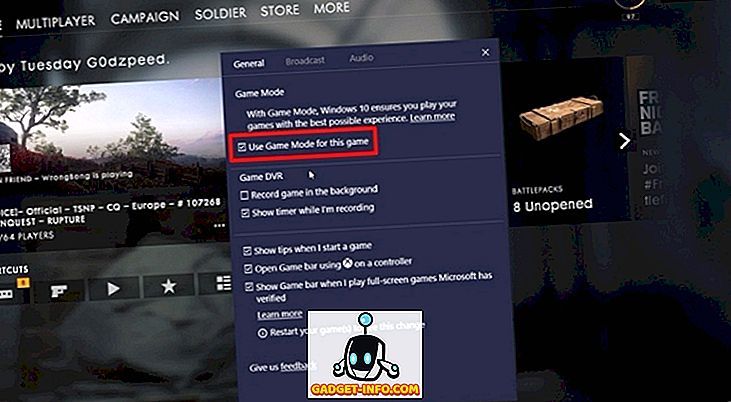
هذه العملية بأكملها تقريبًا ، ولكن ضع في اعتبارك أنك ستضطر إلى القيام بذلك بشكل فردي لجميع الألعاب التي لديك في مكتبتك.
راجع أيضًا: Windows 10 Fall Creators Update: All The New Features and Changes
هل أنت جاهز لتجربة طريقة اللعب في Windows 10؟
قد لا يحقق وضع Game (الألعاب) دفعة قوية لأداء الألعاب ، ولكنه يساعد بالفعل في توفير أداء متناسق ، وهو أمر حاسم للغاية أثناء لعب ألعاب سريعة مثل ألعاب الرامي من منظور شخص أول. قد يكون هناك تحسن ملحوظ إذا كنت معتادًا على انخفاض معدل الإطارات أثناء جلسات اللعب ، ولكن ذلك يعتمد تمامًا على الأجهزة التي تستخدمها. بصرف النظر عن ذلك ، يمكنك أن تتوقع تحسنًا بمعدل 1-2 إطار في الثانية في بعض ألعابك. لذا ، هل أنتم مستعدون لتجربة طريقة اللعب؟ لا تدعنا نعرف ما إذا كان "وضع اللعبة" قد حسّن أداء الألعاب على الكمبيوتر الخاص بك ، عن طريق التقاط وجهات نظرك في قسم التعليقات في الأسفل.