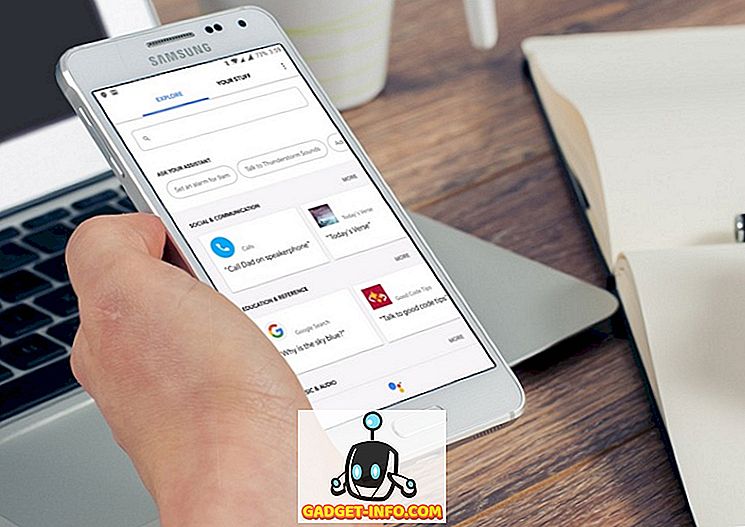ADB أو Android Debug Bridge هو أداة مساعدة لسطر الأوامر تمكنك من التحكم في جهاز Android الخاص بك من جهاز الكمبيوتر الخاص بك. مما يتيح لك نقل الملفات ذهابًا وإيابًا ، وتثبيت التطبيقات ، وتسجيل شاشة جهازك والكثير غير ذلك. في بعض الهواتف ، يمكنك أيضًا استخدام ADB لجذر الجهاز ونعرف جميعًا فوائد التأصيل.
حسنًا ، اخترنا بعض ADB الأكثر روعة وفائدة ولكن قبل أن نخبرك بذلك ، إليك كيفية توصيل جهاز Android الخاص بك بالكمبيوتر باستخدام ADB:
كيفية توصيل جهاز Android الخاص بك باستخدام ADB
يعد توصيل جهاز Android باستخدام ADB عملية واضحة جدًا. يمكنك اتباع الخطوات الموضحة أدناه لتوصيل جهاز Android الخاص بك بالكمبيوتر باستخدام ADB:
1. قم بتوصيل جهاز Android الخاص بك بالكمبيوتر باستخدام كابل USB.
2. على جهازك ، سترى مطالبة إلى " السماح بتصحيح USB " ، اضغط على " موافق ". سيتم الآن توصيل جهازك بالكمبيوتر مع تمكين تصحيح أخطاء USB.

ملاحظة : يجب عليك أولاً تمكين تصحيح أخطاء USB في إعدادات-> خيارات المطور.
3. الآن ، يمكنك تشغيل المحطة الطرفية أو موجه الأوامر واكتب adb devices

سيعرض هذا جهازك على الشاشة ، كتأكيد أن الجهاز متصل بالكمبيوتر ويمكن استخدام ADB على الجهاز. هناك أيضًا طريقة لاستخدام ADB لاسلكيًا من جهاز Android ويمكنك الاطلاع على مقالتنا التفصيلية حول نفسه. حسنًا ، بعد إعداد ADB ، ستتمكن من تجربة جميع الأشياء التي يمكن لـ ADB السماح لك بها على جهاز Android الخاص بك.
1. تثبيت APK من جهاز الكمبيوتر
يعد تثبيت ملف APK من جهاز الكمبيوتر الخاص بك أمرًا سهلاً بمجرد اتصال ADB الخاص بك.
إن بناء الجملة للأمر الذي تحتاجه هو:
adb install
لأغراض التوضيح ، استخدمنا تطبيق Apple Music APK الذي حفظناه في مجلد "المستخدم" الخاص بنا. يتم استخدام الأمر المستخدم أدناه:
adb install ~/applemusic.apk

في حال كنت لا تعرف "~" هو اختصار لدليل المستخدم . يمكن أيضًا استخدام المسار الكامل على النحو التالي:
adb install /Users/akshaygangwar/applemusic.apk
2. دفع وسحب الملفات
يُعد الدفع والسحب أمران مفيدان لنقل الملفات بين جهاز الكمبيوتر وجهاز Android المتصل مع ADB.
يُستخدم الضغط "لدفع" ملف من الكمبيوتر إلى جهاز Android.
سحب هو العكس تماما. فإنه يتيح لك "سحب" ملف من جهازك إلى جهاز الكمبيوتر.
يتم إعطاء بناء الجملة لكل من الأوامر أدناه:
adb push adb pull
لقد سحبنا تطبيق Apple Music APK من الجهاز ودفعنا صورة PNG عشوائية إلى الجهاز.
القيادة للدفع:
adb push ~/path4172.png /sdcard/receivedimage.png

قيادة لسحب:
adb pull /storage/79F6-1D04/backups/apps/AppleMusic_0.9.4.apk ~/applemusic.apk

3. جبل نظام مع أذونات القراءة / الكتابة (يتطلب الجذر)
إذا كنت قد قمت بتجربة استخدام أجهزة Android في الماضي ، فمن المحتمل أنك سمعت عن build.prop وملفات النظام الأخرى الموجودة في مجلدات مثل / system وإعجابات. لا يمكن تغيير هذه الأدلة بواسطة مستخدم غير أساسي. ومع ذلك ، إذا كان جهازك متجذرًا ، فيمكنك الوصول إلى هذه الأدلة بسهولة من ADB.
كل ما عليك القيام به هو تشغيل " جذر adb " في Terminal / Command Prompt ، والذي يُطلق ADB كخدمة جذرية ويسمح له بالوصول إلى مجلدات النظام. ومع ذلك ، يتم تثبيت المجلد / system افتراضيًا كـ "للقراءة فقط" لأغراض الأمان. إذا كنت بحاجة إلى تغيير محتويات هذا المجلد ، فمن الضروري تركيبه بأذونات "القراءة والكتابة".
اتضح ، يمكن لبنك ADB القيام بذلك بسهولة من خلال أمرين فقط:
adb root adb remount / rw
يلغي الأمر "adb remount / rw" الدليل الجذر (/) ويعيد تحميله بأذونات القراءة / الكتابة.
ملاحظة: أوصي باستخدام adb unroot بعد الانتهاء من المهام التي تتطلب adb قيد التشغيل كجذر. خلاف ذلك ، يمكن أن تكون الأخطاء كارثية. أيضا، لا تقم بتشغيل الأمر rm -rf ، من أي وقت مضى.

4. الوصول إلى CLI على هاتفك
كل نظام تشغيل يحتوي على واجهة سطر الأوامر (CLI). لدى Android ، استنادًا إلى Linux ، مجموعة أوامر غنية متاحة للمستخدمين. يسمح لك ADB بالوصول إلى CLI مباشرة من جهاز الكمبيوتر الخاص بك باستخدام:
adb shell
يعرض الأمر "قذيفة adb" المزيد من الأوامر التي يمكن استخدامها لاجتياز نظام الملفات على هاتفك والقيام بالكثير من الأشياء الممتعة.

5. شاشة السجل
يمكنك أيضًا تسجيل شاشة جهاز Android الخاص بك باستخدام ADB. لا حاجة لتطبيقات الطرف الثالث بعد الآن! هناك تحذير ، رغم ذلك. يمكن لبنك ADB تسجيل الشاشة لمدة أقصاها 3 دقائق . لذا ... "ربما" تحتاج إلى تطبيقات تابعة لجهات خارجية. على أي حال ، هذه هي الطريقة التي يمكنك بها تسجيل شاشتك باستخدام ADB:
adb shell screenrecord
بشكل افتراضي ، سيوقف screenrecord التسجيل تلقائيًا فقط بعد استنفاد الحد الزمني 3 دقائق. إذا كنت بحاجة إلى إيقاف التسجيل قبل ذلك ، ما عليك سوى الضغط على "Control + C" . سجلنا شاشتنا لمدة 10 ثوانٍ تقريبًا ، وقمنا بإيقافها باستخدام Control + C ، وحفظناها باسم "screenrecording.mp4".

6. التقاط لقطات الشاشة
يتيح لك ADB أيضًا التقاط لقطات شاشة لجهازك باستخدام أمر بسيط وبديهي يسمى "screencap" . يشبه بناء الجملة شاشة العرض:
adb shell screencap
على عكس أخذ لقطات الشاشة باستخدام مفاتيح الأجهزة بالجهاز ، لا يرسل screencap إشعارًا على شريط الحالة الخاص بجهازك ولكن يتم حفظ الملف ببساطة في المسار المتوفر في الأمر. أخذنا لقطة شاشة وحفظناها في sdcard باسم 1.png ، يتم إعطاء الأمر أدناه:
adb shell screencap /sdcard/1.png

7. تغيير DPI من شاشتك
سيتيح تحديث Android N القادم للمستخدمين ضبط إعدادات DPI للجهاز بشكل افتراضي. ومع ذلك ، إذا كنت تريد المزيد من التحكم في DPI ، يمكنك استخدام ADB.
سيخبرك محرّرو build.prop أنه يمكنك تحرير سطر "ro.sf.lcd_density = xx" واستبدال قيم xx بكل ما تريده من DPI ، ثم إعادة تشغيل الجهاز وفعله! ومع ذلك ، يوفر ADB مرة أخرى طريقة أسهل لتحرير هذه القيمة وجعلها سارية المفعول بدون إعادة تشغيل الجهاز. رائع ، صحيح؟
الأمر لتحقيق هذا هو:
adb shell wm density xx
ببساطة ضع أي قيمة بدلاً من xx وشاهد جهازك يغير قيمة DPI دون أي إعادة تشغيل.
وتعني أحجام وشاشات الشاشة المختلفة أنه لا توجد قيمة معينة لـ DPI تناسب كل جهاز . ومع ذلك ، لا تبتئس ، كمية صغيرة من اللعب مع القيم هي كل ما تحتاجه لمعرفة أفضل ملائمة. من المستحسن أيضًا معرفة إعداد DPI الحالي ؛ ويمكن تحقيق ذلك من خلال الأمر التالي:
adb shell wm density 
adb shell wm density 
سيعيد هذا الأمر قيمة كثافة الشاشة الحالية (أو DPI) لجهازك. في حال أخطأت القيم أثناء قيامك بأي شيء ، ما عليك سوى الرجوع إلى هذه القيمة وسيصبح جهازك جيدًا كما كان من قبل.

8. إعادة تمهيد الجهاز في بووتلوأدر ، الاسترداد أو Sideload
ملاحظة: إذا كنت لا تعرف ما تعنيه هذه الكلمات ، فهذه الأوامر ليست لك ؛ لا تتردد في التخطي إلى الأمام أو القراءة على أي حال.
إذا كنت تومض ROMs مخصص في كثير من الأحيان كما نفعل ، فرص أنك تعبت من تشغيل الجهاز ومن ثم الضغط على مجموعة كاملة من مفاتيح الأجهزة ببساطة لتكون قادرة على التمهيد في محمل الإقلاع ، والاسترداد أو sideload على جهازك. يمكن لبنك ADB أن يتيح لك القيام بأي من هذه الأوامر بأوامر بسيطة. مذهل ، صحيح؟
الأوامر التي تتيح لك القيام بذلك هي:
adb reboot bootloader adb reboot recovery adb reboot sideload
9. الوصول إلى Logcat
يعد logcat أداة تسمح لك بعرض رسائل النظام والتتبعات عندما يواجه الجهاز خطأ. تعتبر Logcats مفيدة خاصة عند تطوير أو اختبار التطبيق ، أو عندما تصادف خطأ وتحتاج إلى توفير معلومات النظام للمطورين.
يكون الأمر للوصول إلى logcat هو:
adb logcat
سيطبع هذا باستمرار الكثير من المعلومات على شاشتك والتي قد لا تكون منطقية بالنسبة لك على الإطلاق ، إذا كنت لا تعرف ما الذي تبحث عنه. اضغط على "Control + C" في أي وقت للخروج من logcat.
كل مجموعة لاستكشاف أوامر بارد ADB؟
الآن بعد أن قمنا بتسليحك بمعرفة كافية من بنك التنمية الآسيوي لنجعلك تذهبين ، اذهب واستكشف كل شيء يمكن أن يدعك بنك التنمية الآسيوي يقوم به. إذا كنت بحاجة إلى العثور على المزيد من الأوامر والأعلام المختلفة التي يمكن استخدامها لتخصيصها ، فقم ببساطة بفتح Terminal / Command Prompt واكتب "adb" وسوف يتم الحصول على قائمة بالأوامر ، مكتملة مع شرح مختصر لما يفعله كل منهم.
هل تعرف أي أوامر ADB أكثر إثارة للاهتمام يجب أن يعرفها الجميع؟ واسمحوا لنا أن نعرف في قسم التعليقات أدناه.