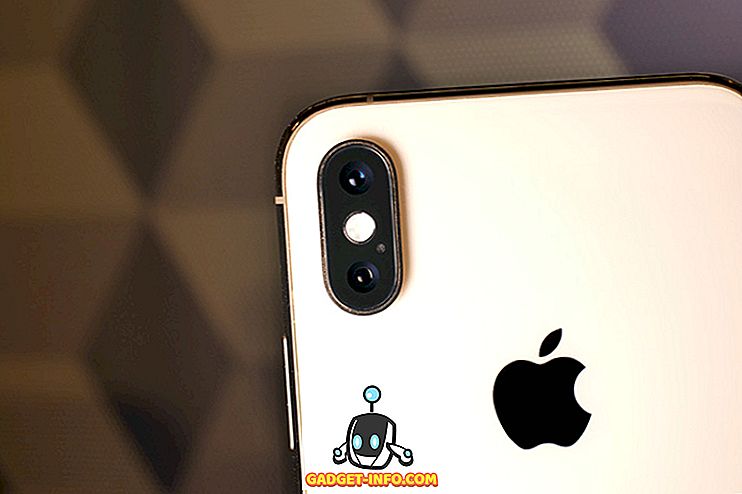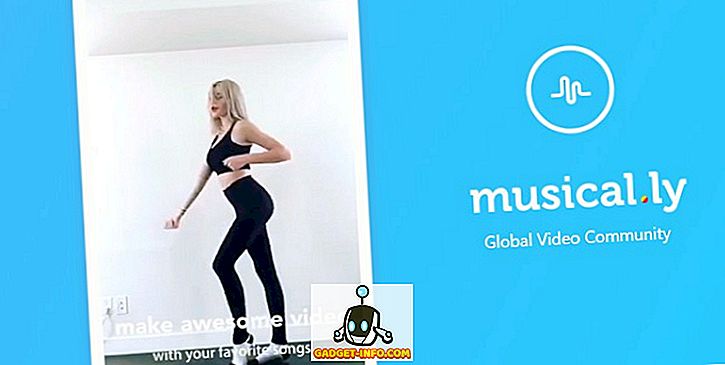هذا هو العصر الذي يكون فيه أمن البيانات والخصوصية ذو أهمية قصوى ، مع الأخذ بعين الاعتبار أننا نسمع أخبار تسرب البيانات والاختراق في كل الأوقات. على الرغم من أهمية الهواتف الذكية ، إلا أنها أكثر أهمية عندما يتعلق الأمر بأجهزة الكمبيوتر والكمبيوتر المحمول الخاصة بنا. ذلك لأننا ، على عكس الهواتف الذكية ، نميل إلى تخزين ملفاتنا الشخصية ، فضلاً عن الملفات الحساسة ذات الحجم الكبير ، على جهاز الكمبيوتر. وبالتالي ، فمن الأهمية بمكان أن نقوم بتأمين بياناتنا على أجهزة الكمبيوتر الشخصية وأجهزة الكمبيوتر المحمولة التي تعمل بنظام التشغيل Windows.
على الرغم من أنه يمكنك إعداد التأمين لحساب المستخدم الخاص بك على جهاز كمبيوتر ، إلا أنها ليست الطريقة المثلى للدليل. حسنًا ، يمكنك دائمًا إعداد الحماية بكلمة مرور للمجلدات. لحسن الحظ ، هناك بعض الطرق الملموسة لحماية كلمة المرور للمجلدات والملفات على نظام التشغيل Windows 10:
قفل المجلدات على نظام التشغيل Windows 10 مع مجلد الحرس
ملاحظة: في حين أن هناك طريقة لقفل المجلدات في نظام التشغيل Windows 10 ، إلا أنها ليست الطريقة الأكثر سهولة في الاستخدام (تتضمن استخدام موجه الأوامر) وأي شخص لديه معرفة جيدة بـ Windows سيكون قادرًا على اختراقه. لذا ، فإننا نوصيك باستخدام العديد من البرامج المتوفرة لنظام التشغيل Windows 10 ، والتي تتيح للمستخدمين حماية كلمة المرور للمجلدات. يمكن القول بأن حافظة المجلدات هي الأفضل من بين الكثير ، لذا إليك كيفية حماية المجلدات بكلمة مرور على Windows 10 باستخدام Folder Guard:
1. أولا ، سيكون عليك تنزيل وتثبيت Folder Guard على جهاز الكمبيوتر الخاص بك Windows 10. البرنامج متاح لفترة تجريبية مجانية لمدة 30 يومًا ، وبعدها سيكون عليك شراء ترخيص (39.95 دولارًا).
2. افتح Folder Guard وسيطلب منك تعيين كلمة مرور رئيسية ، والتي ستساعدك على إلغاء تثبيت البرنامج أو في حالة ، نسيت كلمة مرور فردية للمجلد.

3. بمجرد إدخال كلمة مرور رئيسية ، اختر مجلدًا أو ملفًا لقفله بالنقر فوق " حماية مجلد أو ملف ". انقر على " التالي " بعد اختيار المجلد لقفله. الشيء الجيد هو أنه يمكنك قفل عدة مجلدات وملفات بكلمات مرور مختلفة باستخدام Folder Guard.

4. ثم اختر كلمة المرور للمجلد. يمكنك حتى اختيار حماية مجلد أو ملف بدون كلمة مرور عن طريق حظر وصوله أو تغيير مستوى رؤيته.

5. بعد الانتهاء ، اضغط على الزر " حماية " في اللوحة العليا للبرنامج. عند إغلاق التطبيق ، تأكد من النقر فوق نعم ، عند السؤال عما إذا كنت تريد متابعة الحماية أم لا.

6. ثم حاول فتح المجلد الذي قمت بتأمينه فقط وسوف ترى مطالبة تطلب منك "إدخال كلمة المرور" لإلغاء قفلها . فقط أدخل كلمة المرور الخاصة بك وسيتم إلغاء تأمين المجلد.

ملاحظة : لإلغاء قفل مجلد عن طريق إدخال كلمة المرور ، سيكون عليك النقر نقرًا مزدوجًا فوق المجلد في إطار المستكشف. إذا حاولت فتح المجلد عن طريق إنشاء اختصار ، فستحصل على رسالة رفض الوصول.
عند إغلاق المجلد ، ستحصل على مطالبة تسألك عما إذا كنت تريد قفل المجلد أو تركه بدون قفل ، وإذا لم تحصل على هذه المطالبة ، فيمكنك الانتقال إلى علبة الإشعارات Windows والنقر بزر الماوس الأيمن على أيقونة Folder Guard وحدد "تشغيل" ، والتي ستجلب خيارات لإيقاف حماية المجلدات مؤقتًا أو قفل جميع المجلدات غير المؤمنة. أيضا ، لا داعي للقلق بشأن أي شخص يقوم بإلغاء تثبيت Folder Guard لأنه مثل معظم برامج قفل المجلد ، عند محاولة إلغاء تثبيته ، يطلب البرنامج كلمة المرور الرئيسية قبل أن تتمكن من القيام بذلك.

هناك بعض برامج قفل المجلدات الرائعة لـ Windows والتي يجب عليك التحقق منها:
قفل المجلد
Folder Lock هو برنامج لائق جدا أن قفل المجلدات والملفات وحتى محركات الأقراص. يؤدي تأمين الملفات باستخدام Folder Lock إلى إخفاءها ، ويمكنك فقط مشاهدتها بمجرد إلغاء تأمينها من البرنامج. فهو يتيح لك إنشاء كلمة مرور رئيسية ، والتي ستحتاج إلى فتح البرنامج في كل مرة. لا يقتصر قفل المجلد على قفل المجلدات فحسب ، بل يتيح لك أيضًا تشفير الملفات وحماية محركات أقراص USB وملفات الملفات والمحفوظات النظيفة والمزيد.

حمل مجانا)
من السهل ملف الخزانة
Easy File Locker هو برنامج رائع آخر لقفل الملفات والمجلدات. يمنحك البرنامج خيارات لإخفاء مجلد ، وجعله غير قابل للوصول ، ورفض أي تغييرات وجعله غير قابل للإزالة . كل ما عليك القيام به هو تعيين كلمة مرور في Easy File Locker وتحديد ملف أو مجلد ، والاختيار من بين خيارات Access ، والكتابة ، والحذف ، وضوح الرؤية ، ثم انقر فوق "بدء الحماية". بمجرد قفل مجلد أو ملف ، ستتمكن فقط من إلغاء قفله عن طريق إدخال كلمة المرور في البرنامج.

حمل مجانا)
هناك المزيد من برامج تأمين المجلدات المتاحة لنظام التشغيل Windows 10 مثل SecretFolder و LockAFolder وغيرها ، لذا إذا لم تعجبك الخيارات المذكورة ، فيمكنك تجربة هذه الخيارات. علاوة على ذلك ، يمكنك استخدام أداة zip مثل 7-Zip لضغط مجلد وإضافة الحماية بكلمة المرور إليه من خلال خيارات الأرشيف.
تشفير المجلدات
يوفر Windows 10 طريقة لتأمين المجلدات الخاصة بك وذلك عن طريق تشفيرها. لن يؤدي تشفير مجلد إلى إضافة حماية بكلمة مرور إلى مجلد ، ولكنه سيضمن عدم إمكانية الوصول إلى المجلد بواسطة حسابات مستخدمين آخرين. سيكون المجلد قابلاً للوصول فقط عبر حساب المستخدم وكلمة المرور الخاصة بك.

لتشفير مجلد ، كل ما عليك القيام به هو النقر بزر الماوس الأيمن على المجلد وضرب " خصائص ". في علامة التبويب عام ، حدد متقدم وتحقق من "تشفير المحتوى لتأمين البيانات" . ثم ، انقر فوق "موافق" ، وبعد ذلك سيتم تطبيق سمات التشفير على المجلد. بمجرد الانتهاء من ذلك ، سترى رمز القفل على رمز المجلد الخاص بك.

تأمين الملفات والمجلدات الخاصة بك مع حماية كلمة المرور
هذه بعض الطرق السهلة لحماية المجلدات بكلمة مرور في Windows 10. لذا ، قم بالمتابعة وابدأ تأمين المجلدات من خلال Folder Guard أو أي تطبيقات تابعة لجهات خارجية قمنا بالإشارة إليها أو يمكنك فقط تشفيرها. حدد اختيارك ، وإذا كنت تعرف أي تلميحات أخرى لحماية كلمة المرور للمجلدات في Windows 10 ، فلا تنس مشاركتها معنا من خلال قسم التعليقات أدناه.