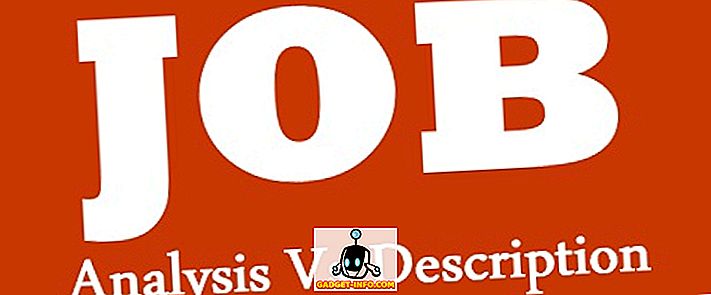قد يكون Windows 10 قد جلب الكثير من ميزات الأمان الجديدة (والثغرات) ولكن التحكم الأبوي هو أحد الميزات التي ظلت ثابتة من الإصدارات السابقة من Windows. مع Windows 10 ، أصبحت أدوات الرقابة الأبوية أفضل. لديك الآن القدرة على مراقبة أنشطة ابنك مثل تصفح الويب ووقت الشاشة والتطبيقات والألعاب التي يستخدمونها.
في حين أن البعض قد يعتبره التجسس ، فإن القدرة على مراقبة نشاط طفلك يمكن أن تكون مفيدة في عصر التحرش والتسلط عبر الإنترنت. لذلك ، دون إضاعة المزيد من وقتك ، إليك كيفية إعداد أدوات الرقابة الأبوية على نظام التشغيل Windows 10:
قم بإنشاء حساب مستخدم تابع في Windows 10
قبل تكوين المراقبة الأبوية في Windows 10 ، سيكون عليك إنشاء حساب مستخدم لطفلك. هيريس كيفية القيام بذلك:
1. انتقل إلى Windows 10 Settings-> Accounts-> Family & other users وانقر على "Add a family member" .

2. في مربع الحوار الجديد الذي ينبثق ، حدد "إضافة طفل" وأدخل عنوان بريد إلكتروني ، إذا كنت قد قمت بالفعل بإنشاء واحد لطفلك. وإلا ، فانقر على الخيار الذي ينص على "لا يملك الشخص الذي أريد إضافته عنوان بريد إلكتروني".

3. أدخل هنا تفاصيل طفلك مثل الاسم وتاريخ الميلاد وما إلى ذلك بالإضافة إلى عنوان البريد الإلكتروني الذي ترغب في إنشائه .

4. بعد ذلك ، سيكون عليك إدخال رقم هاتفك المحمول أو عنوان بريد إلكتروني بديل لحماية حساب الطفل ، في حالة الاختراق.

5. بمجرد الانتهاء ، سيتم إرسال بريد دعوة ليصبح فردًا من أفراد عائلتك على عنوان البريد الإلكتروني الذي أنشأته للتو. سيتعين عليك قبول دعوة البريد الإلكتروني لبدء تكوين عناصر الرقابة الأبوية.

6. افتح بريد Outlook ، وقم بتسجيل الدخول بعنوان البريد الإلكتروني الذي أنشأته للتو وافتح بريد الدعوة. هنا ، انقر فوق " قبول الدعوة ".

ملاحظة : تنتهي صلاحية الدعوة في غضون 14 يومًا ، لذا اقبلها مسبقًا.
7. سيتم فتح صفحة " الانضمام إلى عائلتك " وهنا سيتعين عليك تسجيل الدخول مرة أخرى لتأكيد قبول الدعوة. بمجرد الانتهاء ، ستتمكن من تكوين حساب الطفل لرغبتك.

تكوين حساب الطفل
يمكنك تكوين حسابات الأطفال بين الآخرين من خلال صفحة ويب عائلة Microsoft .

في ما يلي الخيارات التي يمكنك تعيين أدوات الرقابة الأبوية عليها:
النشاط الأخير
في قسم "الأنشطة الحديثة" ، يمكنك تمكين أو تعطيل خيار "الإبلاغ عن النشاط". إذا حافظت على تمكينه ، فستحصل على تقارير عن أنشطة وتطبيقات وألعاب طفلك الخاصة بالتصفح ووقت الشاشة . يمكنك فقط الرجوع إلى قسم النشاط الأخير للتحقق من كل الأنشطة أو يمكنك أيضًا تمكين خيار "إرسال التقارير الأسبوعية إلي بالبريد الإلكتروني".

ملاحظة : تستطيع Microsoft الإبلاغ عن نشاط تصفح الويب فقط إذا كان الطفل يتصفح على Internet Explorer أو Edge. لذا ، تأكد من حظر الوصول إلى تطبيقات المتصفح الأخرى. أيضًا ، عند تشغيل "الإبلاغ عن النشاط" ، سيتم تعطيل وضع تصفح InPrivate.
تصفح الويب
يمكن أن تكون الويب أمرًا مخيفًا بالنسبة إلى الطفل لأنك لا تعرف أبدًا متى يظهر إعلان غريب وغير مناسب. لذلك من المهم أن تراقب تصفح ويب طفلك. في قسم "استعراض الويب" ، يمكنك حظر مواقع الويب التي لا تريد لطفلك زيارتها. أولاً ، سيتعين عليك تشغيل خيار "حظر مواقع الويب غير اللائقة". يمكنك بعد ذلك إضافة مواقع ويب غير لائقة ضمن قسم "حظر هذا دائمًا".

من المهم ملاحظة أن "البحث الآمن" قيد التشغيل ، لذا ستعمل محركات البحث تلقائيًا على تصفية أي شيء غير مناسب في نتائج البحث. علاوة على ذلك ، إذا كان لديك طفل صغير حقًا ، يمكنك حتى التأكد من أنه لا يرى سوى مواقع الويب التي سمحت لها.
التطبيقات والألعاب ووسائل الإعلام
يمكن للأطفال الانخراط بسرعة في الألعاب الجديدة الرائعة التي تُعرض في هذه الأيام ، لكن كآباء ، يجب أن تتأكد من أنهم لا يتورطون في تطبيقات أو ألعاب غير ملائمة. ولحسن الحظ ، يتيح لك قسم "التطبيقات والألعاب والوسائط" حظر التطبيقات والألعاب التي لا تريد أن يفتحها طفلك. سيتعين عليك أولاً تشغيل "حظر التطبيقات والألعاب غير اللائقة". بعد ذلك ، يمكنك تقييد التطبيقات والألعاب والوسائط من متجر Windows إلى عمر الطفل المناسب . يمكنك أيضًا حظر تطبيقات وألعاب محددة ولكن فقط من النشاط الأخير.

وقت الشاشة
قلق حول ابنك باستخدام الكمبيوتر في كل وقت؟ حسنا ، يمكنك السيطرة هنا. يمكنك تحديد مقدار الوقت الذي يمكن أن يقضيه أطفالك على الكمبيوتر ، ويمكنك أيضًا تحديد متى يمكنهم استخدام الجهاز . في قسم "وقت الشاشة" ، اسمح "بتعيين حدود لتتمكن طفلي من استخدام الأجهزة" ، ثم يمكنك ضبط الفترة الزمنية عندما يحصل طفلك على الكمبيوتر في كل يوم. يمكنك أيضًا تحديد الاستخدام اليومي إذا كنت تريد ذلك.

الشراء والإنفاق
في قسم "الشراء والإنفاق" ، يمكنك إضافة أموال لطفلك لشراء التطبيقات والألعاب والمحتويات الأخرى من متجر Windows. يمكنك ببساطة إضافة الأموال وإزالة أي خيارات دفع أخرى ، بحيث تكون مشترياتها تحت السيطرة.

ابحث عن طفلك
إذا كان طفلك لديه جهاز Windows 10 Mobile ، فيمكنك استخدام هذا الخيار للتحقق من موقعه على الخريطة. يمكنك فقط تشغيلها إذا كانوا يستخدمون نفس حساب Microsoft على هواتفهم أيضًا. يمكن أن يكون هذا مفيدًا عندما تشعر بالقلق حيال مكان وجود أطفالك ويتم إيقاف تشغيل الهاتف الخاص بهم.
إعدادات خصوصية Xbox
يأخذ هذا الخيار إلى صفحة ويب إعدادات الخصوصية Xbox ، حيث يجب عليك تسجيل الدخول باستخدام التحقق من خطوتين. هنا ، يمكنك مراقبة ملف تعريف Xbox الخاص بطفلك ، يمكنك اختيار ما إذا كنت تريد أن يرى طفلك ملف تعريف Xbox الخاص بالأشخاص الآخرين ، والتواصل عبر الفيديو ومشاركة الأشياء وما إلى ذلك. يمكنك التحكم في هذه الخيارات لأجهزة الكمبيوتر التي تعمل بنظام Windows 10 وأجهزة Xbox 360 والإكس بوكس. حسنا.

تحكم في أنشطة طفلك على الإنترنت مع خيارات Windows 10 Parental Control؟
لا يعد الإنترنت في الواقع أكثر العالمات الصديقة ، وبالتالي من المهم أن تحافظ على أمان أطفالك في سن مبكرة. كما قد تلاحظ ، توفر Microsoft ميزات شاملة تمامًا للتحكم الأبوي. لذا ، قم بإعداده وإعداده لأطفالك. اسمحوا لنا أن نعرف ، إذا كان لديك أي شكوك حول الضوابط الأبوية ويندوز 10. الصوت قبالة في قسم التعليقات أدناه.