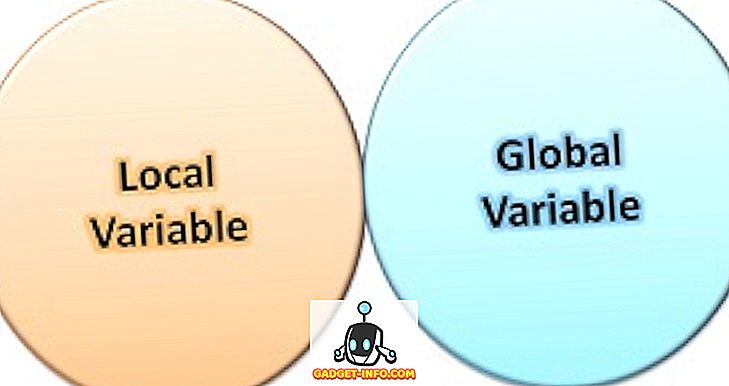غالباً ما يكون من الضروري إجراء نفس مجموعة العمليات على صور متعددة. على سبيل المثال ، قد تحتاج إلى تحويل مجموعة من صور PNG إلى JPEG ، أو العكس. ربما لديك مجموعة من الصور عالية الدقة من DSLR التي تحتاج إلى تغيير حجمها إلى حجم معقول للمشاركة على الويب. من المهم أيضًا سحب صور لبيانات EXIF الخاصة مثل التاريخ والوقت والطراز وموقع GPS للصورة قبل مشاركتها على الإنترنت ، حيث أن هذا الأمر يمثل مشكلة كبيرة تتعلق بالخصوصية. في حين أن القيام بهذه المهام بسيط ومباشر عندما يكون لدينا صورتين ، فإنه يصبح تمرينًا في الإحباط عندما يكون لدينا ، على سبيل المثال ، 50 أو حتى 200 صورة كهذه. يجعل برنامج Batch Image Editing من السهل تطبيق العمليات نفسها على صور متعددة وتوفير الوقت والجهد. في هذه المقالة ، سنقوم بإدراج أفضل برامج تحرير الصور دفعة واحدة على نظام التشغيل Windows و Linux و MacOS .
اختبرنا جميع البرامج على نفس المجموعة من الصور. أخذنا 6 صور ، 4 من DSLR ، 1 من هاتف Lenovo الذكي ، وآخر صورة تم تنزيلها من الإنترنت. قمنا بتطبيق العمليات التالية عليها:
- قم بتحويل صور JPEG إلى تنسيق PNG.
- تغيير حجم كل صورة إلى أقصى عرض 640 بكسل ، والسماح للبرنامج بضبط الارتفاع وفقًا لذلك ، مع الحفاظ على نسبة العرض إلى الارتفاع.
- قم بإزالة كافة بيانات EXIF الممكنة.
- استكشاف خيارات أخرى مثل إعادة التسمية التلقائية للصور المحولة والآثار وما إلى ذلك.
بعد ذلك ، قمنا بتصنيف البرنامج وفقًا لمجموعة متنوعة من العوامل: توفر الأنظمة الأساسية ، سهولة الاستخدام ، عدد الخطوات المطلوبة ، التنوع ، الاستقرار والأداء. النتائج كما يلي:
1. XnConvert
XnConvert هو معالج الصور دفعة قوية وشاملة والبرمجيات المفضلة لدينا لمستخدمي السلطة الذين يحتاجون إلى تحويل وتغيير وضغط صور متعددة بشكل روتيني . البرنامج نفسه سريع وسهل الاستخدام ، مع الأخذ في الاعتبار ثروة الخيار الذي يقدمه.
وبصرف النظر عن الأساسيات ، فإنه يوفر خيارات لضبط توازن اللون ، ويتيح لك اقتصاص ، تدوير ، طمس ، وشحذ ، وإضافة العديد من الآثار الأخرى. هناك أيضًا معاينة قبل / بعد تسمح لك بمراجعة التغييرات التي أنت على وشك القيام بها لصورك.
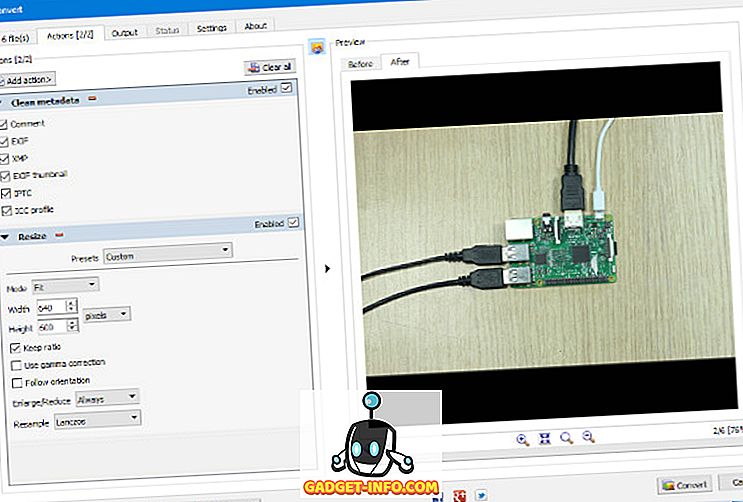
بالنسبة لصور الإخراج ، يمنحك XnView خيار الكتابة فوق الملفات الموجودة (إذا لم تكن تقوم بتغيير تنسيق الملف) ، وقم بإعداد أنماط اسم الملف ومستويات الضغط وحذف النسخ الأصلية بعد اكتمال التحويل. يوجد أيضًا مربع اختيار لفتح المجلد الوجهة تلقائيًا بعد ذلك. مفيد!
مرت XnView اختبارنا مع الألوان الطائرة لأنها تحصل على كل شيء بشكل صحيح - هو عبر منصة ، وبشكل حدسي دعونا تغيير حجم وضغط وإزالة بيانات EXIF من الصور لدينا. قبل كل شيء ، ليس من التعقيد استخدام على الرغم من الميزات التي لا تعد ولا تحصى التي يقدمها. ينصح به بشده.
تنزيل (Windows ، Linux ، macOS)
2. كونفيرسين
Converseen عبارة عن أداة أساسية لمعالجة الصور المجمعة لنظامي التشغيل Windows و Linux. في حين أنه لا يتطابق مع العدد الهائل من الميزات التي يوفرها XnView ، فإنه لا يزال أداة بسيطة وسريعة تقوم بهذه المهمة . سير العمل كما يلي: حدد (استيراد) الصور التي تريد تحويلها ، حدد " تحقق الكل" ، واختر مقدار تغيير حجم الصور ، وحدد التنسيق والجودة. هناك خيارات للحفاظ على نسبة العرض إلى الارتفاع ، واختيار الدليل الذي تريد حفظ الصور المحولة ، وقلب أو تدوير الصور.
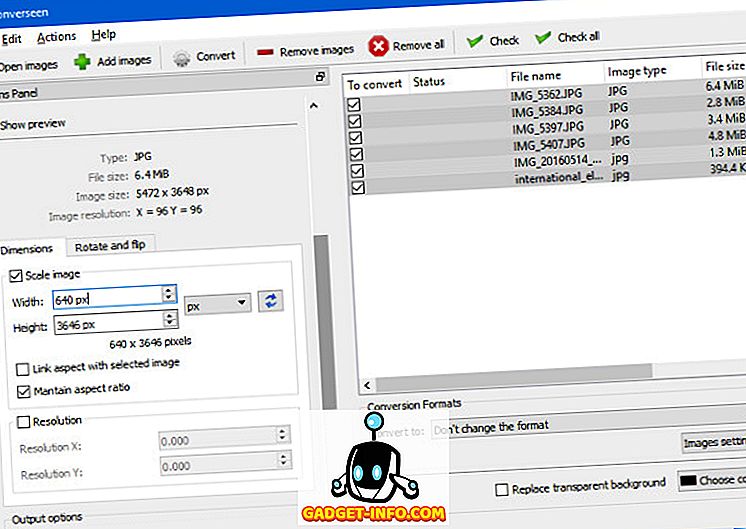
بسيطة مثل الأداة ، هناك بعض العناصر المربكة في الواجهة . على سبيل المثال ، الشاشة التي تحدد فيها جودة صور الإخراج ، يوجد خيار لاختيار جودة تنسيق الإدخال والإخراج ، عندما نحتاج فقط إلى ضبط جودة تنسيق الإخراج.
كما يقوم أيضًا بإزالة بيانات EXIF تلقائيًا دون المطالبة. وبينما كنا بحاجة إلى التخلص من هذه البيانات في الاختبار ، كان ينبغي أن يكون هناك خيار للحفاظ عليها ، إذا لزم الأمر. اختر هذه الأداة إذا كنت تحتاج فقط إلى خيارات أساسية للتحويل ولا تمانع في التخلص من بيانات EXIF في جميع صورك.
تحميل (ويندوز ، لينكس)
3. IrfanView
لا يعتبر IrfanView مجرد عارض صور رائع لـ Windows ، بل إنه يكتسب بشكل مدهش عددًا من إمكانيات تحرير الصور أيضًا. ما عليك سوى الانتقال إلى File> Batch Conversion / Rename ، وستكون على ما يرام.
يعتبر التحويل الأساسي ، وتعيين جودة صورة الإخراج ، وإعادة تسمية النمط أمورًا بسيطة. للوصول إلى المزيد من الوظائف ، عليك الانتقال إلى الإعدادات المتقدمة. توفر هذه الشاشة عددًا كبيرًا جدًا من الخيارات ، وهي أخبار جيدة للمستخدم المميز. تشتمل الإعدادات على تغيير الحجم أو الاقتصاص أو التقليب أو إضافة علامات مائية أو تراكب النص إلى الصور وتغيير عمق اللون وغير ذلك الكثير.
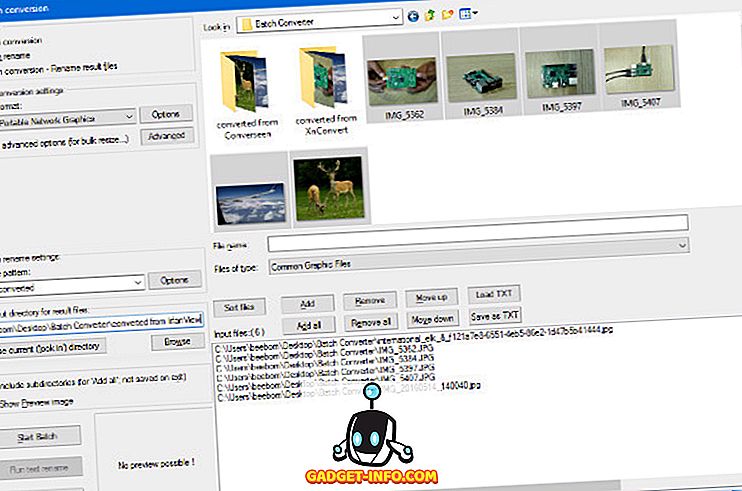
على الجانب الآخر ، فإن العدد الهائل من الخيارات هو أيضا أكبر سقوط لها بسبب كيف أن الإختلاط والتشويش هو الواجهة. على الرغم من وجود ميزة حفظ ، هناك خيارات لحفظ وتحميل الخيارات التي قمت بإعدادها ، مما يجعل مهام التحويل المستقبلية أسهل بكثير. يكتسب IrfanView نقاطًا في تقديم الكثير من الخيارات ، وكونه عارضًا رائعًا للصور كمكافأة ، ولكنه يفقد بعضًا في كونه أقل سهولة للمستخدم ويقتصر على Windows.
تنزيل (نظام التشغيل Windows)
4. السائبة تغيير حجم الصور
هذه أداة فريدة في القائمة ، لأنها بخلاف التطبيقات الأخرى ، فهي تطبيق ويب . كما أنها فريدة من نوعها بين تطبيقات الويب ، حيث لا يتم إجراء أي تحميل على أي خوادم. لا يوجد شيء للتثبيت ، ولا يوجد تسجيل دخول أو تسجيل .
هذه الأداة بسيطة ومباشرة: اختر قائمة من الصور ، واختر الحجم الذي تريده بالبكسل أو النسبة المئوية ، وحدد تنسيق الإخراج ، وأنت على ما يرام. سيقوم بتحويل و / أو تغيير حجم الصور الخاصة بك ، وتجريدها من بيانات EXIF ، واطلب تخزينها كملف مضغوط في مجلد التنزيلات الخاص بك. ليس الكثير من الاختيار ، وهو أمر سيء للمستخدم القوي ، ولكنه رائع للمستخدم السببي . كما يتضمن خيار إضافة علامة مائية لصورك ، وهي لمسة لطيفة.
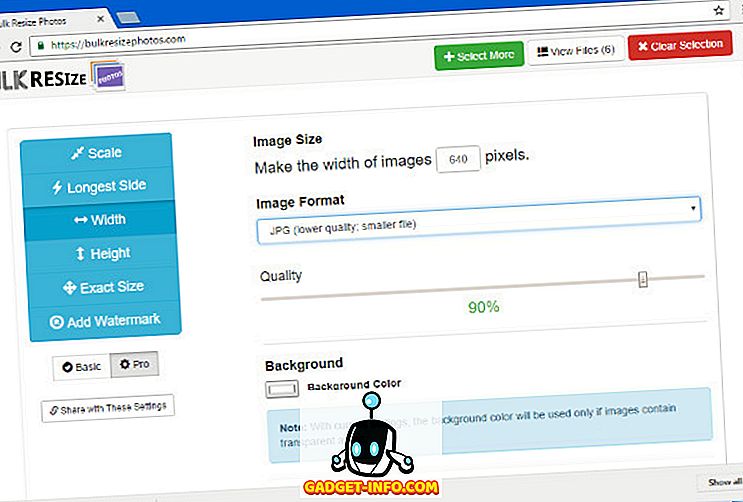
التوفر : الويب ، سوق Chrome الإلكتروني
5. مدير صورة السائبة
يعد مدير Image Bulk تطبيقًا أساسيًا لنظام التشغيل Windows فقط لتحرير الصور دفعة واحدة. إنه تطبيق محمول ، مما يعني أنه لا يتطلب التثبيت. الاستخدام بسيط بما يكفي - حدد الصور ومجلد الإخراج وأسماء ملفات الإخراج ومعلمات تغيير الحجم (البيكسلات أو النسبة المئوية) وتنسيق الإخراج. يحافظ على نسبة العرض إلى الارتفاع تلقائيًا ، ويزيل بيانات EXIF.
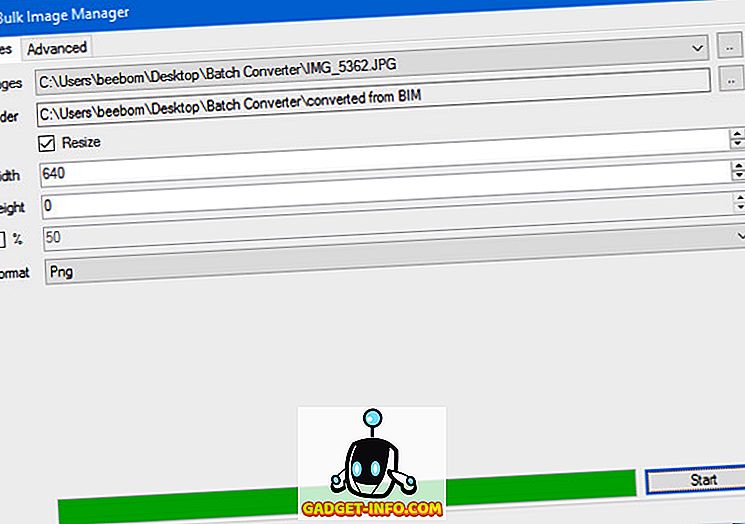
لا توجد خيارات لتحديد الجودة ، أو أي ميزات أساسية أو متقدمة أخرى. هناك شريط تقدم ، ولكن المستخدم لا يتلقى أي إعلام بمجرد اكتمال المهمة. على الرغم من عدم وجود البولندية ، فإن طبيعة المحمولة وخفيفة الوزن لهذا البرنامج يجعلها مناسبة لوظائف لمرة واحدة .
تنزيل (نظام التشغيل Windows)
6. ImageMagick
ImageMagick هو أداة تحرير الصور الموجودة في سطر الأوامر لـ Linux و Windows و MacOS. إنها ليست مثالية للمستخدمين العاديين ، ولكنها سحرية على الاطلاق في أيدي محارب لوحة مفاتيح من ذوي الخبرة. تحويل الصور دفعة واحدة هي واحدة من الميزات من مجموعة السمات humongous على الاطلاق. لإجراء الاختبار ، استخدمنا الأوامر التالية في مجلد الصور لدينا:
[sourcecode] mkdir convert_from_imagemagick
convert "* .jpg" -reize 640 × 640. \ convert_from_imagemagick \٪ 03d_converted.png [/ sourcecode]
ينشئ الأمر mkdir مجلدًا فرعيًا يسمى "conversion_from_imagemagick" في المجلد الحالي. بعد ذلك ، نوصي الأمر تحويل ImageMagick لتغيير حجم جميع الملفات بالامتداد '.jpg' في المجلد الحالي إلى 640 × 640 ، وتحويلها إلى PNG ، ووضع الملفات الناتجة في المجلد الفرعي الذي أنشأناه من قبل.
لاحظ أنه بينما طلبنا من ImageMagick تغيير حجم الصور إلى 640 × 640 ، فإنه ذكي بما فيه الكفاية للحفاظ على نسبة العرض إلى الارتفاع للصور وتعديل ارتفاعات الصور وفقًا لذلك.
يمكنك استخدام ImageMagick لتغيير حجم الصورة ، أو قلبها ، أو تدويرها ، أو تدويرها ، أو تشويهها ، أو تغييرها ، أو ضبط ألوان الصورة ، أو تطبيق مؤثرات خاصة مختلفة ، أو رسم النصوص ، أو الخطوط ، أو المضلعات ، أو علامات الحذف ، أو منحنيات Bézier. إذا كنت مهتمًا بمعرفة المزيد عنها ، فألقِ نظرة على الوثائق الشاملة هنا.
تنزيل (Windows ، Linux ، macOS)
أتمتة تحرير الصور الخاصة بك مع هذه الأدوات
نأمل أن تكونوا قد استفدتم من قائمتنا الشاملة لبرامج تحرير الصور دفعة واحدة لنظام التشغيل Windows و MacOS و Linux لتوفير الوقت والجهد والمال (فهي مجانية للاستخدام بعد كل شيء). إذا كنت تعرف بعض برامج تحرير الدُفعات ، أو بعض النصائح والحيل الأخرى لتعديل الصور بالجملة ، فتأكد من ترك سطر في قسم التعليقات أدناه.